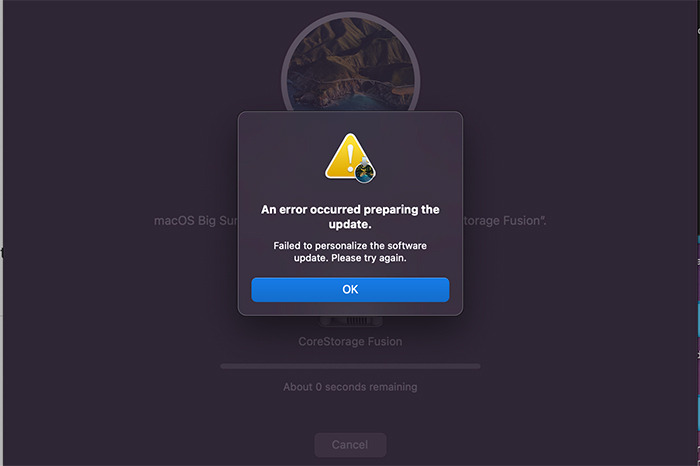8+ lỗi hỏng MacBook Air M2 thường gặp và cách khắc phục
Apple MacBook Air M2 2022 rất ít khi xảy ra tình trạng lỗi trong quá trình sử dụng. Tuy nhiên, vẫn còn một số nhỏ khách hàng gặp tình trạng MacBook Air M2 lỗi. Trong bài viết sau đây, Oneway sẽ giúp bạn hiểu nguyên nhân và cách khắc phục những lỗi thường thấy trên MacBook Air M2 đơn giản, nhanh chóng.
1. MacBook Air M2 không lên màn hình
MacBook Air M2 lỗi không lên màn hình có thể do hết pin, hỏng card màn hình, IC nguồn hoặc phần cứng. Bên cạnh đó, màn hình bị va đập mạnh cũng khiến MacBook Air M2 không thể bật màn hình.
MacBook Air M2 không lên màn hình thường rất hiếm xảy ra. Nếu gặp trường hợp này, bạn hãy thực hiện các bước sau để xử lý:
- Kiểm tra dây cắm điện và pin máy
- Kiểm tra cáp kết nối với các phụ kiện khác
- Kiểm tra hệ thống máy
- Kiểm tra card màn hình và thay thế nếu card hỏng
- Sử dụng Recovery Mode
- Sử dụng Safe Boot
- Cắm cáp sạc máy và khởi động lại
- Kiểm tra lỗi va đập màn hình

Có nhiều cách sửa lỗi MacBook Air M2 không lên màn hình
Tham khảo thêm: Hướng dẫn 6 cách sửa MacBook Air M2 không lên nguồn [thành công 100%]
2. Không lên nguồn
Nguyên nhân phổ biến khiến Macbook Air M2 không lên được màn hình lỗi không lên nguồn là máy hết pin, lỗi IC nguồn, phần cứng bị hỏng, máy bị va đập mạnh hoặc do lâu ngày không được vệ sinh. Sau quá trình sử dụng lâu dài, chiếc MacBook Air M2 của bạn có thể sẽ gặp tình trạng không lên nguồn.
Sau đây là các cách sửa lỗi không lên nguồn cho MacBook Air M2:
- Cắm sạc cho máy và kiểm tra pin
- Reset PRAM
- Kích nguồn bằng tổ hợp phím Shift + Control + Option + Power
- Vệ sinh máy
- Kiểm tra phần cứng
- Kiểm tra mạch nguồn

Một trong nhiều cách khắc phục MacBook Air M2 không lên đơn giản là vệ sinh máy.
3. MacBook Air M2 bị nóng
MacBook Air M2 có thiết kế mỏng nhẹ một phần là vì không có quạt tản nhiệt đặt bên trong. Việc không tích hợp hệ thống quạt tản nhiệt làm MacBook Air M2 mất khả năng tự làm mát, khiến máy dễ bị nóng khi phải tải tác vụ nặng.
Giải pháp cho trường hợp MacBook Air M2 bị nóng gồm:
- Không sử máy ở môi trường có nhiệt độ cao
- Không bật quá nhiều tabs trình duyệt cùng lúc
- Không chạy nhiều phần mềm nặng cùng lúc
- Tháo ốp bọc và vỏ bàn phím
- Xoá các ứng dụng tiêu hao nhiều CPU
- Vệ sinh máy thường xuyên
- Sử dụng các miếng đệm tản nhiệt

MacBook Air M2 nóng nhanh khi chạy các tác vụ nặng
4. Không nhận ổ cứng ngoài
MacBook Air M2 lỗi không nhận ổ cứng ngoài là một vấn đề ít người dùng gặp phải trong thời gian sử dụng máy. Khi máy không nhận ổ cứng, nguyên nhân có thể vì khe cắm, ổ cứng, phần mềm, cổng kết nối hỏng hoặc định dạng ổ cứng không phù hợp với máy.
Oneway gợi ý các cách khắc phục lỗi MacBook Air M2 không nhận ổ cứng ngoài:
- Khởi động máy hoặc khởi động máy với Safe Mode
- Kiểm tra định dạng ổ cứng ngoài
- Kiểm tra cổng kết nối HUB
- Cập nhật phiên bản macOS mới nhất
- Reset PRAM và SMC
- Sử dụng trình kiểm tra phần cứng
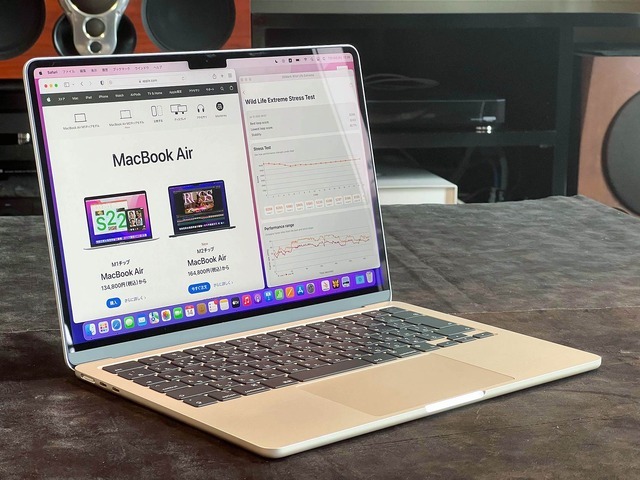
MacBook Air M2 không nhận ổ cứng ngoài có định dạng không phù hợp
5. MacBook Air M2 bị đơ
MacBook Air M2 bị đơ máy có thể bạn dùng quá nhiều tác vụ một lúc. Ngoài ra, RAM bị quá tải, cài đặt ứng dụng có cấu hình cao/nặng, virus xâm nhập,...cũng khiến MacBook Air M2 bị đơ.
Sau đây là cách xử lý tình trạng MacBook Air M2 bị đơ:
- Thoát tất cả các ứng dụng đang sử dụng
- Khởi động lại máy
- Tắt các ứng dụng tiêu tốn quá nhiều CPU
- Dọn ổ đĩa
- Sử dụng Safe Mode để khởi động lại máy

Bạn nên tắt các ứng dụng đang chạy khi MacBook Air M2 bị đơ
6. Chỉ hỗ trợ một màn hình ngoài
Các dòng MacBook Air của Apple sử dụng chip Silicon M1 hoặc M2 không thể kết nối nhiều hơn một màn hình ngoài. Đây là một hạn chế lớn đối với một chiếc MacBook so với các dòng máy tính xách tay khác. Tuy nhiên, MacBook Air M2 không hỗ trợ nhiều màn hình ngoài không phải là vấn đề lớn vì một màn hình đôi khi đã đủ đáp ứng nhu cầu làm việc của người dùng.
Có nhiều cách giải giúp MacBook Air M2 chia sẻ màn hình với nhiều thiết bị ngoại vi:
- Sử dụng cổng kết nối Thunderbolt, HDMI hoặc DisplayPort.
- Sử dụng Sidecar, ChromeCast để chia sẻ màn hình.
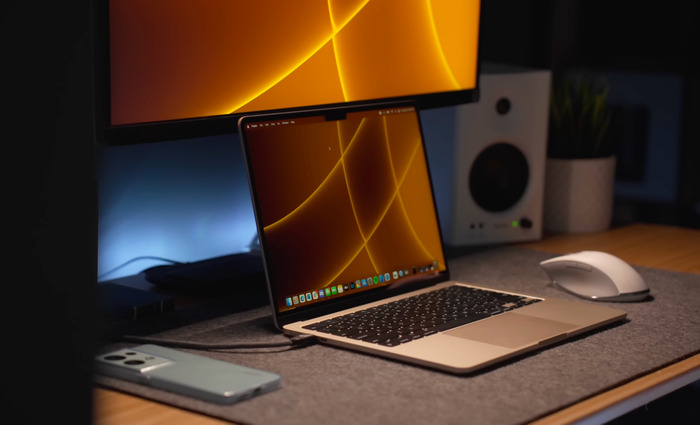
MacBook Air M2 kết nối được nhiều màn hình ngoài bằng HDMI, Thunderbolt hoặc DisplayPort
7. Lỗi khi khôi phục cài đặt gốc hoặc cập nhật phần mềm
Nếu MacBook Air M2 lỗi không thể cập nhật phiên bản macOS mới nhất hiện hành hoặc máy báo lỗi khi bạn cài đặt lại cài đặt gốc bằng macOS Recovery thì máy của bạn đã gặp lỗi. Đây không phải là lỗi phổ biến trên MacBook Air M2 nên bạn yên tâm rằng lỗi này không quá nghiêm trọng.
Để khắc phục lỗi này, bạn có thể đưa máy tới các trung tâm sửa chữa MacBook uy tín để nhận được hỗ trợ từ kỹ thuật viên. Ngoài ra, bạn có thể tự mình sửa lỗi bằng cách sử dụng Apple Configurator để khôi phục phần mềm macOS và Time Machine để sao lưu dữ liệu.
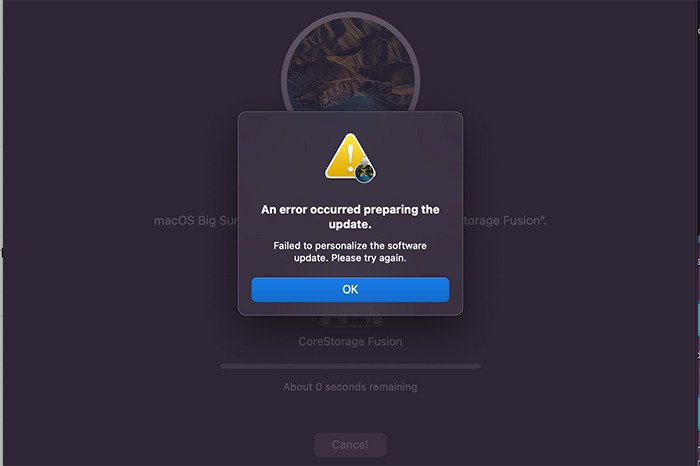
MacBook Air M2 hiếm khi gặp lỗi không khôi phục được cài đặt gốc và cập nhật macOS mới nhất
8. Không có Bootcamp để giả lập Windows
Boot Camp không được hỗ trợ trên cả 2 đời máy MacBook Air M1 và MacBook Air M2, mà chỉ hoạt động trên các dòng MacBook chạy chip Intel. Vì thế, bạn không thể sử dụng Bootcamp để cài đặt Windows trên MacBook Air M2 ngay cả khi Apple đã hỗ trợ Boot Camp trên chipset M1/M2. Bạn chỉ có thể cài đặt phiên bản ARM của Windows 10 hoặc Windows 11 nếu muốn sử dụng Window trên MacBook.
Đây là lỗi hiếm gặp vì không phải người dùng nào cũng cần giả lập Window trên MacBook. Nếu có nhu cầu dùng ứng dụng của Window, bạn có thể cài máy ảo Parallels Desktop 17 hoặc CrossOver® MacBook Air M2.
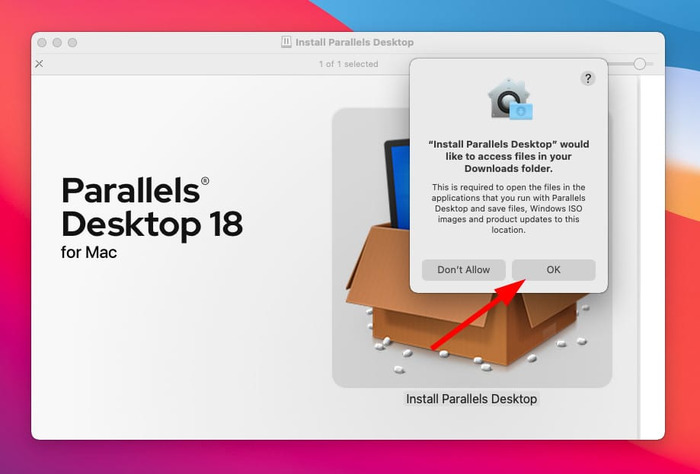
Sử dụng ứng dụng Window trên MacBook Air M2 bằng Parallels Desktop 17
9. Không tương thích với các ứng dụng x86
Dấu hiệu rõ ràng nhất của lỗi này là những ứng dụng Window x86 như Microsoft Teams, Adobe Photoshop, Adobe Lightroom,... không chạy được trên MacBook Air M2. Do không được xây dựng trên cấu trúc bộ xử lý Intel nên MacBook Air M2 không còn khả năng vận hành các ứng dụng của Window.
Lỗi MacBook Air M2 không tương thích với các ứng dụng x86 rất hiếm gặp. Nếu lỗi này xảy ra, bạn dễ dàng khắc phục bằng cách sử dụng giả lập Rosetta 2 của macOS Big Sur. Giả lập Rosetta 2 sẽ giúp các ứng dụng trên Intel hoạt động được trên MacBook Air chạy bằng chip M2.
Các bước tiến hành:
- Bước 1: Chọn ứng dụng Terminal trong Finder/Applications/Utilities
- Bước 2: Mở Terminal và nhập lệnh “softwareupdate-install-rosetta -agree-to-license”
- Bước 3: Nếu ứng dụng muốn cài đặt đang chạy, bạn cần tắt hẳn ứng dụng đi.
- Bước 4: Tới Finder/Applications, tìm ứng dụng muốn mở bằng Rosetta 2 và nhấn chuột phải chọn Get info.
- Bước 5: Tích vào ô Open using Rosetta và đóng cửa sổ, mở lại ứng dụng.
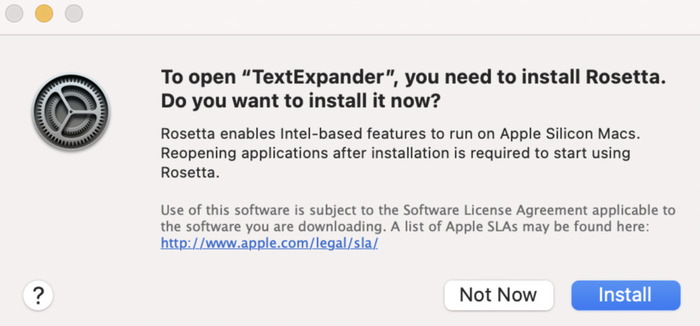
Bạn có thể sử dụng Rosetta 2 để chạy ứng dụng x86 trên MacBook Air M2
Với những chia sẻ trên, Oneway mong rằng bạn đã có thể nhận biết và tự xử lý khi MacBook Air M2 lỗi. Nếu áp dụng những biện pháp trên mà không sử khắc phục tình trạng MacBook Air M2 lỗi, bạn hãy mang máy tới cửa hàng của Oneway để được hỗ trợ miễn phí nhé!
Thông tin liên hệ:
- Hotline: 0246 681 9779
- Website: https://onewaymacbook.vn
- Fanpage: https://www.facebook.com/ONEWAY.MACBOOK/





 MacBook
MacBook iMac
iMac Mac Studio
Mac Studio Phụ kiện
Phụ kiện Máy cũ
Máy cũ Điện thoại
Điện thoại Máy tính bảng
Máy tính bảng Nhà thông minh
Nhà thông minh Tin tức
Tin tức Khuyến mãi
Khuyến mãi Thu cũ đổi mới
Thu cũ đổi mới