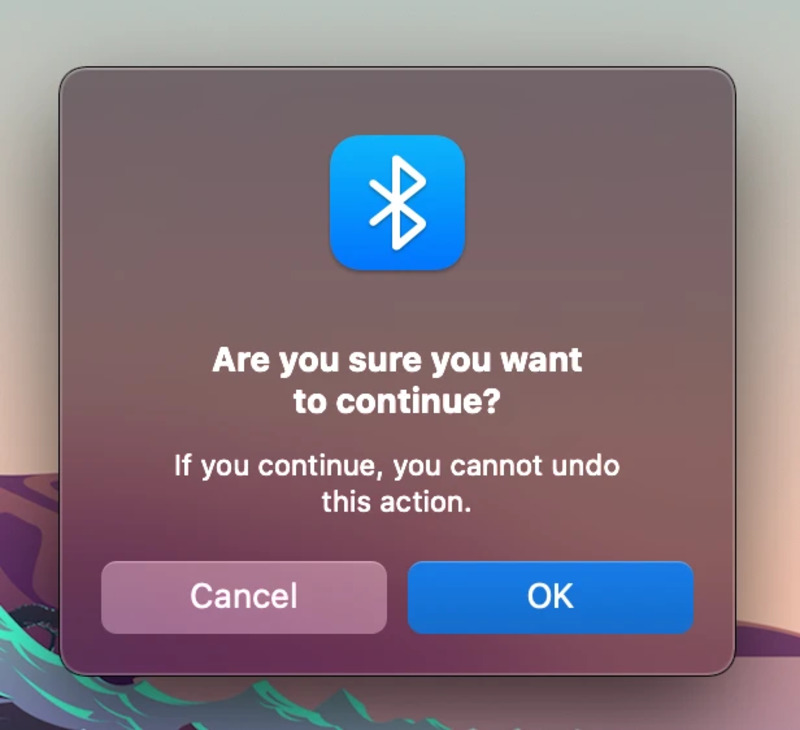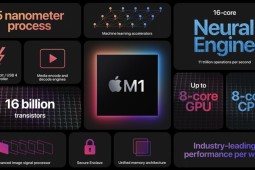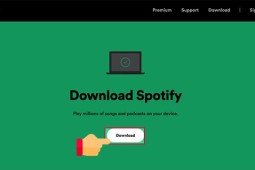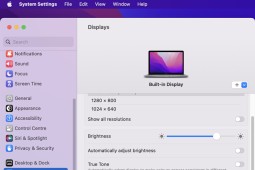10+ cách chữa lỗi Bluetooth trên MacBook M1 cực ĐƠN GIẢN
Cách khắc phục lỗi Bluetooth trên MacBook M1 được nhiều người dùng MacBook quan tâm bởi tính năng kết nối này ngày càng trở nên quan trọng. Trường hợp Bluetooth của MacBook M1 gặp lỗi không phải là hiếm và cũng không khó khắc phục. Bài viết sau đây sẽ cung cấp cho bạn đọc cách chữa lỗi Bluetooth hiệu quả cho MacBook M1. Xem thêm cấu hình MacBook Air M1 với 7 ưu điểm nổi bật.
Các lỗi Bluetooth trên MacBook M1 phổ biến
MacBook M1 bị lỗi không kết nối được Bluetooth với các thiết bị iPhone, iPad, chuột không dây,... thường do các nguyên nhân sau:
-
- Do thiết bị đầu ra bị sai: Bluetooth trên MacBook M1 không nhận kết nối là do không chọn đúng thiết bị đầu ra hoặc kết nối không đúng cách.
-
- Do MacBook M1 chưa bật Bluetooth: MacBook M1 không thể kết nối với các thiết bị ngoại vi nếu tính năng Bluetooth chưa được kích hoạt.
-
- Do lỗi File Plist: File Plist chứa các thiết lập và thông tin của tính năng Bluetooth. File Plist bị lỗi sẽ làm ảnh hưởng tới khả năng kết nối Bluetooth của máy.
Cách khắc phục lỗi Bluetooth trên MacBook M1
Khi gặp trường hợp MacBook M1 bị lỗi Bluetooth, bạn có thể áp dụng những cách đơn giản sau đây tại nhà để khắc phục tình trạng nhanh chóng nhất:
2.1. Khởi động lại MacBook M1
Cách khắc phục lỗi Bluetooth dễ thực hiện nhất trên MacBook M1 là khởi động lại máy. Restart máy sẽ giúp module Bluetooth phản hồi với yêu cầu của máy. Bạn thực hiện khởi động máy MacBook M1 như sau:
Bước 1: Chọn biểu tượng Apple >> chọn Tắt máy (Shut down).
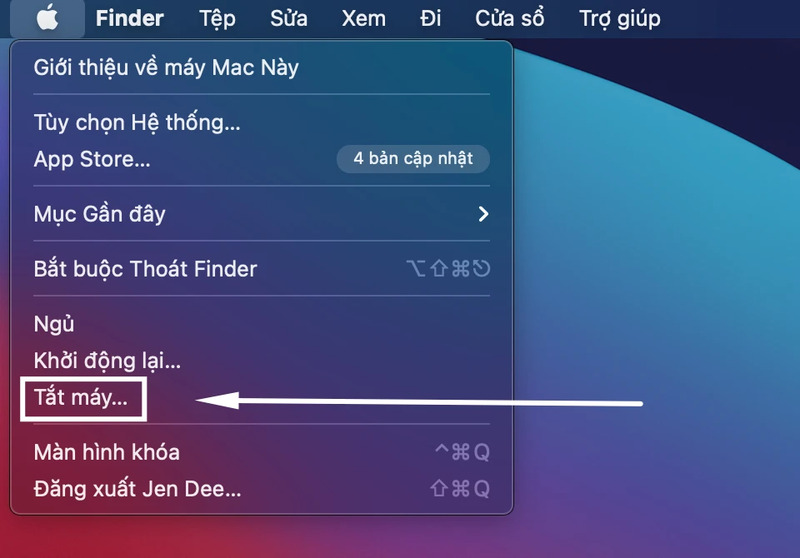 Tắt hoàn toàn MacBook M1 khi bị lỗi Bluetooth
Tắt hoàn toàn MacBook M1 khi bị lỗi Bluetooth
Bước 2: Khởi động lại máy bằng nút nguồn
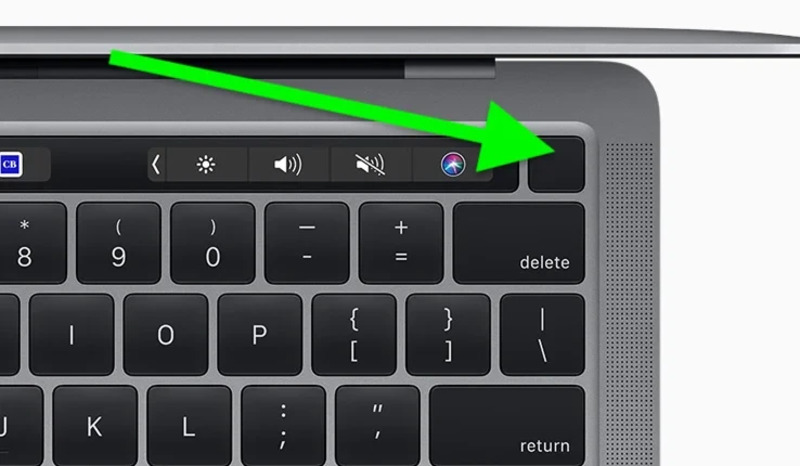 Bấm nút nguồn để khởi động lại máy MacBook M1
Bấm nút nguồn để khởi động lại máy MacBook M1
Bước 3: Bật Bluetooth và kết nối lại với thiết bị mong muốn.
2.2. Kiểm tra cài đặt Bluetooth trên MacBook M1
Bạn nên kiểm tra xem Bluetooth trên MacBook M1 đã được bật chưa đồng thời kiểm tra xem thiết bị muốn kết nối có hiển thị trên máy hay không. Ngoài ra, bạn có thể thay đổi cài đặt lựa chọn đầu ra để máy kết nối được với thiết bị khác.
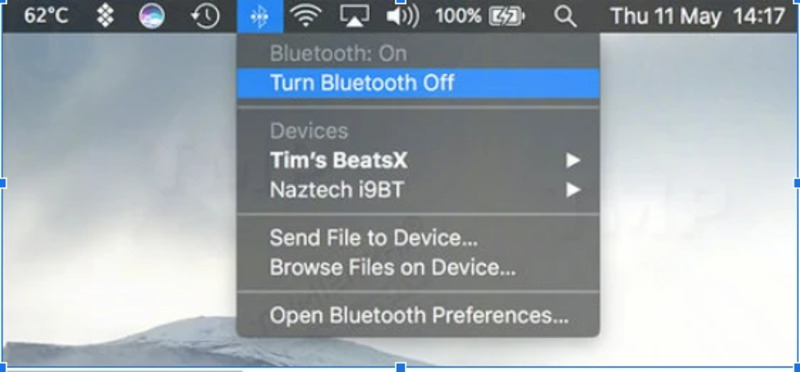 Kiểm tra cài đặt đầu ra khi bị lỗi Bluetooth trên MacBook M1
Kiểm tra cài đặt đầu ra khi bị lỗi Bluetooth trên MacBook M1
2.3. Vô hiệu hóa và kích hoạt lại Bluetooth trên MacBook M1
Kích hoạt lại Bluetooth cũng là cách để khắc phục lỗi kết nối Bluetooth cho MacBook M1. Bạn thực hiện vô hiệu hoá và kích hoạt lại Bluetooth trên MacBook M1 như sau:
Bước 1: Chọn System Preferences (Tùy chọn hệ thống) >> chọn Bluetooth >> Chọn Turn Off để vô hiệu hoá.
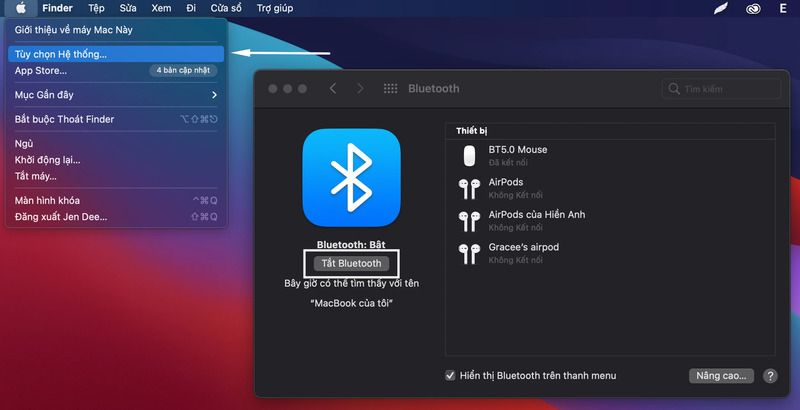 Vô hiệu hóa Bluetooth trên MacBook M1
Vô hiệu hóa Bluetooth trên MacBook M1
Bước 2: Chọn Turn On để khởi động lại Bluetooth.
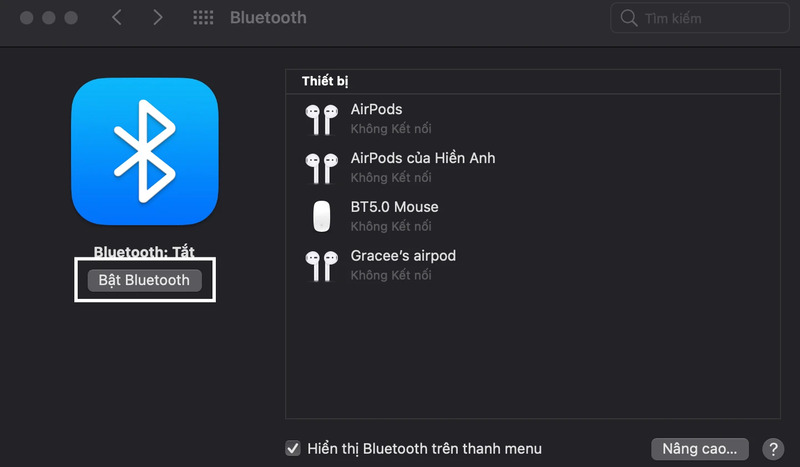 Chọn Turn on để bật lại Bluetooth
Chọn Turn on để bật lại Bluetooth
Bước 3: Ghép đôi lại một lần nữa với thiết bị khác.
2.4. Reset PRAM
Reset PRAM sẽ khắc phục lỗi Bluetooth trên MacBook M1. Các bước reset PRAM trên MacBook M1 như sau:
Bước 1: Tắt MacBook M1 hoàn toàn.
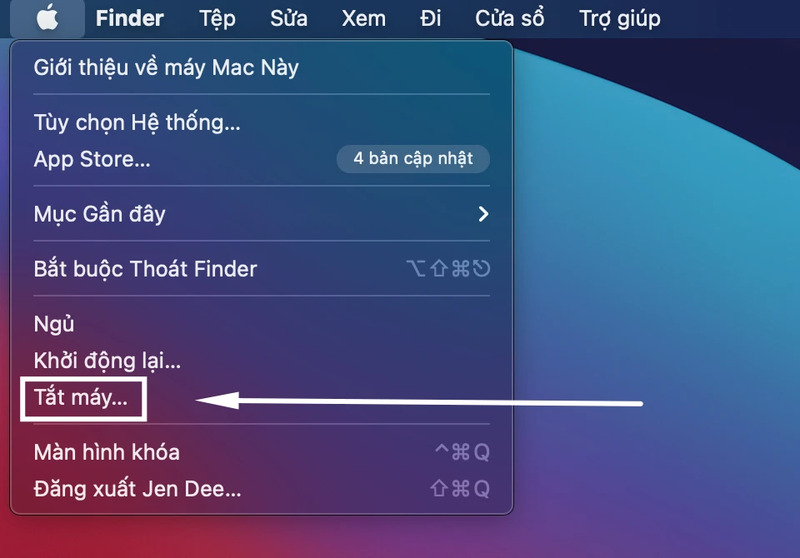 Tắt máy MacBook M1
Tắt máy MacBook M1
Bước 2: Nhấn đồng thời nút nguồn và tổ hợp phím Option + Command + P + R trong khoảng 5 - 10 giây.
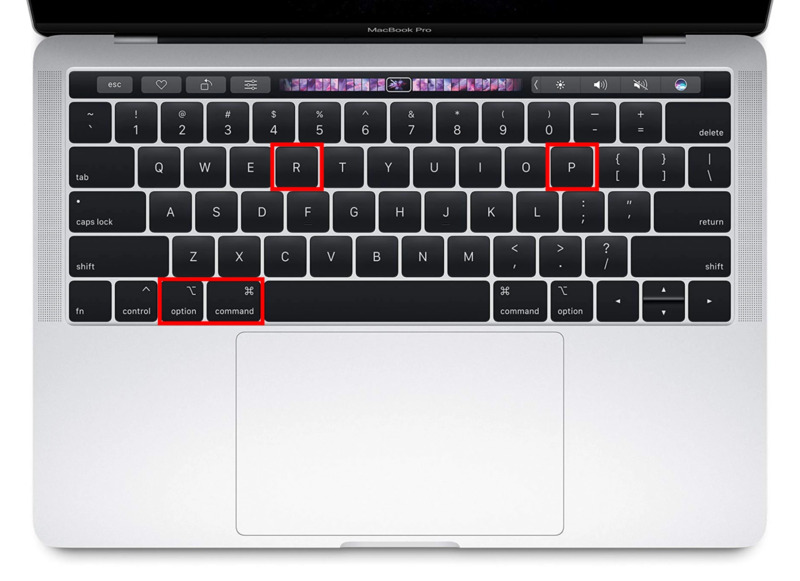 Giữ tổ hợp phím Option + Command + P + R vài giây để reset PRAM
Giữ tổ hợp phím Option + Command + P + R vài giây để reset PRAM
Bước 3: Khởi động lại máy bằng nút nguồn.
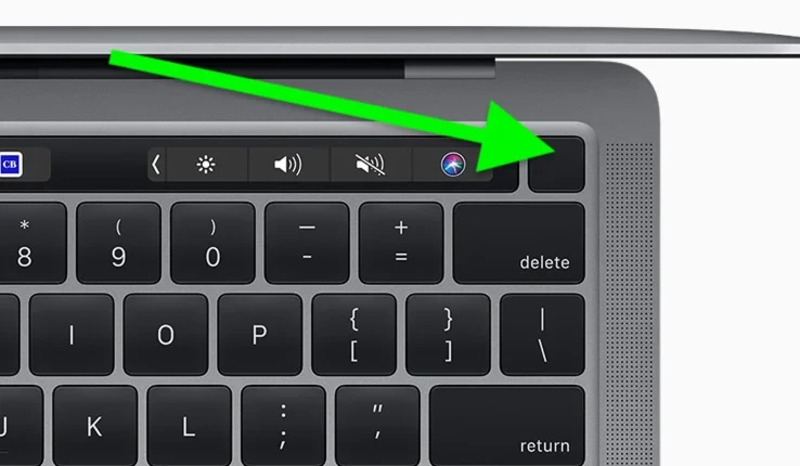 Khởi động lại máy MacBook M1
Khởi động lại máy MacBook M1
2.5. Reset SMC
Ngoài cách reset PRAM, bạn có thể khởi động lại SMC để sửa lỗi Bluetooth cho MacBook M1. Các bước reset SMC trên MacBook M1 như sau:
-
Bước 1: Tắt máy hoàn toàn.
-
Bước 2: Nhấn đồng thời nút nguồn và tổ hợp phím Option + Shift + Control trong khoảng 20 giây.
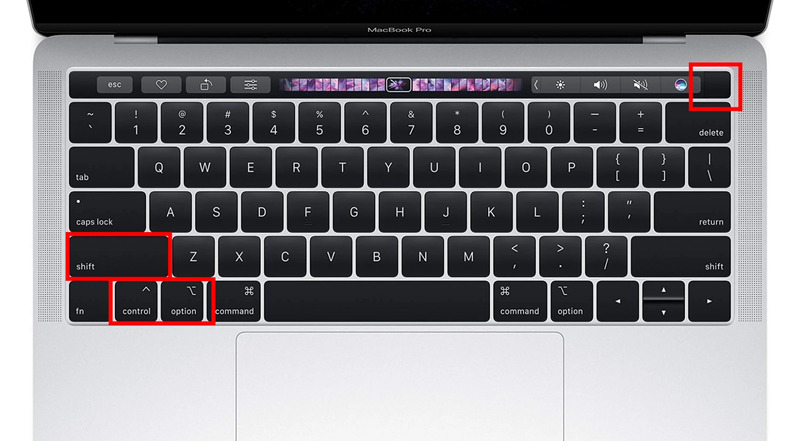
Reset SMC cho MacBook M1 bằng tổ hợp phím Option + Shift + Control
-
Bước 3: Khởi động lại máy bằng nút nguồn.
2.6. Xoá tệp File PLIST
Khi Bluetooth gặp lỗi kết nối, bạn hãy xoá File Plist quản lý tính năng Bluetooth để khắc phục. Cách xóa File Plist Bluetooth trên MacBook M1 như sau:
Bước 1: Chọn Đi (Go) >> Chọn Đi tới thư mục (Go to Folder) hoặc tổ hợp phím Command + Shift + G để mở Go to Folder.
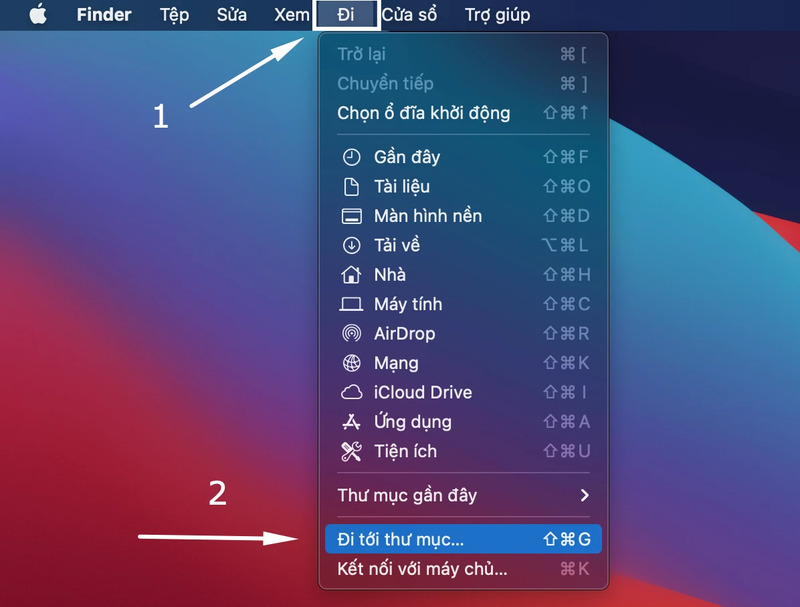 Các bước mở Go to folder trên MacBook M1
Các bước mở Go to folder trên MacBook M1
Bước 2: Nhập dòng /Library/Preferences vào khung tìm kiếm.
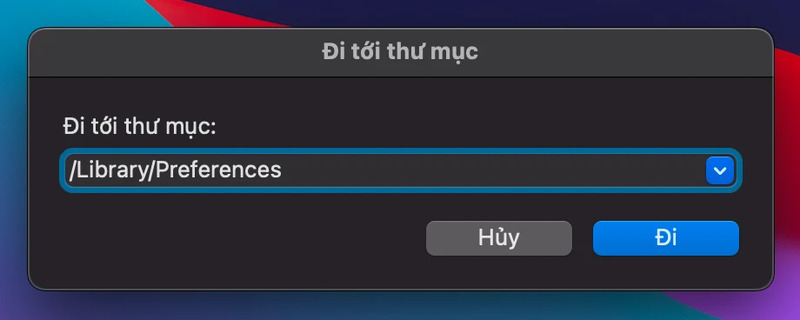 Điền /Library/Preferences để mở file plist
Điền /Library/Preferences để mở file plist
Bước 3: Tìm tệp file có tên com.apple.Bluetooth.plist rồi kéo thả file đó vào Thùng rác (Trash) để xóa. Xóa các tệp tương tự.
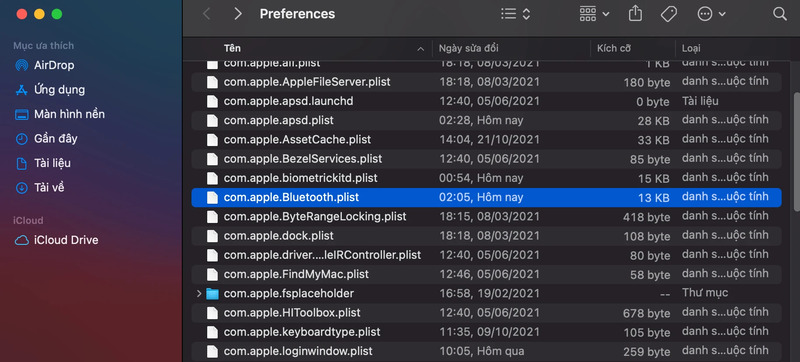 Xoá tệp com.apple.Bluetooth.plist để sửa lỗi Bluetooth trên MacBook M1
Xoá tệp com.apple.Bluetooth.plist để sửa lỗi Bluetooth trên MacBook M1
Bước 4: Tắt và đợi một thời gian rồi khởi động lại máy.
2.7. Đặt lại Module Bluetooth trên MacBook M1
Cài đặt module về trạng thái thiết lập mặc định của Bluetooth sẽ xử lý được lỗi không kết nối được Bluetooth trên MacBook M1. Tuy nhiên, việc thiết lập lại cài đặt ban đầu của Bluetooth sẽ ngắt hoàn toàn kết nối với các thiết bị và phụ kiện khác. Vì vậy, bạn hãy chuẩn bị các thiết bị có dây nếu cần thiết để sử dụng MacBook M1.
Các bước reset module Bluetooth trên MacBook M1 như sau:
Bước 1: Chọn System Preferences >> Chọn Bluetooth >> Chọn Hiển thị Bluetooth trên thanh menu để biểu tượng Bluetooth hiện trên màn hình.
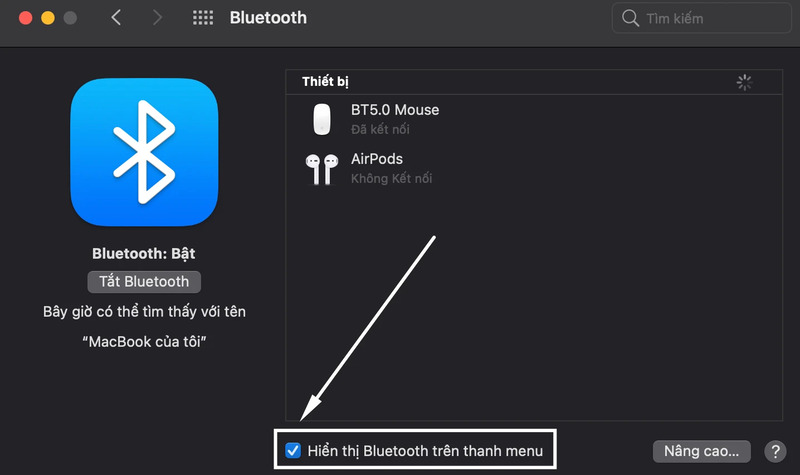 Hiển thị Bluetooth trên thanh menu của MacBook M1
Hiển thị Bluetooth trên thanh menu của MacBook M1
Bước 2: Nhấn tổ hợp phím Shift + Option và nhấn vào biểu tượng Bluetooth.
Bước 3: Chọn Reset the Bluetooth Module.
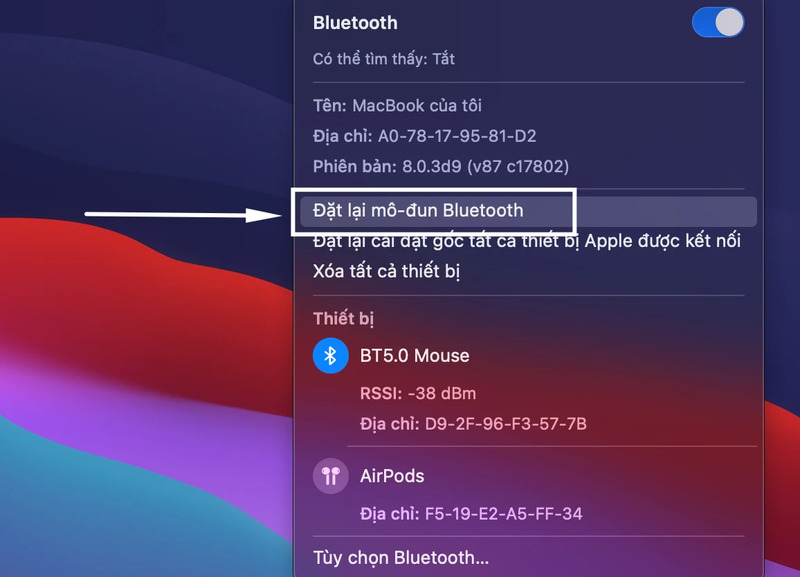 Đặt lại Module Bluetooth cho MacBook M1
Đặt lại Module Bluetooth cho MacBook M1
Bước 4: Chọn “OK” để hoàn thành.
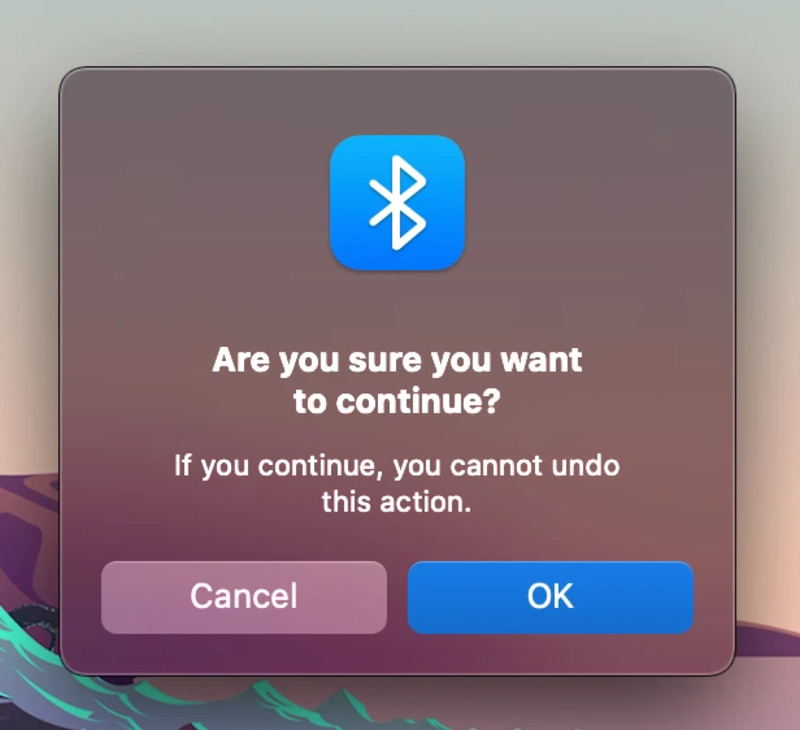 Chọn Ok để đồng ý cài đặt lại Module Bluetooth trên MacBook M1
Chọn Ok để đồng ý cài đặt lại Module Bluetooth trên MacBook M1
2.8. Xóa và kết nối lại với thiết bị đã ghép đôi Bluetooth
Nếu vô hiệu hoà và khởi động lại Bluetooth trên máy MacBook M1 không hiệu quả, bạn hãy xoá kết đôi thiết bị từng kết nối Bluetooth với máy và sau đó ghép đôi lại.
Các bước xoá và kết nối lại thiết bị ghép đôi Bluetooth trên MacBook M1 như sau:
Bước 1: Đi tới System Preferences >> Chọn Bluetooth.
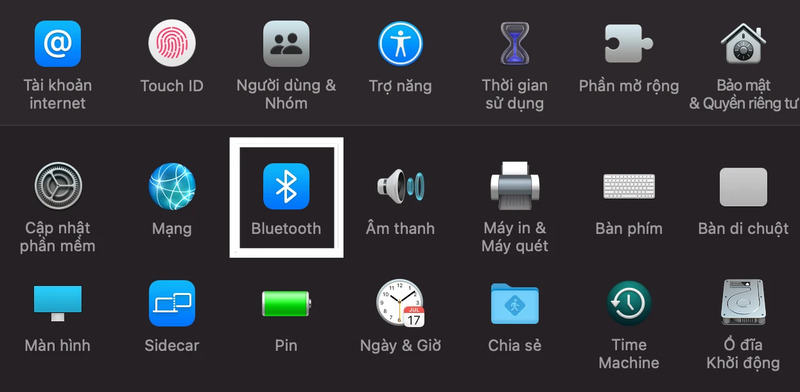 Chọn mục Bluetooth trong System Preferences
Chọn mục Bluetooth trong System Preferences
Bước 2: Nhấn vào dấu “X” bên cạnh thiết bị để ngắt ghép đôi.
Xoá thiết bị đã kết nối Bluetooth với MacBook M1 bằng cách nhấn vào dấu “x"
Bước 3: Khởi động lại MacBook M1.
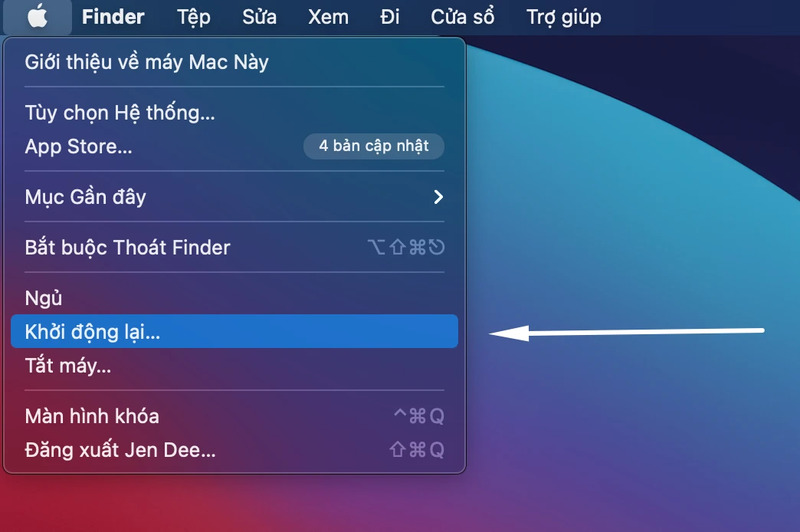 Khởi động lại MacBook M1 sau khi xoá kết nối thiết bị
Khởi động lại MacBook M1 sau khi xoá kết nối thiết bị
Bước 4: Chờ một vài phút và kết nối lại các thiết bị.
2.9. Đăng xuất và đăng nhập lại tài khoản iCloud trên MacBook M1
Đăng nhập lại vào tài khoản iCloud là một phương pháp khắc phục lỗi Bluetooth trên MacBook M1 hiệu quả. Các bước đăng xuất và đăng nhập tài khoản iCloud trên MacBook M1 như sau:
Bước 1: Nhấp vào biểu tượng Apple >> chọn System Preferences >> Chọn ID Apple.
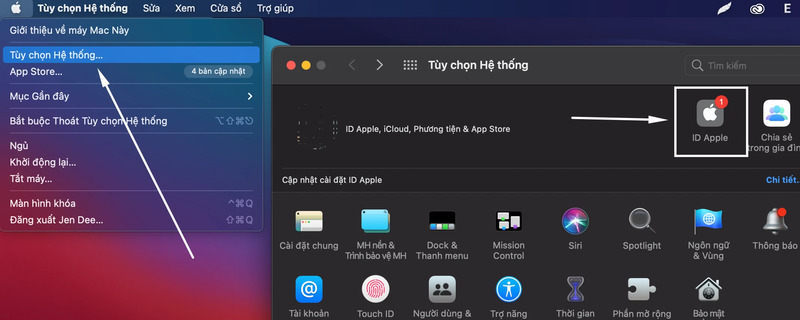 Chọn ID Apple để mở cửa sổ tài khoản iCloud MacBook M1
Chọn ID Apple để mở cửa sổ tài khoản iCloud MacBook M1
Bước 2: Chọn “Đăng xuất" ở dưới cùng của cửa sổ.
 Đăng xuất iCloud trên MacBook M1
Đăng xuất iCloud trên MacBook M1
Bước 3: Khi máy đã hoàn tất đăng xuất tài khoản iCloud, bạn đợi một chút thời gian và đăng nhập lại vào tài khoản. Nhập tên và mật khẩu để đăng nhập lại tài khoản iCloud.
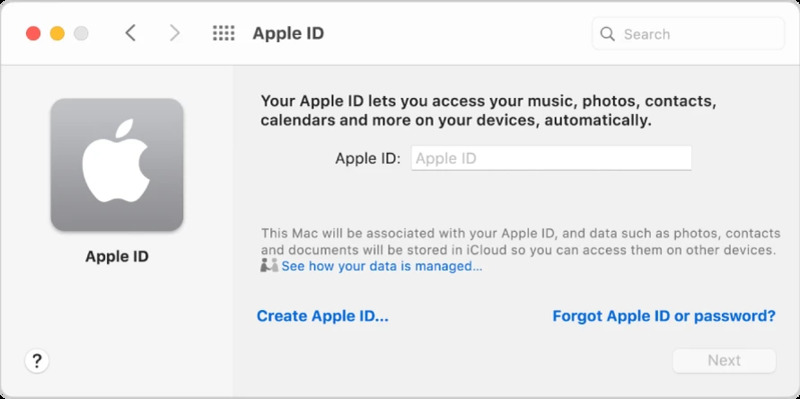 Đăng nhập lại tài khoản iCloud cho MacBook M1
Đăng nhập lại tài khoản iCloud cho MacBook M1
Bước 4: Kiểm tra lại Bluetooth bằng cách kết nối với thiết bị khác.
2.10. Cập nhật phiên bản macOS mới nhất
MacBook M1 không chạy trên hệ điều hành macOS mới nhất cũng có thể dẫn tới lỗi Bluetooth. Phương án khắc phục rất đơn giản, bạn chỉ cần cập nhật hệ điều hành macOS mới nhất theo các bước sau:
-
- Bước 1: Chọn biểu tượng Apple >> Chọn System Preferences >> Chọn mục Cập nhật phần mềm.
-
- Bước 2. Chọn “Nâng cấp bây giờ" để cập nhật macOS mới nhất cho MacBook M1.
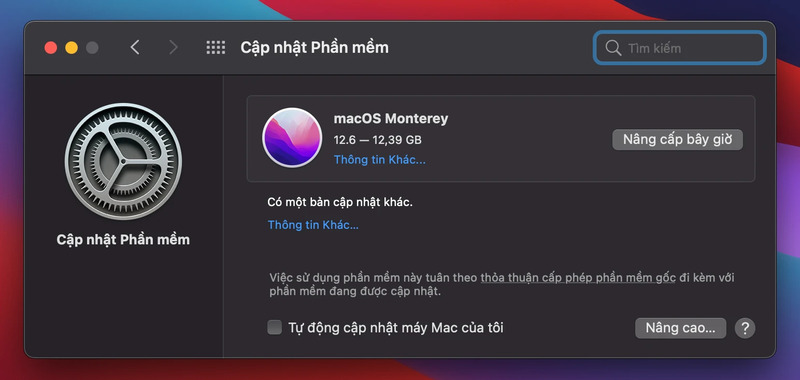 Cập nhật phiên bản macOS sẽ giải quyết lỗi Bluetooth trên MacBook M1
Cập nhật phiên bản macOS sẽ giải quyết lỗi Bluetooth trên MacBook M1
Nếu áp dụng những cách trên nhưng không sửa được lỗi Bluetooth trên MacBook M1, bạn hãy đưa máy tới trung tâm sửa chữa uy tín để được nhân viên kỹ thuật hỗ trợ.
Trên đây là 10 cách khắc phục tình trạng MacBook M1 bị lỗi Bluetooth đơn giản và hiệu quả Oneway muốn giới thiệu tới bạn đọc. Nếu bạn còn thắc mắc liên quan đến lỗi Bluetooth trên MacBook M1, bạn hãy liên hệ hoặc tới trực tiếp các cửa hàng của Oneway để được giải đáp nhanh chóng nhất!
Thông tin liên hệ:
-
Hotline: 0246 681 9779
-
Website: onewaymacbook.vn
-
Fanpage: ONEWAY MACBOOK





 MacBook
MacBook iMac
iMac Mac Studio
Mac Studio Phụ kiện
Phụ kiện Máy cũ
Máy cũ Điện thoại
Điện thoại Máy tính bảng
Máy tính bảng Nhà thông minh
Nhà thông minh Tin tức
Tin tức Khuyến mãi
Khuyến mãi Thu cũ đổi mới
Thu cũ đổi mới