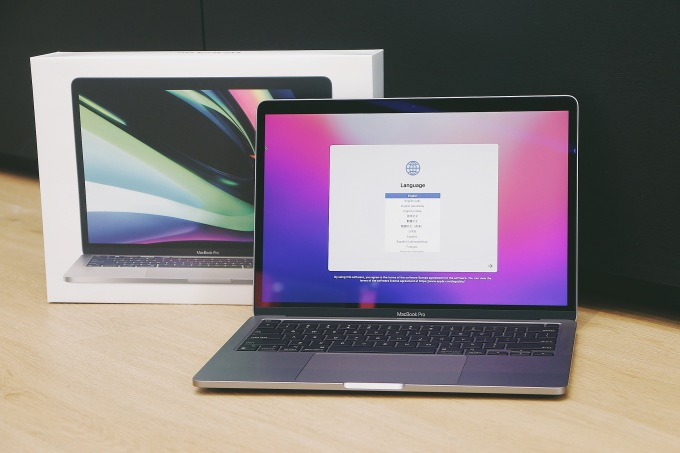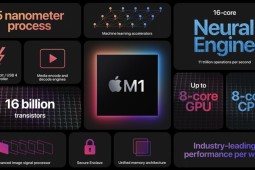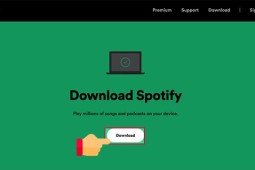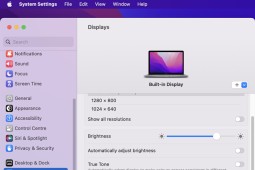Cách kiểm tra nhiệt độ MacBook M2 - Bao nhiêu độ là bất thường?
Kiểm tra nhiệt độ MacBook M2 Apple được rất nhiều người dùng quan tâm vì máy sở hữu chip thế hệ mới, hiệu năng cao nhưng lại không có quạt tản nhiệt. Sau đây, Oneway sẽ hướng dẫn bạn kiểm tra nhanh nhiệt độ MacBook M2, đồng thời đưa ra đánh giá và hướng dẫn sử dụng ở mức nhiệt độ an toàn cho máy.
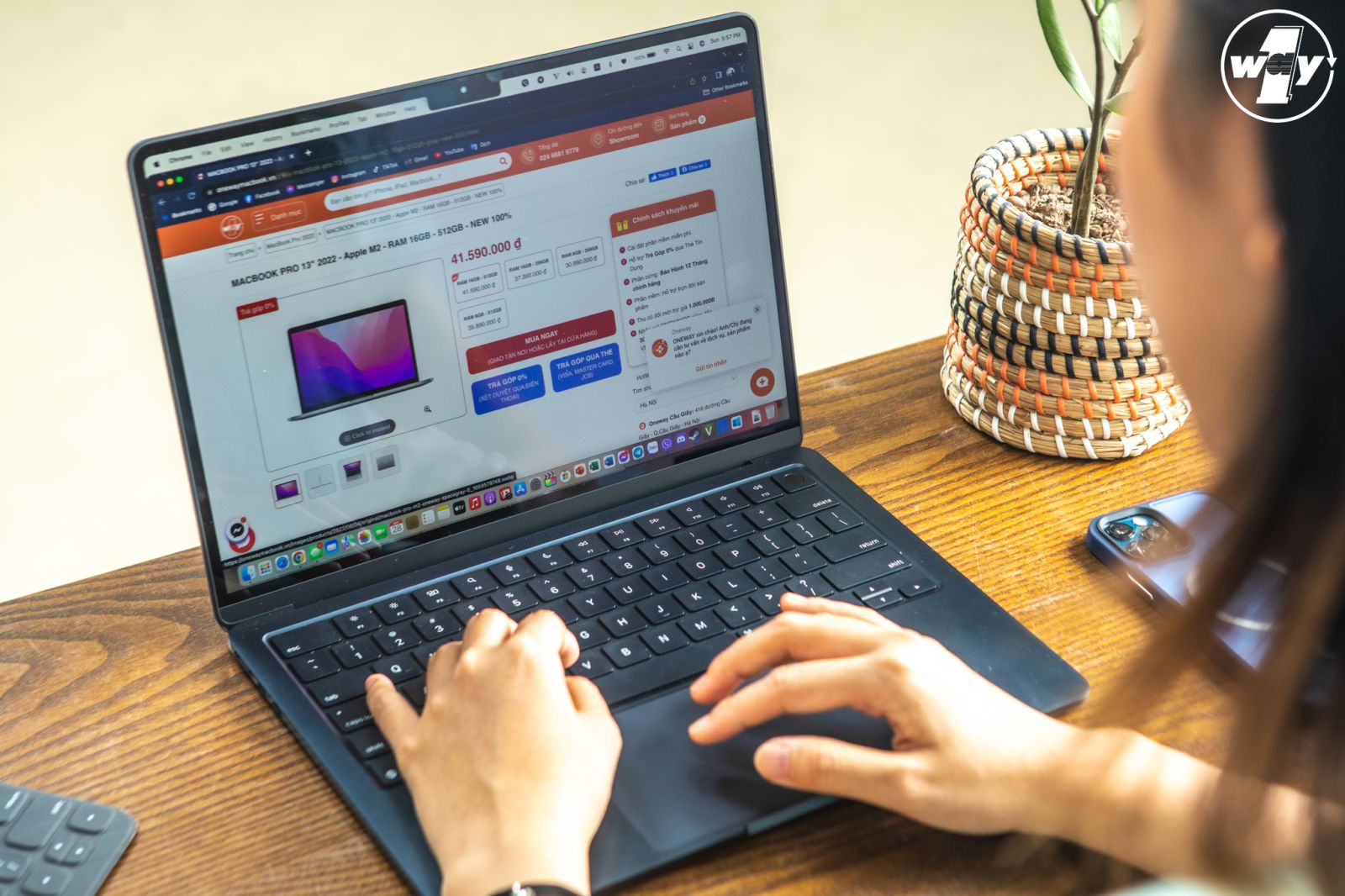
Với MacBook M2 mới thì kiểm tra nhiệt độ như thế nào?
1. Nhiệt độ phù hợp với MacBook M2 là bao nhiêu?
4 điều cơ bản liên quan đến nhiệt độ MacBook M2 mà bạn nên biết khi sử dụng để tránh máy quá nóng:
- Nhiệt độ càng mát càng tốt, nhiệt độ máy tăng khi sử dụng tác vụ nặng.
- Nhiệt độ lý tưởng của CPU là 22-24 độ C
- Máy vẫn hoạt động ổn khi nhiệt độ CPU cao hơn 10 độ so với nhiệt độ phòng.
- CPU của MacBook M2 sẽ hoạt động tốt trong vòng 65 độ C trở xuống.

Nên giữ MacBook M2 dưới 65 độ C để đảm bảo hoạt động tốt nhất và tăng tuổi thọ pin
2. 5 cách kiểm tra nhiệt độ MacBook M2 nhanh chóng
Kiểm tra nhiệt độ MacBook M2 dễ dàng và nhanh chóng với 5 ứng dụng dưới đây.
1. Đo nhiệt độ bằng Temp Monitor
Temp Monitor là ứng dụng kiểm soát nhiệt độ phần cứng và CPU một cách hiệu quả và dễ sử dụng. Ứng dụng sẽ có thông báo về nhiệt độ của các nhân trên chip M2 và đưa ra khuyến cáo nếu nhiệt độ quá cao trên mức cho phép.
Để sử dụng Temp Monitor bạn phải trả phí bản quyền sau 14 ngày dùng thử. Mức giá dành cho 1 thiết bị là 4.99 USD và dành cho gia đình là 19.99 USD (tối đa 5 thiết bị Mac).
Link tải ứng dụng: https://www.vimistudios.com/temp-monitor/
Cách cài đặt ứng dụng: Truy cập vào link tải >>> nhấp đúp hai lần vào file Temp Monitor.zip để giải nén >>> có thể vào ứng dụng như bình thường bằng Mở.
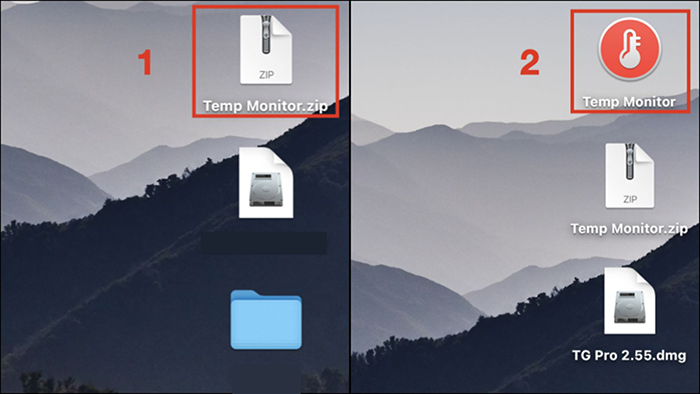
Giải nén tệp Temp Monitor để sử dụng
Cách sử dụng ứng dụng: Sau khi tải ứng dụng về máy và giả nén thành công thì biểu tượng nhiệt độ sẽ xuất hiện trên thanh Menu. Khi đó bạn chỉ cần bấm vào và xem từng thông tin về nhiệt độ của CPU.
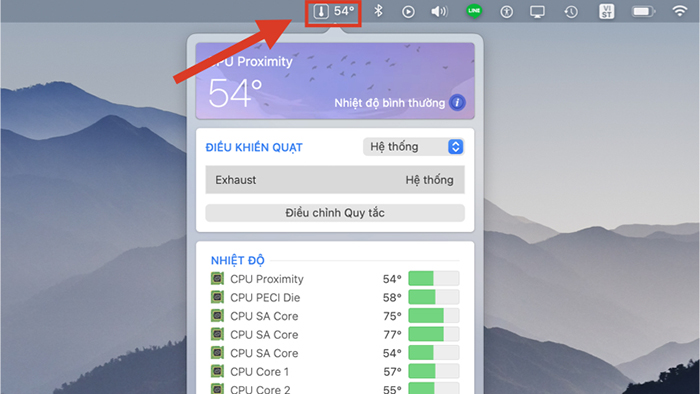
Biểu tượng đo nhiệt độ của Temp Monitor nằm ngay trên thanh Menu
2. Đo nhiệt độ bằng Fanny
Fanny là ứng dụng đo nhiệt độ được sử dụng nhiều nhất bởi cách thức hoạt động rất đơn giản, được miễn phí hoàn toàn.
Link tải ứng dụng: https://fannywidget.com/FannyWidget.zip
Cách cài đặt ứng dụng: Bấm vào link bên trên để tải về >>> nhấn đúp hai lần để giải nén tệp vừa tải >>> mở folder Funny vừa được giải nén >>> Khi đó có một bảng chứa Fanny hiện lên và bấm vào đó >>> chọn Mở
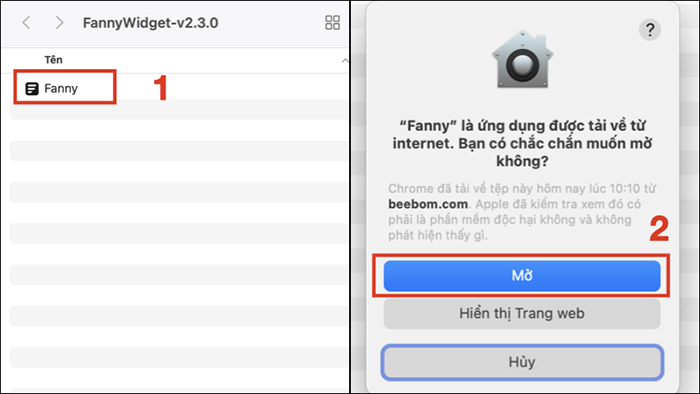
Bấm vào ứng dụng và chọn mở để hoàn tất cài đặt Fanny
Cách sử dụng: Tương tự như Temp Monitor thì sau khi ứng dụng được mở sẽ hiện biểu tượng 3 vạch nằm ngang trên thanh Menu bạn chỉ cần bấm vào đó khi muốn biết thông tin về nhiệt độ máy.
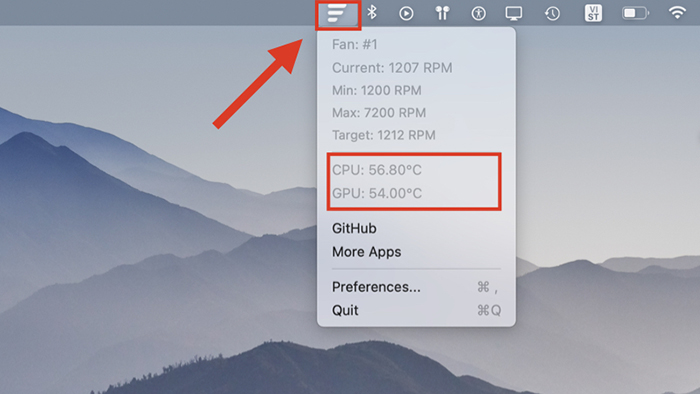
Kiểm tra nhiệt độ CPU bằng cách nhấn vào biểu tượng 3 gạch nằm ngay trên thanh Menu
3. Đo nhiệt độ bằng MONIT
Ứng dụng Monit có thêm nhiều tính năng mở rộng ngoài đo nhiệt độ CPU như tính phần trăm hoạt động của CPU, bộ nhớ, tình trạng pin, các tác vụ đang sử dụng làm ảnh hưởng đến CPU,... Đặc biệt, bạn chỉ cần bỏ ra 2.99 USD tương đương 70.000 đồng để mua bản quyền.
Link tải ứng dụng: https://apps.apple.com/us/app/monit/id1014850245?mt=12
Cách cài đặt ứng dụng:
- Nhấn vào link trên, sau đó ấn vào mục Mở app store
- Mua ứng dụng bằng cách nhấn vào số tiền hiện lên
- Sau khi tải về trên thanh Menu nhấn vào biểu tượng thông báo (3 dấu chấm than nằm ngang) >>> chọn Today >>> nhấn Edit >>> Một bảng các ứng dụng hiện lên tìm kiếm Monit và nhấn vào dấu cộng >>> nhấn Done.
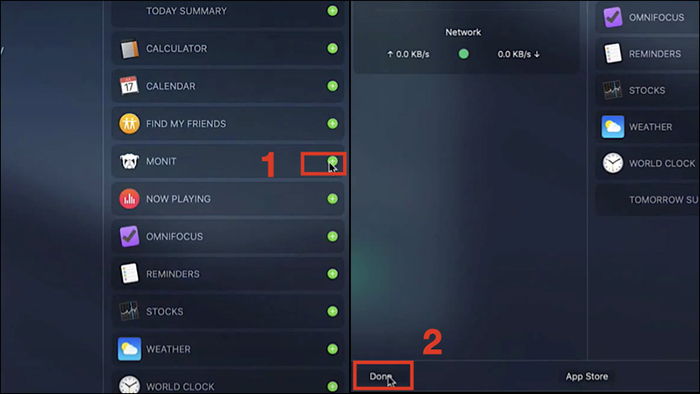
Tìm kiếm Monit và ấn và dấu cộng để thêm vào thanh Menu
Cách sử dụng ứng dụng: Sau khi thao tác cài đặt hoàn tất bạn thoát ra và nhấn lại vào biểu tượng thông báo, chọn Today và khi đó bảng thông tin liên quan đến nhiệt độ sẽ hiện lên để bạn kiểm tra.
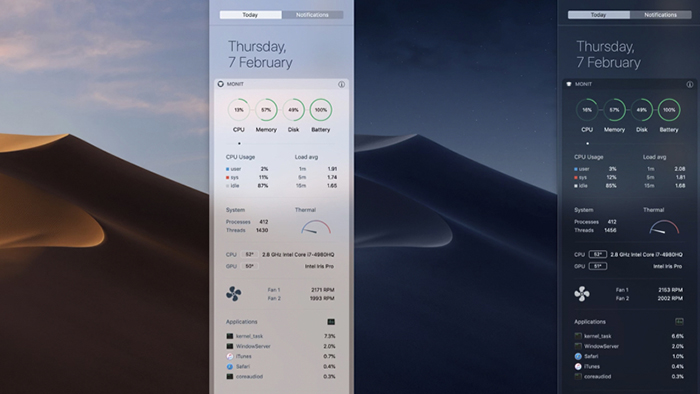
Các thông tin về nhiệt độ CPU được hiện lên khi cài đặt Monit
4. Đo nhiệt độ bằng TG Pro
TG Pro là ứng dụng kiểm tra nhiệt độ CPU và tình trạng hoạt động quạt trên MacBook M2. Tuy nhiên với mức giá 20 USD lại khiến nhiều người lăn tăn khi cài ứng dụng này.
Link tải ứng dụng: https://www.tunabellysoftware.com/tgpro/
Cách cài đặt ứng dụng:
- Nhấn vào link trên >>> Sau khi tải về máy kéo ứng dụng TG Pro vào trong mục Applications
- Bấm vào ứng dụng và chọn Mở >>> nhấn Skip
- Chọn Continue Trial (Tiếp tục gói dùng thử) hoặc Buy Now (Mua ngay) để tiếp tục sử dụng ứng dụng.
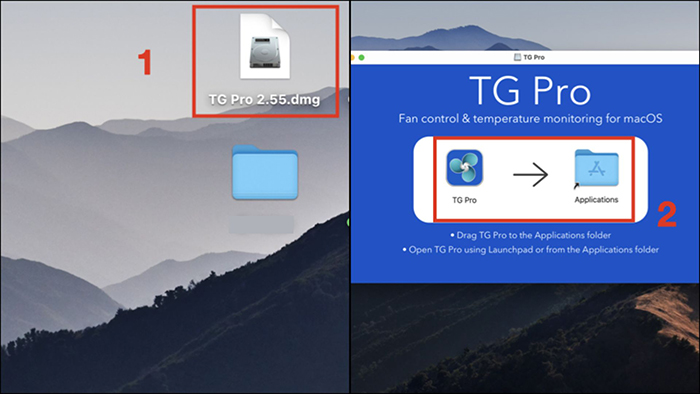
Đưa ứng dụng TG Pro vào mục Applications
Cách sử dụng ứng dụng: Bạn nhấn vào biểu tượng có hiển thị nhiệt độ ở trên thanh menu để xem nhanh các thông số về nhiệt độ của CPU hay pin trên thiết bị của bạn.
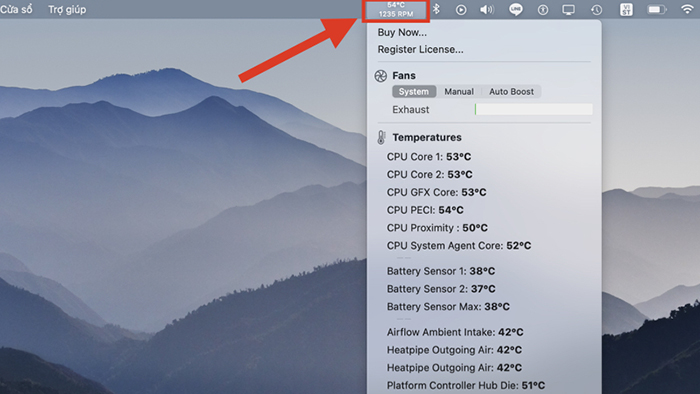
Nhiệt độ CPU sẽ hiện lên trên thanh Menu khi cài đặt thành công TG Pro
5. Đo nhiệt độ bằng iStat Menu
iStat Menu là ứng dụng cung cấp các thông tin nhiệt độ từng bộ phận bạn đang dùng chi tiết nhất trong 5 ứng dụng đo nhiệt độ. Với iStat Menu bạn có thể biết được các thông số liên quan đến CPU, GPU, bộ nhớ, dung lượng bộ cứng đã sử dụng, tốc độ kết nối Internet, dung lượng pin,... Tuy nhiên để tải và sử dụng ứng dụng bạn sẽ phải bỏ ra một khoản tiền là 9.99 USD để mua bản quyền.
Link tải ứng dụng: https://apps.apple.com/us/app/istat-menus/id1319778037?mt=12
Cách cài đặt ứng dụng: Bấm vào link trên >>> Chọn Mở App Store > Nhấn vào Giá tiền để cài đặt. Sau khi tải về thành công bạn nhấn vào ứng dụng và lựa chọn các tùy chỉnh hiển thị trên iStat Menu.
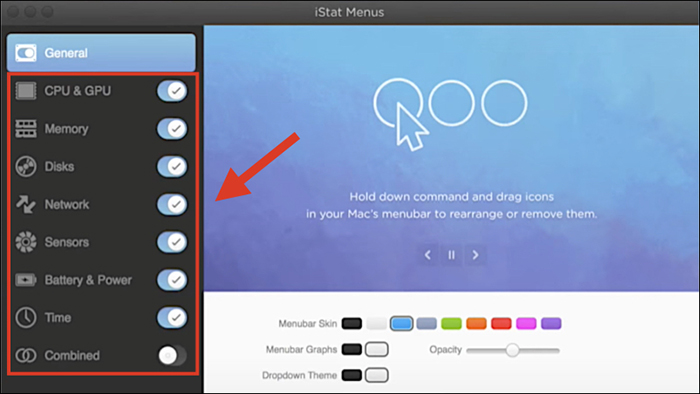
Lựa chọn các mục hiển thị trên ứng dụng iStat Menus
Cách sử dụng: Các thông tin về từng phần sẽ hiện lên trên thanh Menu của máy, để xem nhiệt độ CPU bạn chọn SEN và ấn vào.
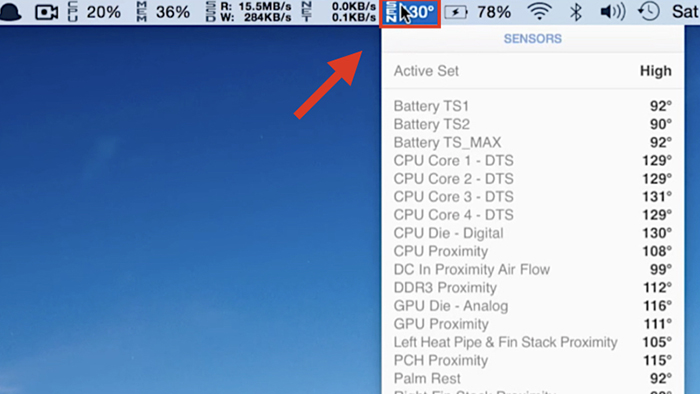
Bấm vào SEN để xem nhiệt độ CPU
3. Làm gì khi MacBook M2 bị nóng?
Trong quá trình sử MacBook M2 sẽ xuất hiện những lúc máy bị nóng, vậy nên khi máy nóng bạn cần làm theo những lưu ý dưới đây:
- Sử dụng Safari thay vì Chrome: Safari là phần mềm có sẵn trên máy, khi sử dụng sẽ tiêu hao ít năng lượng hơn và dễ dàng hơn, hạn chế máy nóng thêm.
- Đặt máy trong môi trường mát và thoáng: Khi máy bị nóng bạn hãy đến những nơi có nhiệt độ thấp hoặc để máy ở bề mặt mát giúp tỏa nhiệt ra bên ngoài nhanh hơn.
- Kiểm tra, loại bỏ các phần mềm độc hại: Nếu bạn đang sử dụng các phần mềm độc hại thì hãy nhanh tắt ngay tránh cho máy bị quá nóng dẫn đến đơ, lag.
- Không mở quá nhiều tab: Mở tab nhiều cũng khiến máy nhanh nóng vì CPU phải làm việc với công suất cao.
- Tắt các ứng dụng chạy ngầm: Khi thoát ứng dụng theo cách thông thường vẫn khiến cho máy tốn pin và nóng vì có lẽ chúng đang chạy ngầm.
- Vệ sinh máy định kỳ: Bụi bẩn không những bám trên bề mặt MacBook M2 mà còn có thể lọt vào phần bên trong máy khiến máy nhanh nóng hơn vì thế cần vệ sinh máy 6 tháng/1 lần.
- Sử dụng phiên bản MacOS mới nhất: Thường xuyên cập nhật MacOS là cách hạn chế các lỗi không đáng có ở phiên bản cũ, giúp máy hoạt động tốt hơn, ít lỗi, hạn chế nóng.
- Tắt các trang quảng cáo Flash: Có một số trang có quảng cáo tự động chạy vậy nên sau khi xem xong bạn hãy đóng ngay lại để tránh tiêu thụ năng lượng máy, làm máy nóng.
- Không sử dụng sạc kém chất lượng: Nếu cục sạc được tặng kèm MacBook M2 của bạn bị hỏng thì bạn hãy mua ngay cục sạc chính hãy khác, không sử dụng sạc kém chất lượng sẽ làm giảm tuổi thọ pin khiến máy hay bị nóng.
- Sử dụng SMC: SMC là một con chip trong máy chạy các bộ phận làm mát. Sử dụng SMC giúp bạn nhanh chóng xử lý làm mát máy khi máy bị nóng.
Hy vọng thông qua bài viết trên bạn sẽ chọn được cách kiểm tra nhiệt độ MacBook M2 phù hợp nhất. Ngoài ra, nếu có bất kỳ thắc mắc nào cho trường hợp máy bị nóng mà không rõ nguyên nhận hãy đến ngay Oneway để được tư vấn và sửa chữa.
Thông tin liên hệ:
-
Hotline: 0246 681 9779
-
Website: https://onewaymacbook.vn/





 MacBook
MacBook iMac
iMac Mac Studio
Mac Studio Phụ kiện
Phụ kiện Máy cũ
Máy cũ Điện thoại
Điện thoại Máy tính bảng
Máy tính bảng Nhà thông minh
Nhà thông minh Tin tức
Tin tức Khuyến mãi
Khuyến mãi Thu cũ đổi mới
Thu cũ đổi mới