Kết nối MacBook với màn hình ngoài cực đơn giản cho người mới sử dụng!
Nếu một màn hình không đủ để hiện thị mọi thứ bạn cần cùng một lúc, và bạn không thích việc xáo trộn các tab quanh màn hình quá nhiều lần thì hãy cân nhắc sử dụng màn hình thứ hai. Dưới đây là cách thiết lập và quản lý nhiều màn hình trong macOS.
Xem thêm:
- Cách hiển thị phần trăm pin trên MacBook
- 4 cách kết nối MacBook với Tivi siêu đơn giản
- 3 cách ghi âm trên MacBook CHUYÊN NGHIỆP NHẤT dành cho bạn
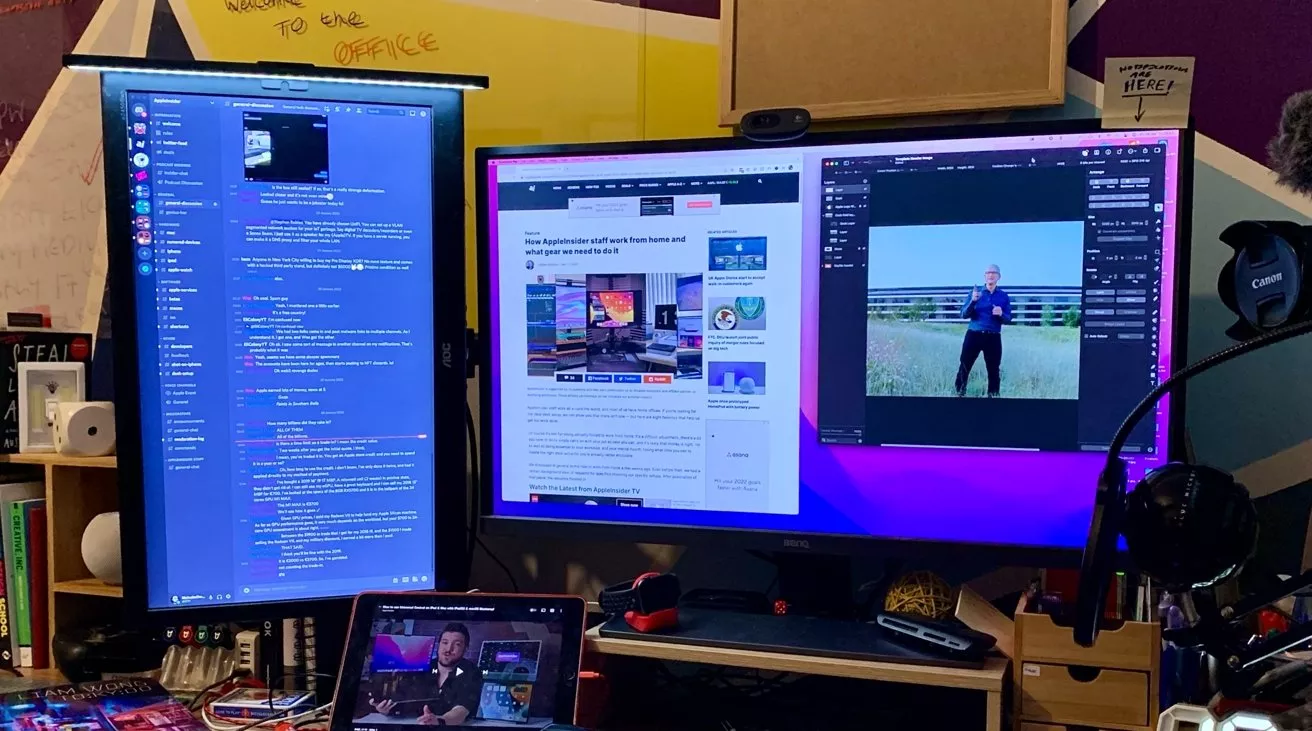
Bên cạnh màn hình ngang, bạn cũng có thể chọn màn hình dọc để phù hợp với nhu cầu công việc.
1. Vì sao nên có 2 màn hình trở lên?
Ngoài việc cung cấp cho bạn nhiều Pixel hơn để sử dụng, việc sử dụng thiết lập điện toán đa màn hình còn giúp nâng cao năng suất làm việc hơn. Bạn có thể phân chia rõ ràng hơn các ứng dụng của mình giữa các màn hình: đặt các ứng dụng phụ trên màn hình phụ trong khi màn hình chính hiển thị rõ các công cụ làm việc chính.
Tùy thuộc vào nhiệm vụ dự định, gần như chắc chắn có điều gì đó có lợi khi bạn sử dụng hai hoặc nhiều màn hình.
2. Máy Mac có thể xử lý tối đa bao nhiêu màn hình?
Theo bạn máy Mac có thể xử lý tối đa bao nhiêu màn hình ngoài?
 Một số máy Mac chỉ có thể xử lý một màn hình 6K bên ngoài, một số khác có thể sử dụng nhiều hơn.
Một số máy Mac chỉ có thể xử lý một màn hình 6K bên ngoài, một số khác có thể sử dụng nhiều hơn.
Thực tế Mac Mini M1 có thể xử lý 2 màn hình ngoài, bao gồm màn hình 6K qua Thunderboll và màn hình 4K qua cổng HDMI.
MacBook Pro M1 và MacBook Air M1 đều có thể xử lý duy nhất một màn hình bên ngoài 6K cùng với phiên bản tích hợp.
MacBook Pro 14 inch 2021 - Apple M1 Pro có thể quản lý 2 màn hình bên ngoài 6K và số lượng tăng lên 3 cho chip M1 Max.
Cuối cùng Mac Studio M1 Ultra có thể xử lý tối đa 4 màn hình 6K qua USB-C và một màn hình 4K qua cổng HDMI.
3. Cách thiết lập sử dụng màn hình thứ 2 trên máy Mac
3.1 Cách thêm màn hình thứ 2 vào máy Mac
Bước đầu tiên là kết nối màn hình của bạn với máy Mac. Điều này tương đối đơn giản, vì bạn chỉ đang cắm cáp của màn hình vào cổng có liên quan trên Mac.
Nếu có sự khác biệt về các cổng, chẳng hạn như cần sử dụng HDMI với màn hình nhưng kết nối không khả dụng trên Mac, bạn có thể sử dụng bộ điều hợp. Trên thị trường có nhiều loại để thay đổi kết nối video, mặc dù các cổng kết nối và cổng kết nối đa cổng khác có thể cung cấp điều tương tự cùng với các cổng khác.
Sau khi được kết nối vật lý, máy Mac sẽ tự động phát hiện sự hiện diện của màn hình. Sau khi phần cứng được đặt và kết nối, bước tiếp theo của bạn là định cấu hình macOS. Tất cả điều này được thực hiện trong cùng một menu Màn hình, có thể truy cập bằng cách nhấp vào biểu tượng Apple trong menu, sau đó chọn Tùy chọn hệ thống rồi đến Màn hình.
Tại thời điểm này, macOS sẽ hiển thị cho bạn tất cả các màn hình được kết nối với Mac. Nếu không, hãy nhấn giữ Option để hiển thị nút Detect Displays và nhấp vào nó.
Tùy thuộc vào nhu cầu của bạn, bạn có thể phải thông báo cho macOS rằng bạn sẽ muốn phản chiếu hoặc mở rộng màn hình.
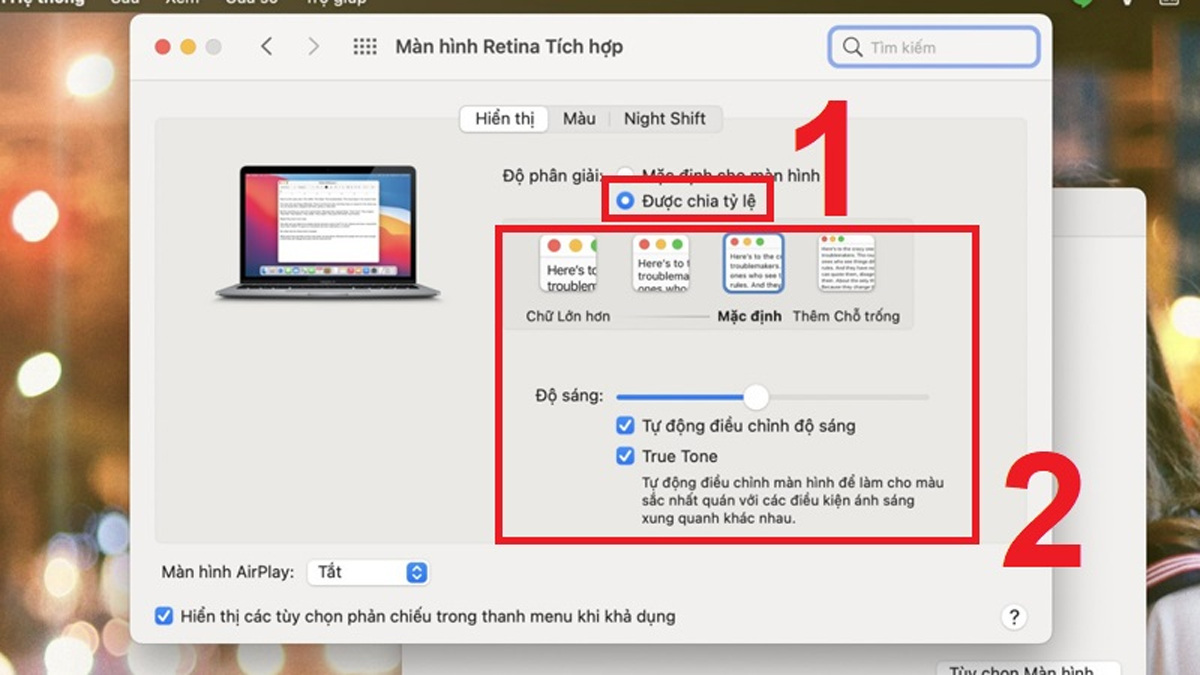 Bạn có thể thay đổi độ phân giải: mở rộng hoặc phản chiếu màn hình trong Cài đặt hiển thị.
Bạn có thể thay đổi độ phân giải: mở rộng hoặc phản chiếu màn hình trong Cài đặt hiển thị.
3.2 Cách phản chiếu hoặc mở rộng màn hình trong macOS
- Click vào biểu tượng Apple trong menu > Tùy chọn hệ thống > Màn hình.
- Click vào Cài đặt hiển thị.
- Click vào tên của màn hình bạn muốn điều chỉnh từ cột bên trái.
- Click vào menu thả xuống cho Sử dụng với tư cách và chọn chức năng bạn muốn.
- Mở rộng Hiển thị sẽ tăng không gian làm việc của bạn để nó mở rộng trên màn hình.
- Chọn Mirror For với tên của màn hình khác sẽ làm cho macOS hiển thị cùng một hình ảnh trên cả hai màn hình.
Ngoài ra, trong cửa sổ Hiển thị, bấm chuột phải vào màn hình bạn muốn thay đổi thuộc tính, sau đó chọn Mở rộng Hiển thị hoặc Phản chiếu Cho.
Khi có nhiều màn hình, macOS sẽ cố gắng giữ bản gốc làm màn hình chính, đề cập đến màn hình mà các ứng dụng mới sẽ tải lên và nói chung sẽ là tâm điểm chú ý của bạn. Nếu bạn đang thêm một màn hình mới lớn hơn vào thiết lập của mình, bạn có thể muốn thay đổi điều đó.
3.3 Cách đặt màn hình thứ 2 làm màn hình chính trong macOS.
- Click vào biểu tượng Apple trong menu > Tùy chọn hệ thống > Màn hình.
- Bấm chuột phải vào màn hình bạn muốn làm màn hình chính, sau đó chọn Màn hình chính. Hoặc, kéo thanh màu trắng nhỏ trên màn hình chính hiện tại đến thanh bạn muốn làm màn hình chính.
Ngoài ra, hãy nhấp vào Cài đặt hiển thị, chọn màn hình, sau đó trong Sử dụng với tư cách, hãy chọn Màn hình chính.
4. Tinh chỉnh thiếp lập.
Menu Màn hình cung cấp nhiều tùy chọn để làm cho việc sử dụng màn hình thứ hai của bạn tối ưu hơn.
Đầu tiên, bạn có thể kéo các vị trí màn hình trong cửa sổ Hiển thị đến gần vị trí của chúng trong đời thực, vì vậy bạn có thể di chuyển con trỏ từ màn hình này sang màn hình khác một cách liền mạch hơn.
Điều này không chính xác, vì macOS biết độ phân giải nhưng không biết kích thước vật lý của màn hình. Tỷ lệ trên mỗi màn hình có thể không phù hợp.
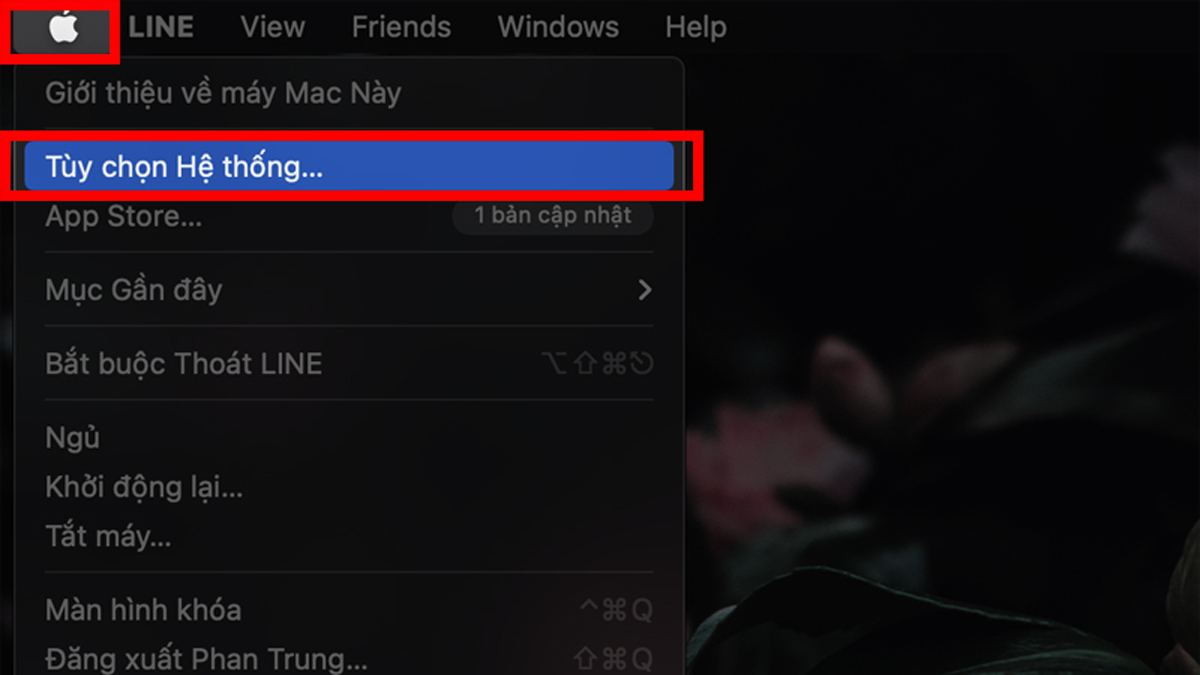 Cửa sổ Hiển thị trong Tùy chọn Hệ thống cho phép bạn định vị lại màn hình cho phù hợp.
Cửa sổ Hiển thị trong Tùy chọn Hệ thống cho phép bạn định vị lại màn hình cho phù hợp.
Nhấp vào Cài đặt hiển thị sẽ cung cấp cho bạn nhiều tùy chọn hơn để quản lý màn hình mới. Nếu bạn đang thêm màn hình 4K hoặc cao hơn vào sắp xếp, bạn có thể muốn chọn Đã chia tỷ lệ trong Độ phân giải, sau đó chọn độ phân giải thấp hơn.
Làm điều này có thể giúp màn hình dễ đọc hơn mà không làm bạn mỏi mắt.
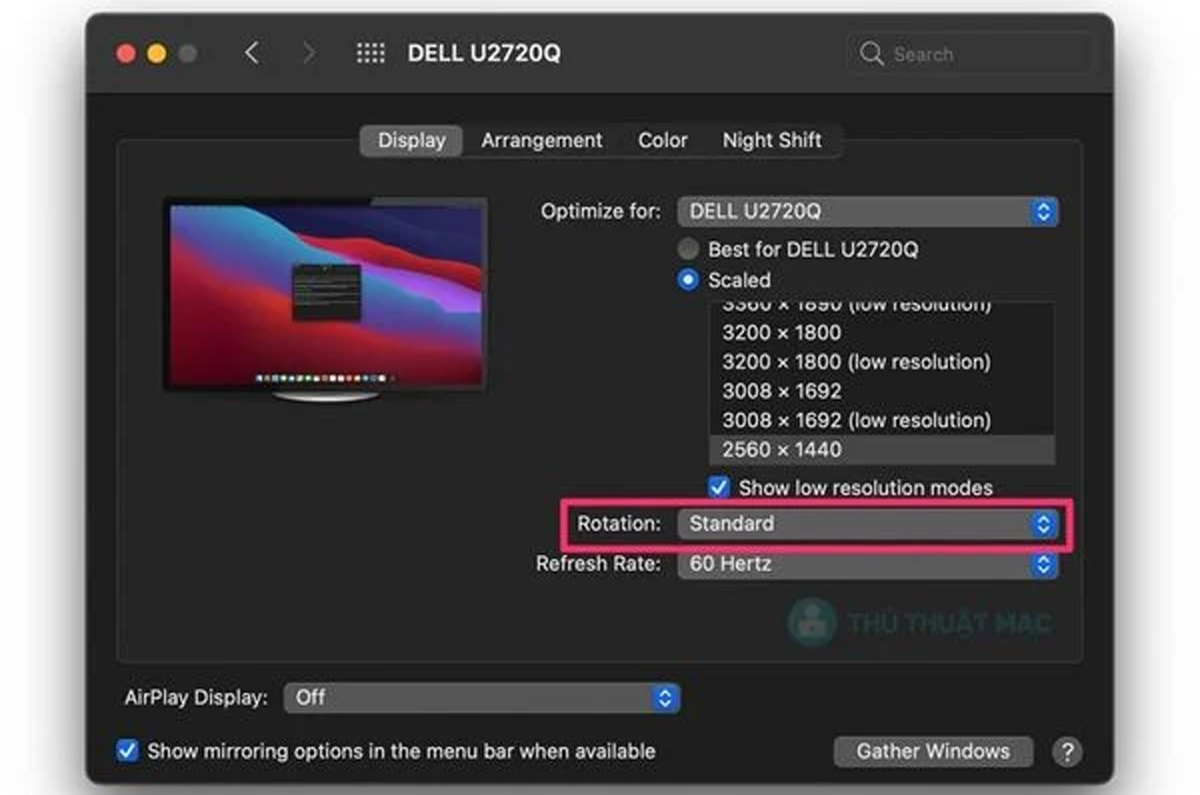 macOS chop phép xoay màn hình thứ hai trong cài đặt
macOS chop phép xoay màn hình thứ hai trong cài đặt
Một yếu tố quan trọng khác ở đây là Xoay, được sử dụng nếu bạn đã gắn màn hình theo hướng thẳng đứng. Chọn 90 độ hoặc 270 độ cho bố cục dọc cho màn hình cụ thể đó, mặc dù cũng có tùy chọn sử dụng 180 độ nếu màn hình của bạn ở chế độ ngang, nhưng ngược lại.
5. Còn Sidecar và Universal Control thì sao?
Mặc dù bạn có thể kết nối màn hình thứ hai hoặc TV dự phòng với máy Mac, nhưng Apple vẫn cung cấp các tùy chọn để mở rộng không gian làm việc kỹ thuật số mà không cần thêm màn hình chuyên dụng. Sidecar và Universal Control cung cấp các tùy chọn bổ sung nếu bạn có iPad gần đó, nhưng theo những cách khác nhau.
Đầu tiên, Sidecar là một chế độ biến iPad thành màn hình phụ, như trong một phần mở rộng của máy tính để bàn Mac. Nó không hoàn toàn chỉ là một màn hình, vì có thêm một số khả năng tương tác nếu bạn có Apple Pencil, nhưng bạn có cùng các tùy chọn phản chiếu và các cài đặt khác mà bạn có thể kiểm soát trong cửa sổ Màn hình.
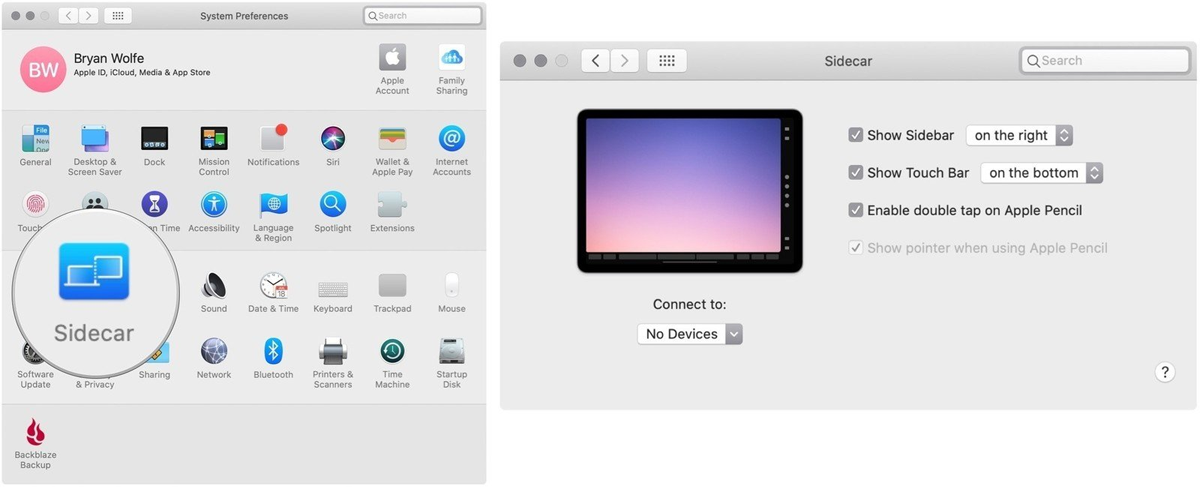 Sidecar làm cho iPad hoạt động như một màn hình phụ cho máy Mac.
Sidecar làm cho iPad hoạt động như một màn hình phụ cho máy Mac.
Universal Control là một tính năng mới hơn của macOS và iPadOS, giúp mở rộng không gian làm việc của bạn theo một cách khác. Thay vì làm cho iPad hoạt động đơn thuần như một màn hình, bạn có thể điều khiển iPad thông qua bàn phím, chuột và bàn di chuột của máy Mac.
Điều này có nghĩa là bạn có thể truy cập và quản lý các ứng dụng trên iPad từ máy Mac của mình mà không cần coi đó là một phần đầy đủ của thiết lập máy Mac điển hình.
Nếu bạn là người dùng MacBook Pro, người luôn di chuyển hoặc thỉnh thoảng cần thêm không gian máy tính để bàn, bạn nên tìm hiểu hai chế độ này. Chúng cung cấp cho bạn một cách hiệu quả để sử dụng iPad như một không gian làm việc bổ sung khi đang di chuyển mà không cần mang theo màn hình chuyên dụng thứ hai.





 MacBook
MacBook iMac
iMac Mac Studio
Mac Studio Phụ kiện
Phụ kiện Máy cũ
Máy cũ Điện thoại
Điện thoại Máy tính bảng
Máy tính bảng Nhà thông minh
Nhà thông minh Tin tức
Tin tức Khuyến mãi
Khuyến mãi Thu cũ đổi mới
Thu cũ đổi mới










