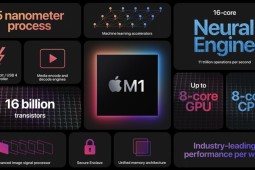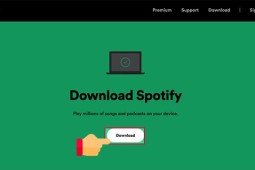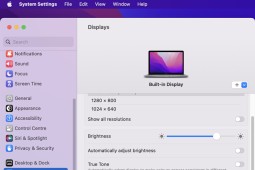Kết nối iPhone với MacBook M2 nhanh gọn lẹ, thành công 100%
Bạn có thể kết nối iPhone với MacBook M2 dễ dàng bằng cáp USB, iCloud, Airdrop, Handoff hoặc Dock chuyển đổi. Dưới đây là hướng dẫn chi tiết từ kỹ thuật viên Oneway, cùng theo dõi nhé!
1. Hướng dẫn 5 cách kết nối iPhone với MacBook M2
Cách 1: Kết nối bằng USB-C
Trước tiên, hãy đảm bảo thiết bị MacBook M2 của bạn có cổng USB, được cập nhật hệ điều hành iOS thường xuyên và dây cáp kết nối hoạt động tốt.
Phiên bản MacBook M2 đã được trang bị 2 cổng USB-C Thunderbolt 3/USB 4 vì thế, để kết nối iPhone với máy tính MacBook M2, bạn cần sử dụng cáp USB-C hoặc bộ tiếp hợp USB-C USB.
Lưu ý: Tất cả các dòng iPhone đều có thể kết nối với MacBook M2 bằng cap USB-C.
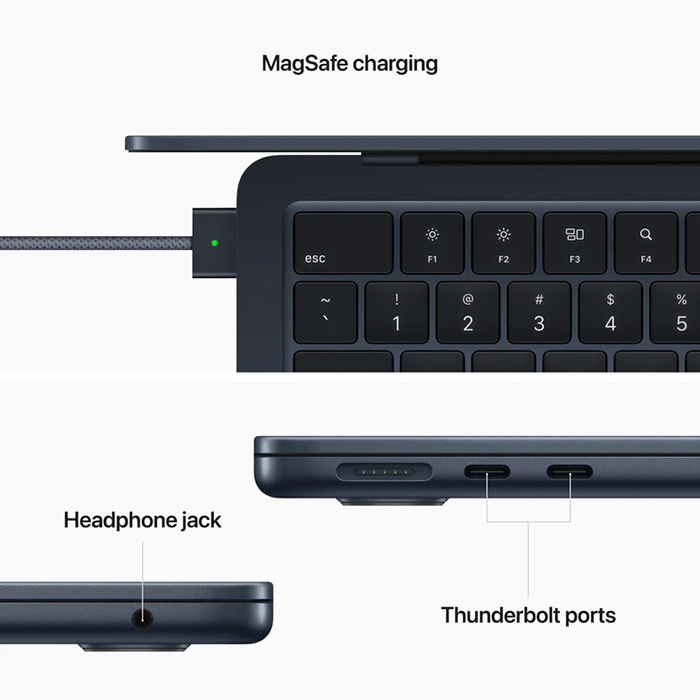
Có thể kết nối iPhone với MacBook M2 thông qua cáp USB-C Lightning.
Cách 2: Kết nối bằng iCloud
Kết nối iPhone với MacBook M2 thông qua iCloud là cách kết nối không dây, giúp bạn chuyển được tất cả mọi loại dữ liệu từ iPhone sang máy tính. Mọi phiên bản iPhone đều có thể sử dụng iCloud để kết nối với MacBook M2 khi đăng nhập cùng một ID.
Bước 1: Bạn hãy tải về và cài đặt phần mềm iCloud Control Panel trên máy tính, sau đó đăng nhập cùng một tài khoản Apple ID trên cả hai thiết bị.
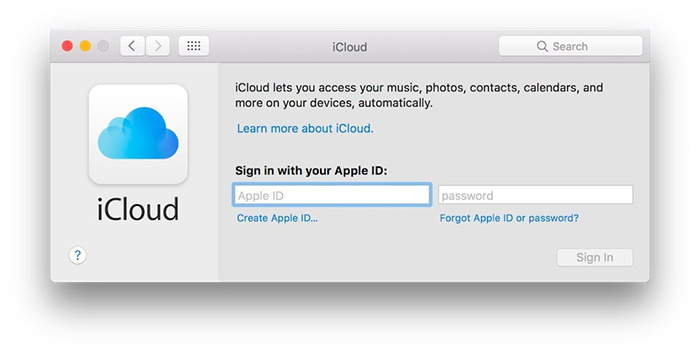
Bước 2: Khi đã đăng nhập ID thành công trên mỗi thiết bị, bạn có thể sử dụng iCloud để đồng bộ dữ liệu trên iPhone lên MacBook M2 bằng cách nhấp chuột vào và thực hiện các bước tiếp theo.
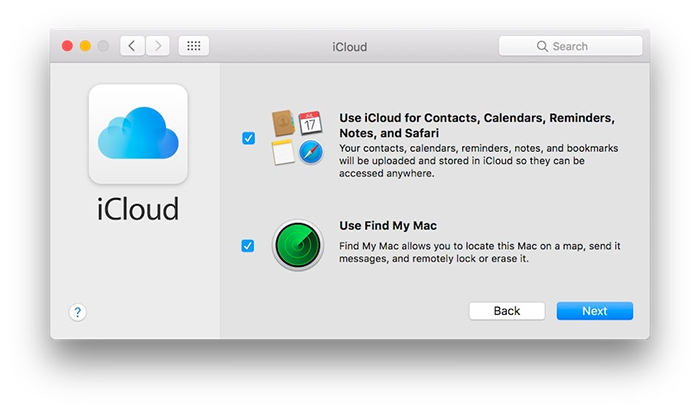
Cách 3: Kết nối bằng Airdrop
Sử dụng tính năng Airdrop có thể kết nối iPhone với MacBook M2 một cách nhanh chóng mà không cần dây cáp. Series iPhone nào cũng có thể truyền dữ liệu sang máy tính MacBook M2 bằng Airdrop.
Bước 1: Bật Airdrop và Bluetooth trên MacBook M2: Nhấp chuột vào BlueTooth và Airdrop để bật. Tại cửa sổ của AirDrop, chọn tiếp “Mọi người”.
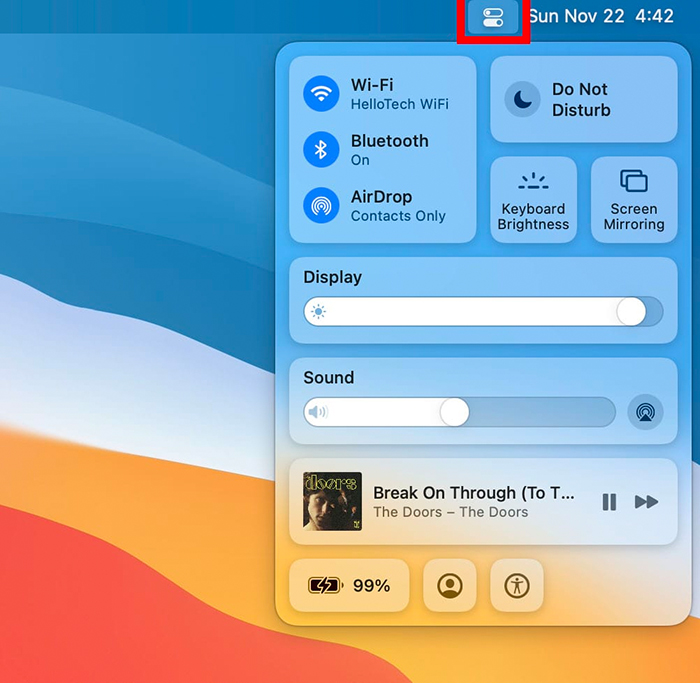
Đầu tiên, bạn bật Airdrop và Bluetooth trên MacBook M2
Bước 2: Bật Airdrop và Bluetooth trên thiết bị iPhone: Trên màn hình iPhone, vuốt góc nhẹ góc trái màn hình xuống rồi chọn BlueTooth để mở tính năng. Giữ biểu tượng Bluetooth 1-2 giây để hiện tính năng Airdrop. Chọn Airdrop rồi chạm vào chế độ “Mọi người".
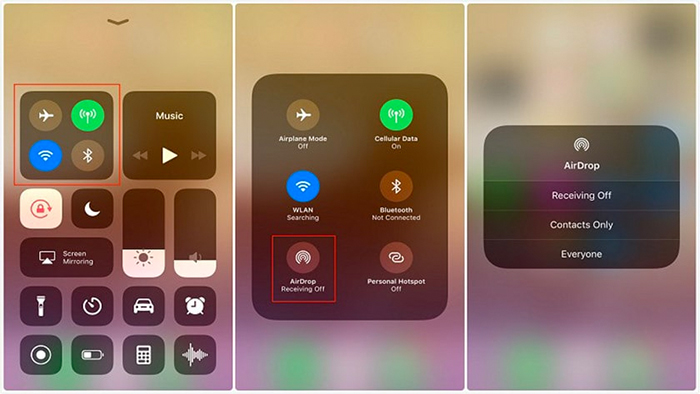
Tiếp theo, hãy bật Airdrop và Bluetooth trên thiết bị iPhone
Bước 3: Sau khi kết nối thành công iPhone và MacBook M2, bạn có thể chuyển bất kì tệp dữ liệu nào giữa hai thiết bị: Chọn tệp muốn gửi => Chọn biểu tượng Airdrop => Chọn biểu tượng MacBook => Chọn “Gửi”.
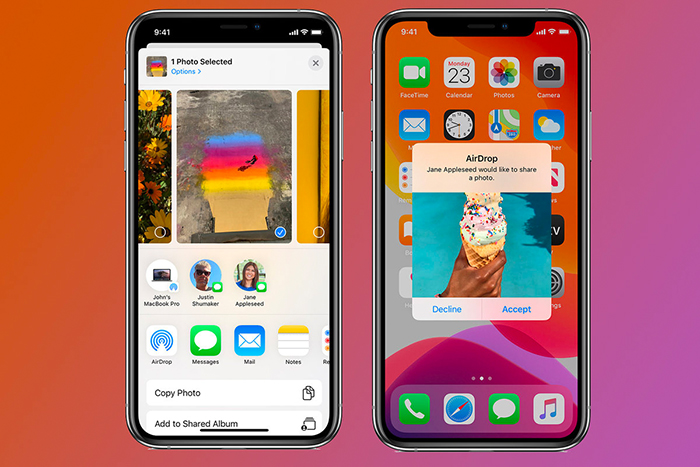
Thoải mái chuyển dữ liệu, hình ảnh qua điện thoại từ iPhone (tương tự tính năng AirDrop từ iPhone sang iPhone)
Cách 4. Kết nối bằng Handoff
Handoff là tính năng mới giúp iPhone truyền dữ liệu qua lại với MacBook M2 mà không yêu cầu dây cáp kết nối. Các thế hệ iPhone được cập nhật hệ điều hành IOS mới nhất mới thể kết nối với máy tính thông qua Handoff.
Bước 1: Bật Handoff trên MacBook M2: Chọn Tùy chọn hệ thống >> Cài đặt chung >> Cho phép Handoff giữa máy Mac này và các thiết bị iCloud của bạn.
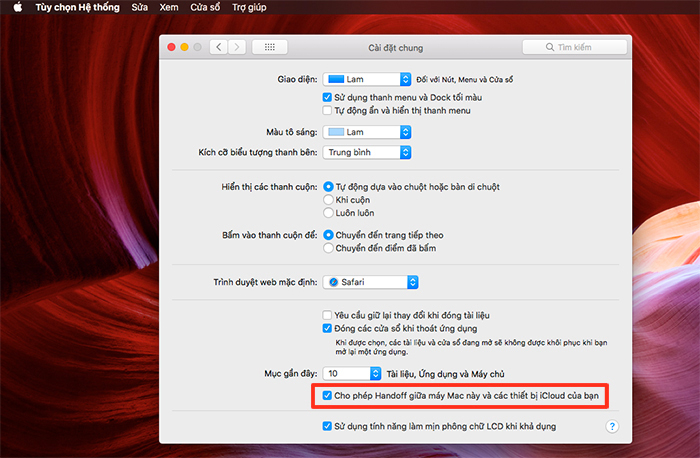
Bật Handoff để cho phép máy Mac kết nối với các thiết bị cùng dùng iCloud khác
Bước 2: Bật Handoff trên iPhone: Chọn Settings >> General >> AirPlay & Handoff >> Handoff
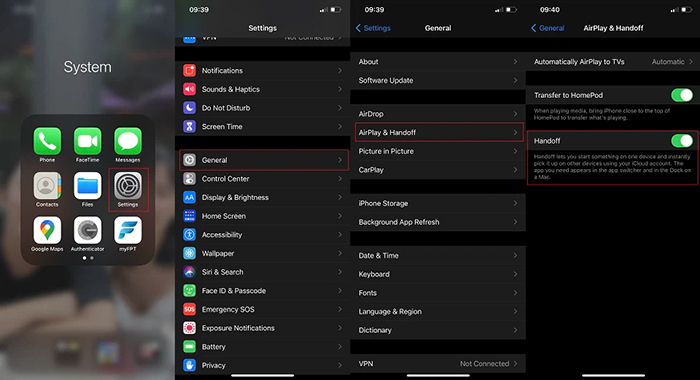
Sau khi bật Handoff trên MacBook, bạn tiếp tục bật Handoff trên iPhone
Cách 5. Kết nối bằng Dock chuyển đổi
Kết nối iPhone với MacBook M2 bằng Dock chuyển đổi cần dây cáp USB-C Lightning và một bộ Dock chuyển đổi. Các dòng iPhone ra mắt từ sau năm 2016 mới có thể dùng được cách kết nối này.
Để kết nối iPhone với máy tính, bạn cần:
- Bước 1: Cắm đầu cáp USB-C vào iPhone, đầu cáp thứ hai cắm vào Dock chuyển.
- Bước 2: Kết nối Dock chuyển với MacBook M2 và cắm đầu USB còn lại vào cổng Type A để đảm bảo quá trình kết nối thành công.

Macbook Air M2 có thể kết nối với iPhone thông qua Dock chuyển đổi
2. Làm gì khi iPhone vẫn không kết nối được với MacBook M2?
Nếu áp dụng những cách làm trên mà vẫn không thể kết nối iPhone với MacBook M2, bạn nên thực hiện 5 bước sau:
Bước 1: Kiểm tra iTunes
Kiểm tra MacBook M2 chưa có iTunes, bạn cần tải và cài đặt iTunes trên máy tính để kết nối được với iPhone. Nếu chương trình này đã có sẵn trên Macbook M2, bạn cần kiểm tra iTunes đã được update phiên bản mới nhất hay chưa.
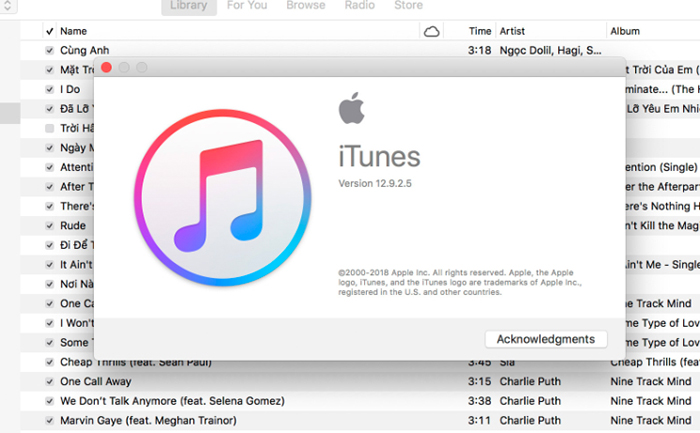
Cần cài đặt và cập nhật iTunes trên MacBook M2 khi muốn kết nối iPhone với máy tính.
Bước 2: Kiểm tra dây cáp kết nối
Nếu kết nối iPhone với MacBook M2 bằng dây cáp mà cả hai thiết bị không phản hồi tức là dây cáp đã bị hỏng. Trong trường hợp này bạn cần mua dây cáp mới để kết nối thiết bị thành công.
Bước 3: Kiểm tra cổng kết nối MacBook M2 và iPhone
Bạn hãy kiểm tra cổng kết nối của MacBook M2 và iPhone bằng đèn pin nếu không thể kết nối hai thiết bị với nhau. Nếu phát hiện bụi bẩn hoặc vật thể lạ có thể rơi vào bên trong cổng kết nối của iPhone và MacBook M2, bạn hãy dùng tăm bông hoặc bàn chải tĩnh điện để vệ sinh sạch sẽ.

Hãy kiểm tra và vệ sinh cổng kết nối trên cả Macbook M2 và iPhone.
Bước 4: Bạn tick chọn “Tin cậy máy tính này” hay chưa?
Bạn hãy chọn vào ô “Tin tưởng” trên iPhone khi hệ thống gửi thông báo “Tin cậy máy tính này?" để cho phép iPhone kết nối với MacBook M2. Trong trường hợp bạn lỡ chọn “Không tin tưởng” thì cũng đừng lo, bạn có thể khắc phục vấn đề này bằng cách tới Cài đặt >> Đặt lại >> Đặt lại vị trí, quyền riêng tư.
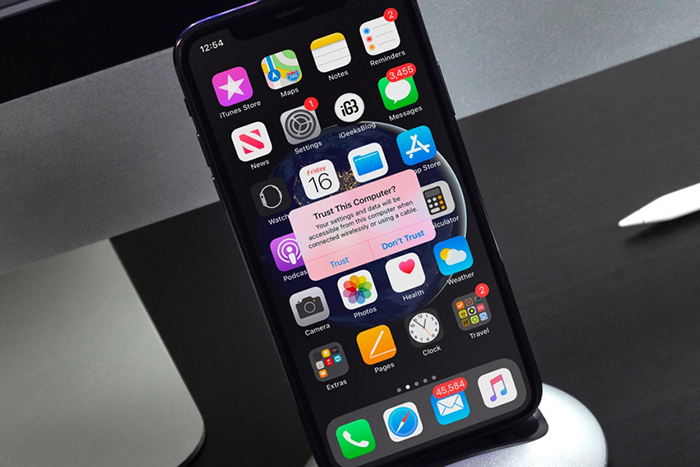
Tick chọn “Tin cậy máy tính này" trên iPhone khi kết nối với MacBook M2.
Bước 5: Thử khởi động lại MacBook M2 và iPhone
Bạn có thể khởi động lại cả MacBook M2 và iPhone vì đôi khi hai thiết bị không thể nhận kết nối do xung đột phần mềm.
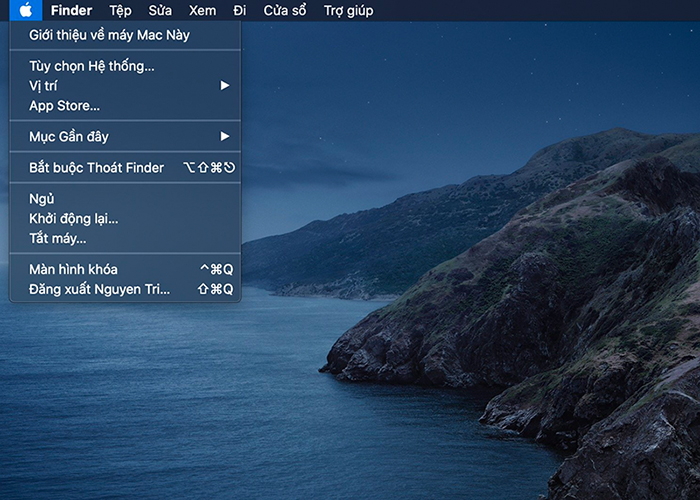
Khởi động lại cả hai thiết bị là một cách khắc phục lỗi kết nối iPhone với MacBook M2.
Bước 6: Mang tới Oneway để được hỗ trợ trực tiếp
Nếu đã thực hiện 5 bước trên mà vẫn không thể kết nối iPhone với MacBook M2, bạn hãy mang thiết bị tới Oneway để được hỗ trợ nhanh chóng nhất. Đội ngũ kỹ thuật giàu kinh nghiệm của Oneway sẽ tư vấn và khắc phục hiện tượng không kết nối được giữa MacBook và iPhone.
Trên đây, bài viết đã hướng dẫn bạn cách kết nối iPhone với MacBook M2 nhanh gọn lẹ đồng thời đưa ra những giải pháp cho trường hợp hai thiết bị không thể nhận ra nhau. Nếu cần được tư vấn và hỗ trợ xử lý mọi vấn đề xoay quanh việc iPhone không kết nối được với MacBook M2, bạn hãy liên hệ ngay với Oneway:
-
Hotline: 0246 681 9779
-
Website: https://onewaymacbook.vn/





 MacBook
MacBook iMac
iMac Mac Studio
Mac Studio Phụ kiện
Phụ kiện Máy cũ
Máy cũ Điện thoại
Điện thoại Máy tính bảng
Máy tính bảng Nhà thông minh
Nhà thông minh Tin tức
Tin tức Khuyến mãi
Khuyến mãi Thu cũ đổi mới
Thu cũ đổi mới