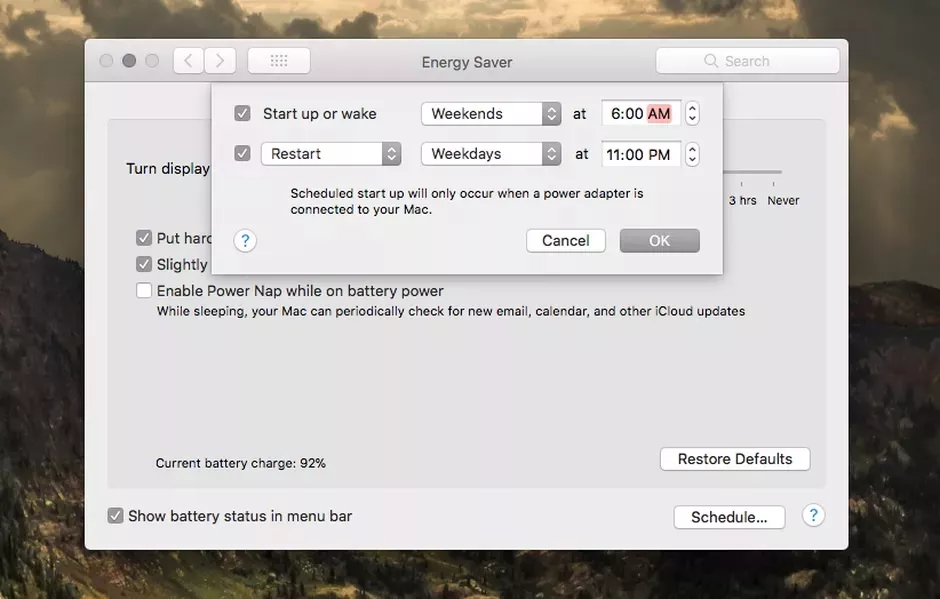Các cách tắt máy và hẹn giờ tắt máy MacBook THÔNG DỤNG NHẤT
Tính năng hẹn giờ tắt máy MacBook sẽ giúp cỗ máy của bạn được nghỉ ngơi “khoa học” hơn để luôn hoạt động ổn định, bền bỉ. Vậy cách thực hiện thế nào đơn giản và hiệu quả? Hãy theo dõi hướng dẫn chi tiết cách tắt máy và hẹn giờ tắt máy MacBook của kỹ thuật viên Oneway nhé!
Xem thêm:
- 3 cách chia đôi màn hình MacBook trong tíc tắc
- Cách xóa người dùng trên máy Mac nhanh và đơn giản
- Thêm lời chào trong màn hình khóa MacBook cực đơn giản
Vì sao phải tắt MacBook đúng cách?
Tắt máy đúng cách là một phương pháp hiệu quả để các linh kiện được nghỉ ngơi đúng cách. Tránh tình trạng ngắt nguồn máy tính đột ngột, gây ảnh hưởng tiêu cực đến bên trong máy. Ngoài ra, điều này còn giúp tiết kiệm điện hiệu quả, giúp quạt tản nhiệt hoạt động đúng cách. Tuy nhiên, nếu thời gian nghỉ ngắn thì không nên tắt máy, thay vào đó nên chuyển máy về chế độ ngủ đông (Sleep) hoặc cài đặt hẹn giờ.

Tắt MacBook đúng cách sẽ phần nào đảm bảo tuổi thọ cho pin
3 cách tắt máy MacBook thông dụng và đơn giản nhất
Tắt máy, nghĩa là những phần mềm và ứng dụng, tác vụ trên MacBook sẽ dừng hoạt động và chỉ được mở lại sau khi bật máy. Việc tắt máy mang lại nhiều ưu điểm hiệu quả, có thể kể đến như RAM sẽ được làm trống và cho phép MacBook hoạt động nhanh hơn khi mở lại hay pin máy sẽ hoàn toàn được nghỉ ngơi, đảm bảo nguồn điện. Hiện nay tất cả các dòng MacBook đời cũ hay đời mới như Mac M1, M2 đều có chức năng này bạn có thể dễ dàng thực hiện theo các cách sau:
Phương pháp cơ bản nhất
Cách 1 - Tắt MacBook bằng Menu mặc định
- Ở phía bên trái màn hình, Click trỏ chuột vào menu của Apple
- Sau đó, phía hộp thoại sẽ xuất hiện 3 lựa chọn bao gồm Sleep (chế độ ngủ đông), Restart (Tái khởi động) và Shutdown (Tắt nguồn).
- Với Sleep, bạn nên sử dụng khi nghỉ trong một thời gian ngắn hoặc có công việc đột xuất, giúp tiết kiệm thời gian mở lại máy.
- Nếu không sử dụng máy trong khoảng từ 2-3 giờ trở lên, hãy chọn Shutdown để máy được nghỉ ngơi.
- Trong trường hợp MacBook bị giật lag, hãy lựa chọn Restart để mọi thao tác được tắt và khởi động một cách nhanh chóng.
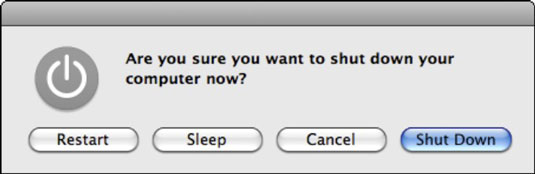
Cách 2 - Tắt MacBook bằng bảng lệnh Terminal
Terminal là công cụ bảng lệnh giúp người dùng có thể điều khiển MacBook một cách dễ dàng, và đối với việc tắt MacBook cũng vậy, thao tác sẽ được diễn ra cực nhanh và linh hoạt.
- Đầu tiên, chọn mở Terminal bằng Spotlight hoặc qua Finder, sau đó nhập lệnh Sudo-h-now để tắt nguồn MacBook và có thể khởi động lại bằng cách nhập Sudo-r-now.
- Ngoại trừ lệnh này, bạn cũng có thể tắt hoặc khởi động Mac một cách dễ dàng bằng sudo halt và sudo reboot.
Xem thêm: Cách mở Terminal trên Mac
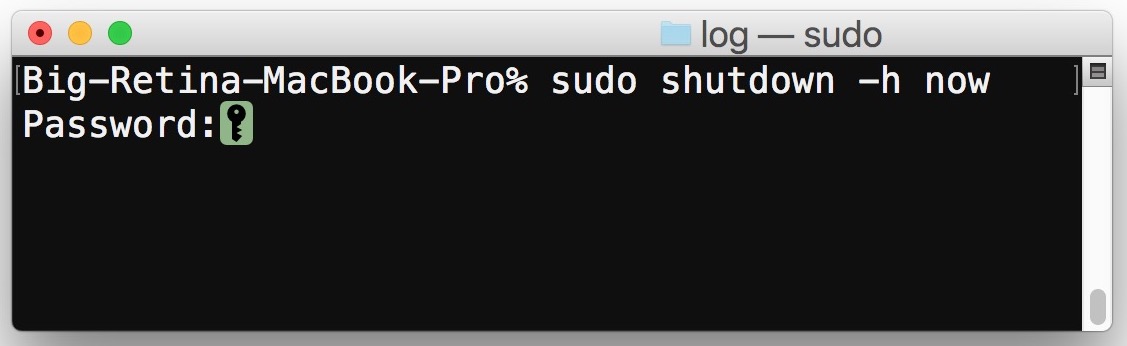
Cách 3: Tắt MacBook bằng FileVault
Là một phần mềm độc quyền của Apple cho phép mã hóa File một cách đơn giản trên ổ cứng, và việc tắt hay khởi động MacBook cũng có thể hoàn toàn thực hiện được trên phần mềm này.
- Mở khóa ổ cứng để MacBook truy cập vào màn hình chính.
- Nhập lệnh sudo fdesetup authrestart để ổ cứng ghi nhớ và tự động Restart lại máy.
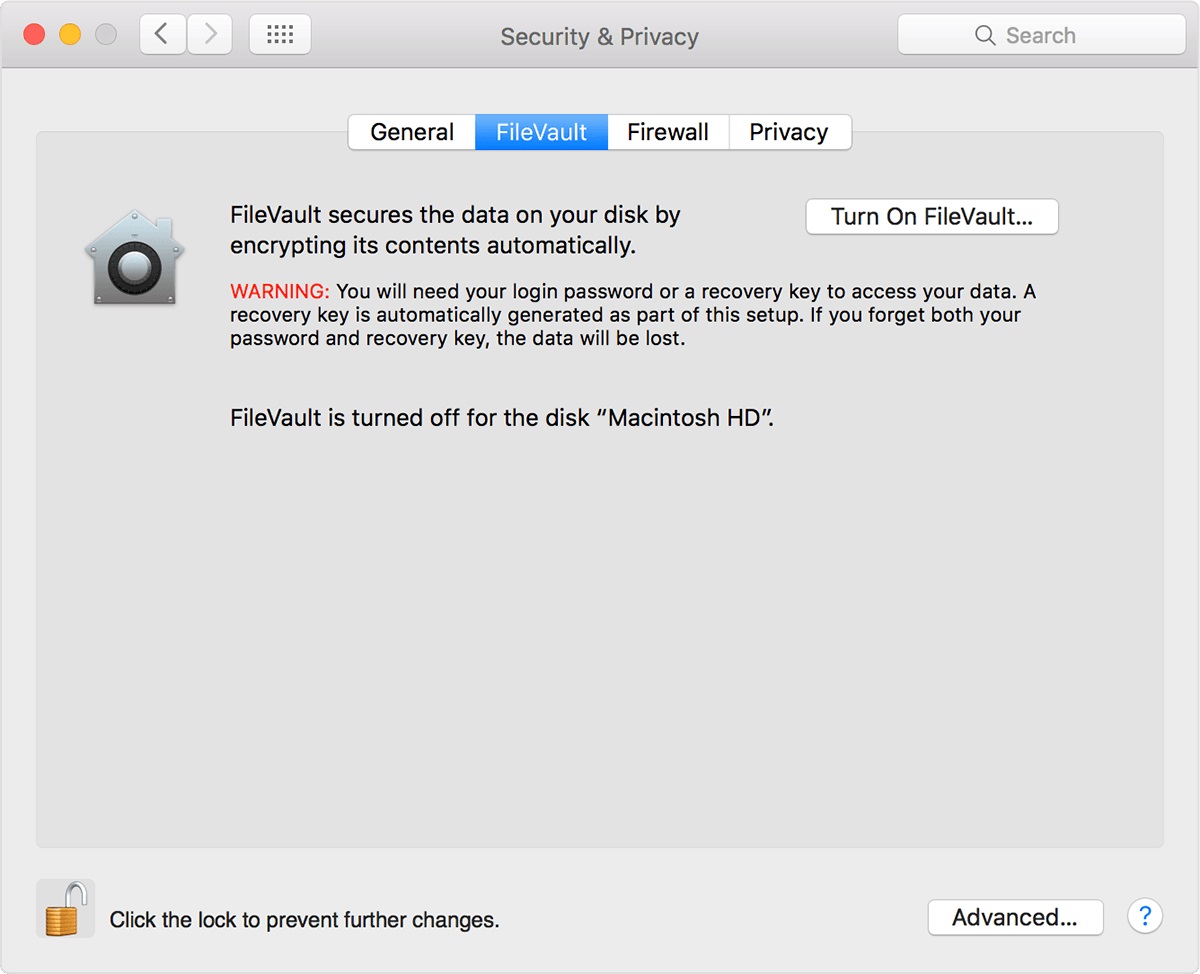
Sử dụng tổ hợp phím Ctrl + Eject hoặc Ctrl + nút nguồn
Để tiết kiệm và tối ưu thời gian cho người dùng, Apple đã thiết kế những tổ hợp phím riêng cho từng thao tác, và việc tắt MacBook cũng vậy.
Để tắt MacBook, bạn hãy nhấn tổ hợp phím Ctrl Eject hoặc Ctrl + Power, sau khi hoàn tất, màn hình sẽ hiển thị thông báo tới người dùng với 3 lựa chọn: Shutdown, Sleep và Restart.

Hoàn toàn có thể tắt MacBook chỉ với những phím tắt đơn giản
Bấm giữ nút nguồn
Nếu các cách trên vẫn không mang lại hiệu quả thì bạn có thể thực hiện tắt MacBook bằng cách nhấn giữ nút nguồn trong vòng 5 giây, một bảng thông báo chọn chế độ tắt sẽ hiện ra và bạn có thể điều khiển chọn bằng những nút định hướng hoặc Tab cùng với Space Bar.
Sau khi giữ nút nguồn 5 giây vẫn không có phản hồi đến từ màn hình MacBook, hãy giữ lâu hơn để MacBook được tắt hoàn toàn.
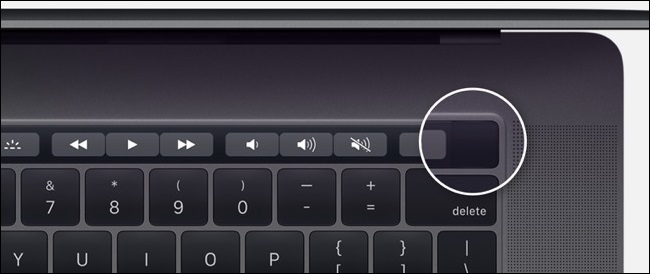
Nhấn giữ nút nguồn cũng là một cách tắt MacBook hiệu quả
Cách hẹn giờ tắt máy MacBook
Tính năng hẹn giờ cho phép người dùng tắt MacBook một cách hiệu quả mà cực kỳ tiết kiệm điện năng, không cần chờ đời và mất quá nhiều thời gian.
Các bước thực hiện bao gồm:
- Bước 1: Truy cập menu Apple
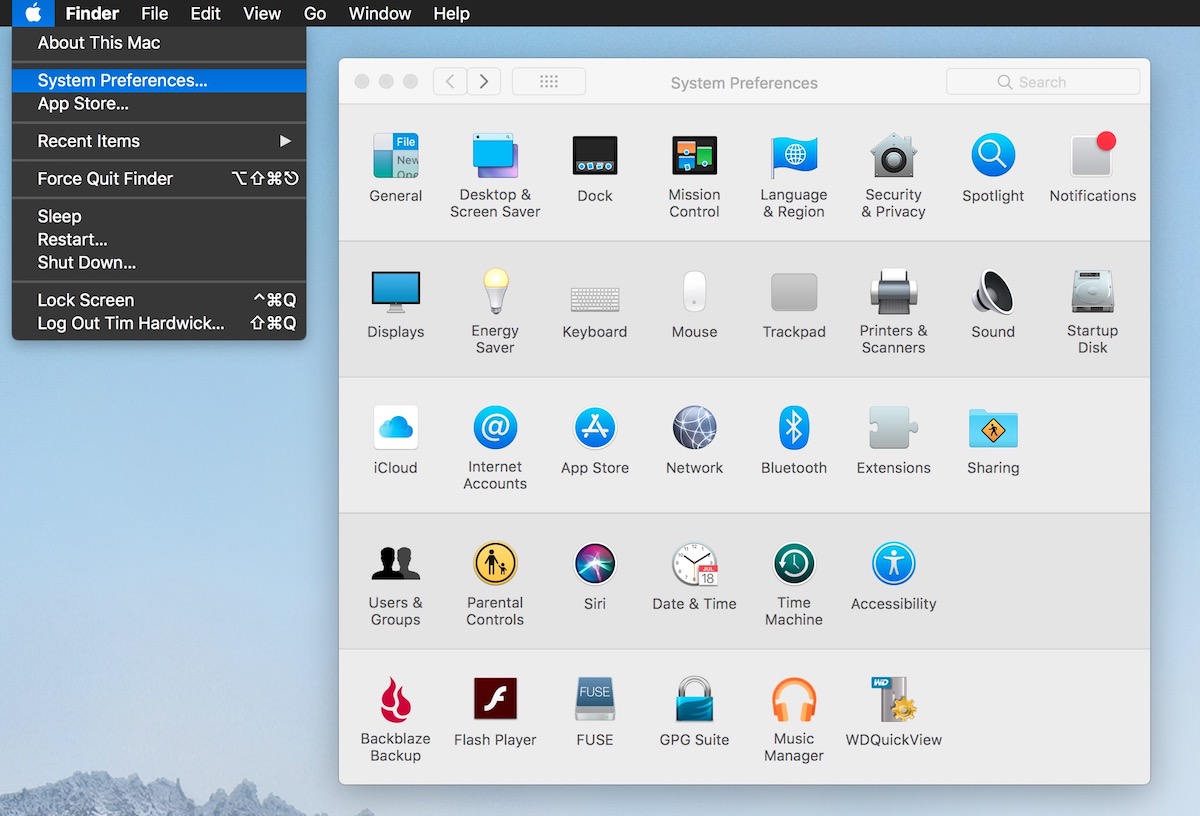
- Bước 2: Chọn tùy chỉnh hệ thống (System Preferences) và truy cập vào Energy Saver
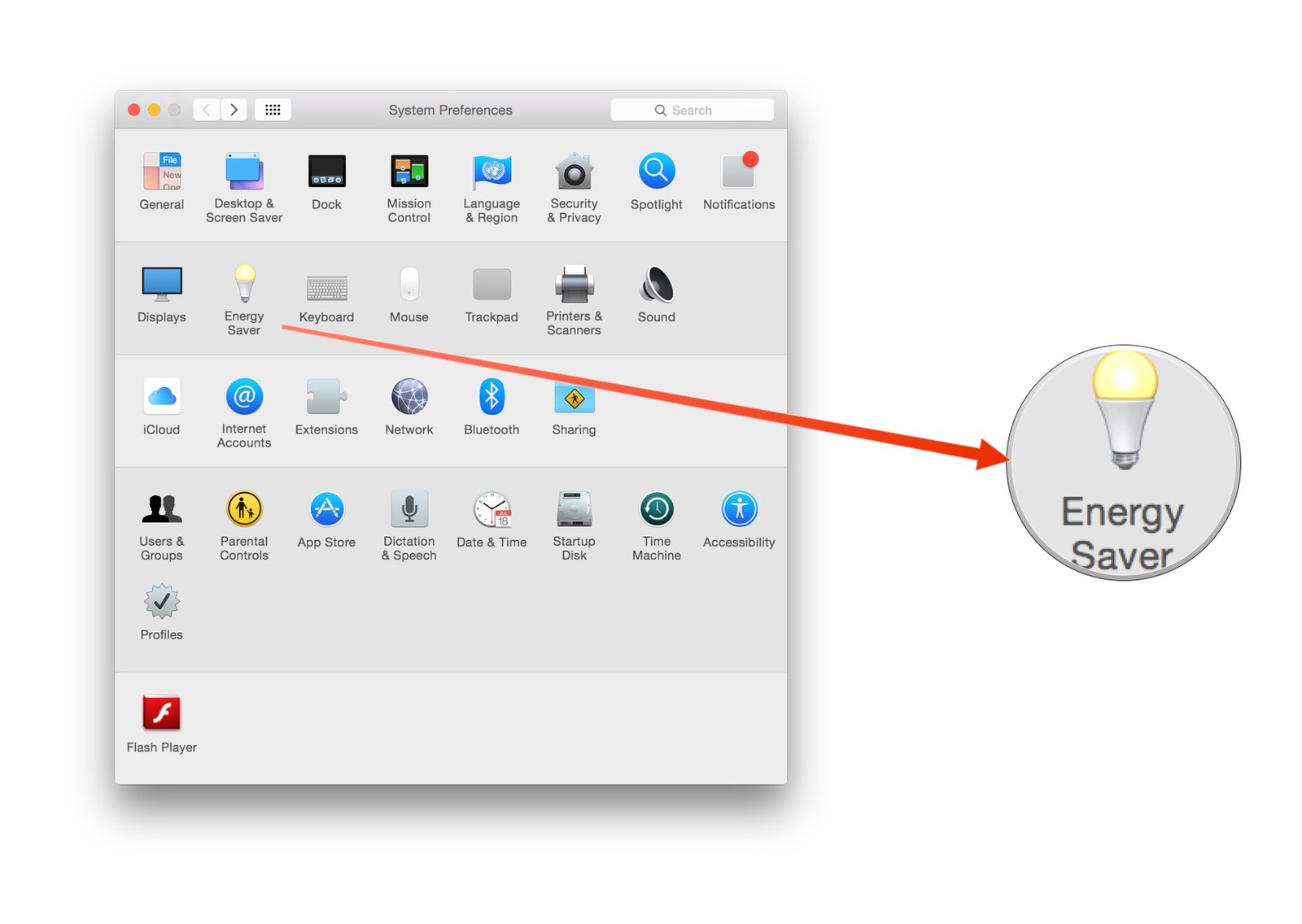
- Bước 3: Một cửa sổ mới hiện ra và hãy click trỏ chuột vào Schedule
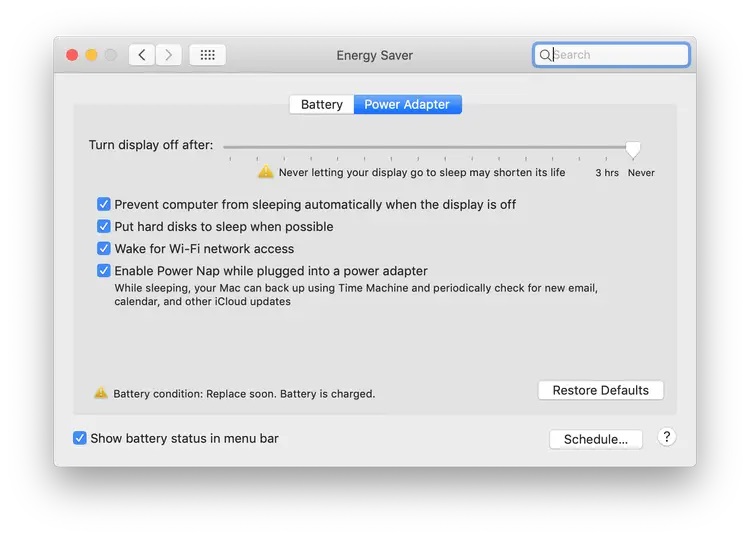
- Bước 4: Trong bảng chọn, lựa chọn chế độ tắt mong muốn, sau đó thiết lập thời gian lặp lại và xác nhận bằng OK.
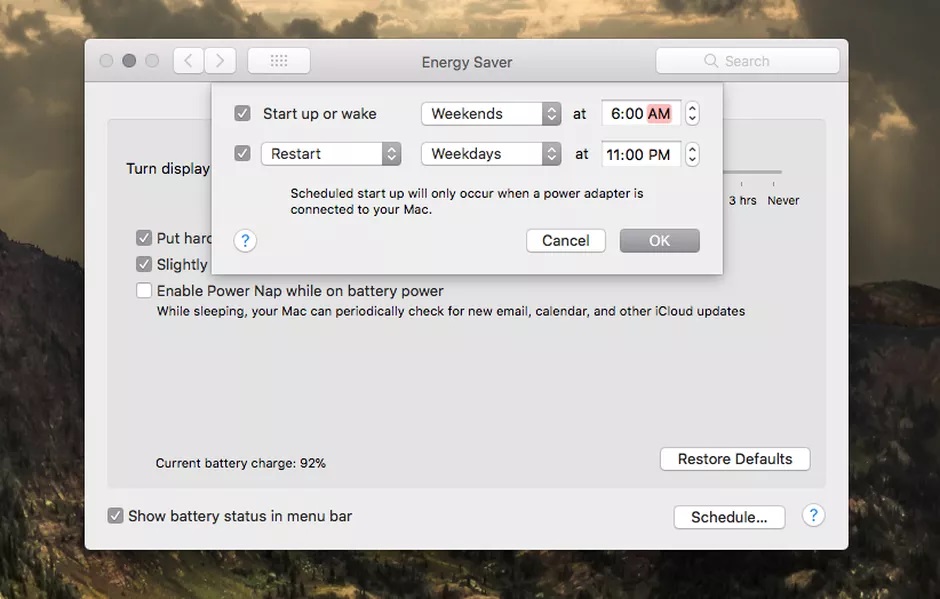
Hy vọng qua bài viết vừa rồi đã giúp bạn hiểu được cách tắt và hẹn giờ tắt MacBook đúng cách, đảm bảo tuổi thọ và hiệu năng của máy. Để được Oneway hỗ trợ và tư vấn thêm, vui lòng liên hệ:
- Hotline: 0246 681 9779 - 085 520 3333
- Website: https://onewaymacbook.vn/
- Fanpage: https://www.facebook.com/ONEWAY.MACBOOK/
- Showroom:
- Cơ sở 1: 416 Cầu Giấy - Q.Cầu Giấy, Hà Nội
- Cơ sở 2: 66 Thái Hà, Q.Đống Đa, Hà Nội
- Cơ sở 3: 313 Đường 3/2, P.10, Q.10, TP.HCM





 MacBook
MacBook iMac
iMac Mac Studio
Mac Studio Phụ kiện
Phụ kiện Máy cũ
Máy cũ Điện thoại
Điện thoại Máy tính bảng
Máy tính bảng Nhà thông minh
Nhà thông minh Tin tức
Tin tức Khuyến mãi
Khuyến mãi Thu cũ đổi mới
Thu cũ đổi mới