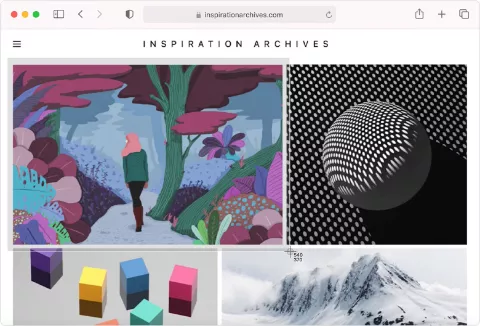7 cách chụp ảnh màn hình Mac đơn giản nhất, bạn đã biết?
Có rất nhiều cách để chụp ảnh màn hình Mac, trong đó 7 cách được đề cập trong bài viết là những cách đơn giản, tối ưu nhất!
Xem thêm:
- 3 BƯỚC thoát iCloud trên MacBook NHANH GỌN!!!
- Cài Bootcamp cho MacBook chỉ qua 6 bước đơn giản
- Được và mất khi cài WIN cho Macbook không phải ai cũng biết
Sử dụng tổ hợp phím để chụp ảnh màn hình MacBook
|
STT |
Tổ hợp phím tắt |
Nội dung |
Lưu ý |
|
1 |
Command + Shift + 3 |
Chụp và lưu ảnh chụp màn hình |
Áp dụng với chụp ảnh toàn màn hình |
|
2 |
Command + Shift + Control +3 |
Chụp và lưu vào bộ nhớ tạm |
|
|
3 |
Command + Shift + 4 |
Chụp và lưu ảnh chụp màn hình |
Áp dụng với chụp ảnh và có thể tùy chọn khu vực trên màn hình |
|
4 |
Command + Shift + Control + 4 |
Kết hợp với kéo chuột để chọn vùng và chụp ảnh |
|
|
5 |
Command + Shift + 4 + Space Bar |
Chụp và lưu ảnh chụp màn hình và tùy chỉnh bằng cách kéo camera đến cửa sổ muốn chụp |
Chụp màn hình một cửa sổ hoặc thanh Menu, Dock |
|
6 |
Command + Shift + Control + 4 |
Kết hợp với Spacebar để lưu vào bảng clipboard |
|
|
7 |
Command + Shift + Control + 5 |
Gợi ý về những lựa chọn chụp ảnh màn hình |
Tùy chọn chụp màn hình |
Ngoài ra, nếu MacBook của bạn thuộc dòng Pro và được tích hợp Touch Bar, đây là công cụ cực kỳ đắc lực trong việc chụp màn hình. Hơn nữa, những gì hiển thị trên Touch Bar có thể giúp bạn lưu lại dễ dàng:
- Nhấn tổ hợp Command + Control + 6 để chụp và lưu lại ảnh chụp màn hình
- Nhấn tổ hợp Command + Shift + Control + 6 để chụp và lưu lại bằng bộ nhớ tạm
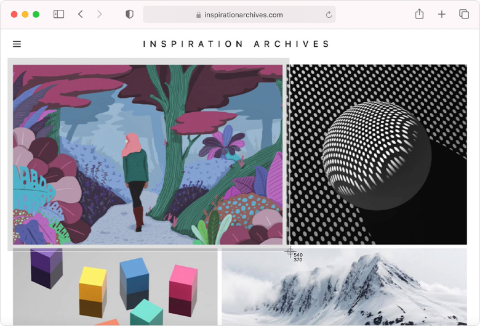
Rất nhiều cách thức bằng phím tắt để người dùng chụp ảnh màn hình trên MacBook
Xem thêm: Hướng dẫn sử dụng MacBook Pro cho người mới
Cách chụp màn hình MacBook bằng phần mềm bên thứ 3 - Lightshot
Ngoài các chụp ảnh màn hình Mac bằng những phím tắt cơ bản trên, bạn có thể dễ dàng chụp màn hình với Lightshot. Cùng với đó, phần mềm này mang đến nhiều ưu điểm và chức năng cho người dùng:
- Hỗ trợ đa định dạng File như jpg, png, bmp,...
- Chụp màn hình tùy chọn theo vùng, kích thước
- Hỗ trợ chỉnh ảnh trực tiếp mà không cần qua bất cứ app trung gian nào
- Dễ dàng tìm kiếm những hình ảnh tương tự thông qua Google
- Giao diện dễ dàng, thông minh, không mất quá nhiều thời gian để người dùng mới có thể làm quen
- Chia sẻ ngay ảnh chụp qua Internet, Website,...
Tải ứng dụng Light ScreenShot cho MacBook TẠI ĐÂY.
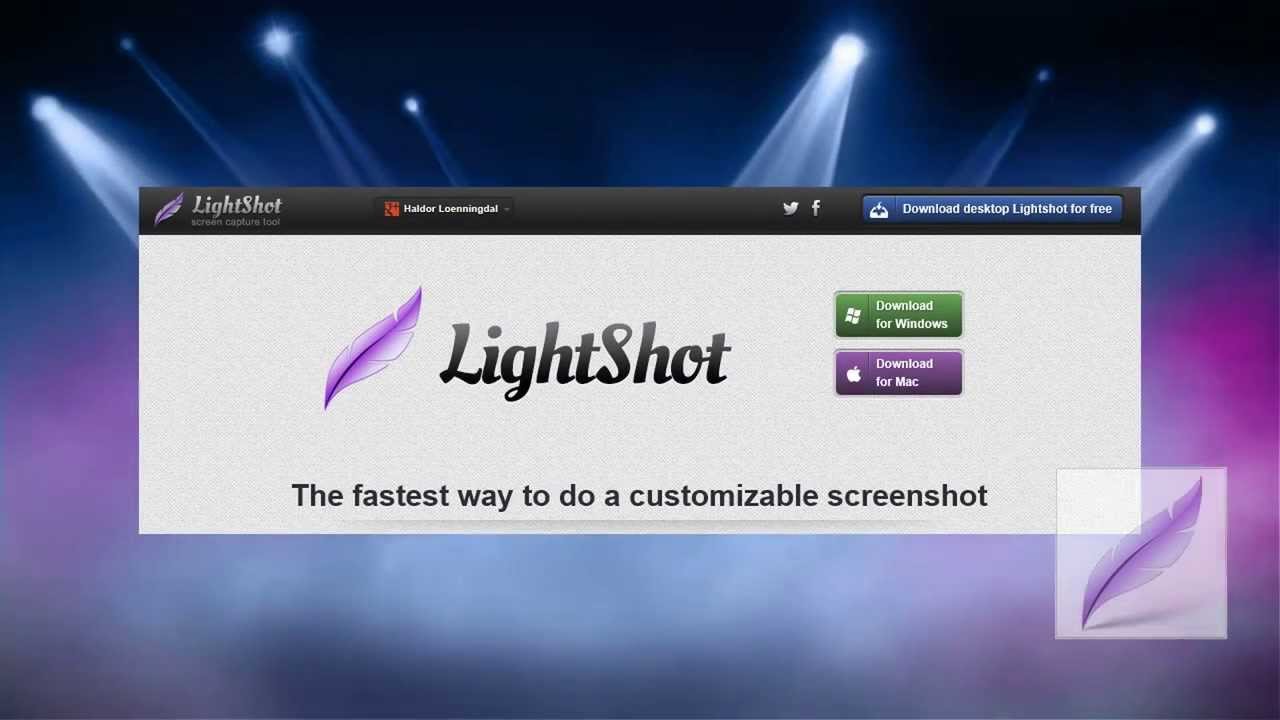
Lightshot là phần mềm chụp và chỉnh sửa ảnh màn hình trên MacBook phổ biến với nhiều ưu điểm thú vị
Mặc định chụp màn hình của phần mềm chính là Command + K, khi hoàn tất thao tác, màn hình MacBook sẽ tối lại và bạn hãy sử dụng trỏ chuột để tùy chọn vùng muốn chụp ảnh.
Ngoài ra, rất nhiều tính năng chỉnh sửa cực kỳ đa dạng trên ứng dụng này và bạn sẽ không phải sử dụng bất kỳ app trung gian nào:
- Đường thẳng: Hay còn có tên gọi khác là Line, hỗ trợ đắc lực trong việc tạo những đường thẳng trên ảnh
- Hình chữ nhật: Giúp bạn có thể khoanh vùng và giới hạn ảnh, để có thể đạt được những nội dung mong muốn
- Text: Là công cụ quen thuộc giúp bạn ghi chú hoặc gõ văn bản ngay trên ảnh vừa chụp
- Bút vẽ: Bạn có thể tùy thích vẽ hay biểu thị những thứ bạn muốn trên ảnh màn hình vừa chụp
- Đánh dấu: Tạo những lưu ý và đánh dấu chúng trên ảnh
- Undo: Là công cụ giúp bạn hoàn tác điều vừa diễn ra trên ảnh chụp, một cách tương tự để undo chính là sử dụng phím tắt Ctrl + Z
- Cancel: Cũng giống như cách sử dụng phím tắt Ctrl + X, cho phép bạn đóng ngay cửa sổ đang sử dụng
- Save: Có thể sử dụng bằng phím tắt Ctrl + S, giúp người dùng lưu ảnh sau khi đã chỉnh sửa
- Print: Giúp bạn in ra hình ảnh từ một thiết bị hỗ trợ khác. Ngoài ra, bạn có thể sử dụng tổ hợp Ctrl + P
- Tìm kiếm hình ảnh trên Google: Giúp bạn tìm kiếm những hình ảnh tương tự về nội dung thông qua Google
- Chia sẻ lên mạng xã hội: Cho phép bạn chia sẻ những bức ảnh sau chỉnh sửa lên những trang mạng xã hội như FaceBook, Instagram, Twitter,...
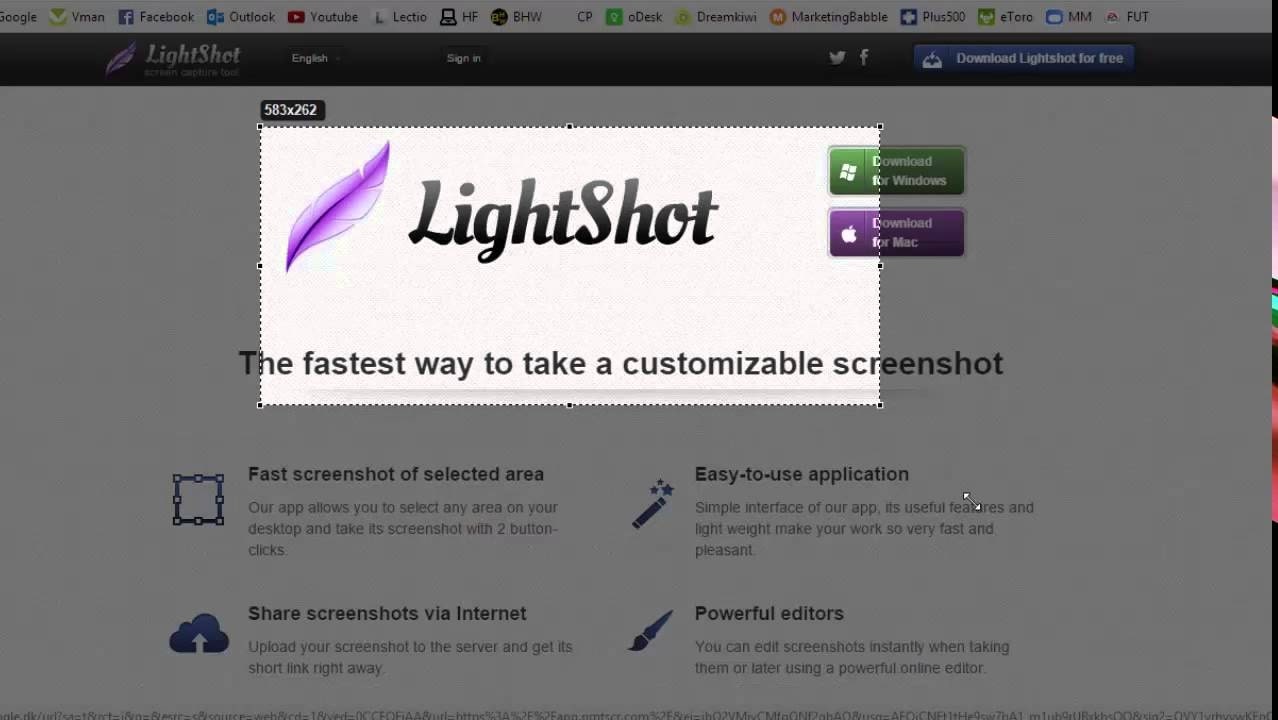
Lightshot sở hữu nhiều công cụ giúp bạn có thể chỉnh ảnh một cách nhanh chóng và dễ dàng
Những thông tin mà Oneway mang đến sẽ giúp bạn dễ dàng thao tác chụp ảnh màn hình MacBook, nếu gặp khó khăn trong quá trình sử dụng, hãy liên hệ đội ngũ kỹ thuật của Oneway để được hỗ trợ!
- Hotline: 0246 681 9779 - 085 520 3333
- Website: https://onewaymacbook.vn/
- Fanpage: https://www.facebook.com/ONEWAY.MACBOOK/
- Showroom:
- Cơ sở 1: 416 Cầu Giấy - Q.Cầu Giấy, Hà Nội
- Cơ sở 2: 66 Thái Hà, Q.Đống Đa, Hà Nội
- Cơ sở 3: 313 Đường 3/2, P.10, Q.10, TP.HCM





 MacBook
MacBook iMac
iMac Mac Studio
Mac Studio Phụ kiện
Phụ kiện Máy cũ
Máy cũ Điện thoại
Điện thoại Máy tính bảng
Máy tính bảng Nhà thông minh
Nhà thông minh Tin tức
Tin tức Khuyến mãi
Khuyến mãi Thu cũ đổi mới
Thu cũ đổi mới