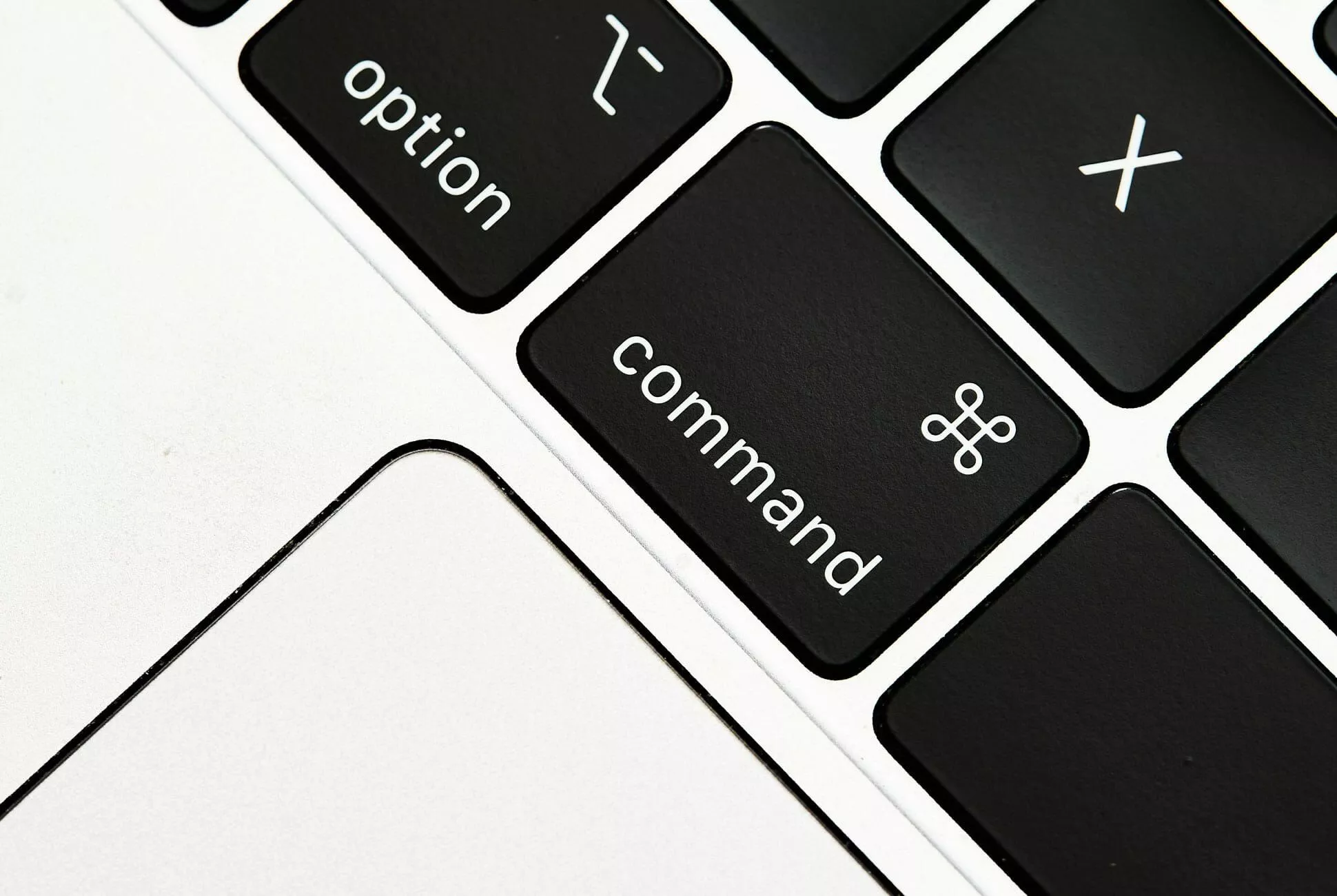Cách sử dụng chuột phải trên MacBook thông minh nhất cho bạn
Apple là một trong những hãng tiên phong trong việc hợp nhất chuột phải (right-click) và chuột trái (-click) trên Trackpad. Điều này tạo nên hứng thú cho người dùng nhưng cũng không ít trường hợp bối rối khi lần đầu sử dụng. Bài viết dưới đây, Oneway sẽ giúp bạn tìm hiểu cách sử dụng chuột phải trên MacBook thông minh nhất.
Kích hoạt chuột phải: Nhấn giữ phím Ctrl khi nhấp chuột
Nhấn giữ đồng thời phím Ctrl khi nhấp chuột cũng là một cách dễ dàng để kích hoạt chuột phải trên MacBook.

Trên MacBook, tuỳ phiên bản mà phím Ctrl được thay thế bằng Control, hãy lưu ý để thực hiện thao tác đúng nhất
>> Những thủ thuật với phím tắt mang đến rất nhiều tiện lợi khi sử dụng Macbook, mời bạn tham khảo một số bài viết liên quan hướng dẫn một số thủ thuật thông dụng trên Macbook:
Cài đặt chế độ nhấp chuột phải với 2 ngón tay
Bạn cũng có thể hoàn toàn điều khiển và kiểm soát chuột phải bằng cách cài đặt từ hệ thống, Để thực hiện thao tác này:
- Truy cập vào menu của Apple >> chọn "Tuỳ chỉnh hệ thống" (Systems Preferences).
- Chuyển tiếp đến mục Trackpad và click chọn "Click with two fingers", nằm ngay bên cạnh mục Secondary Click.
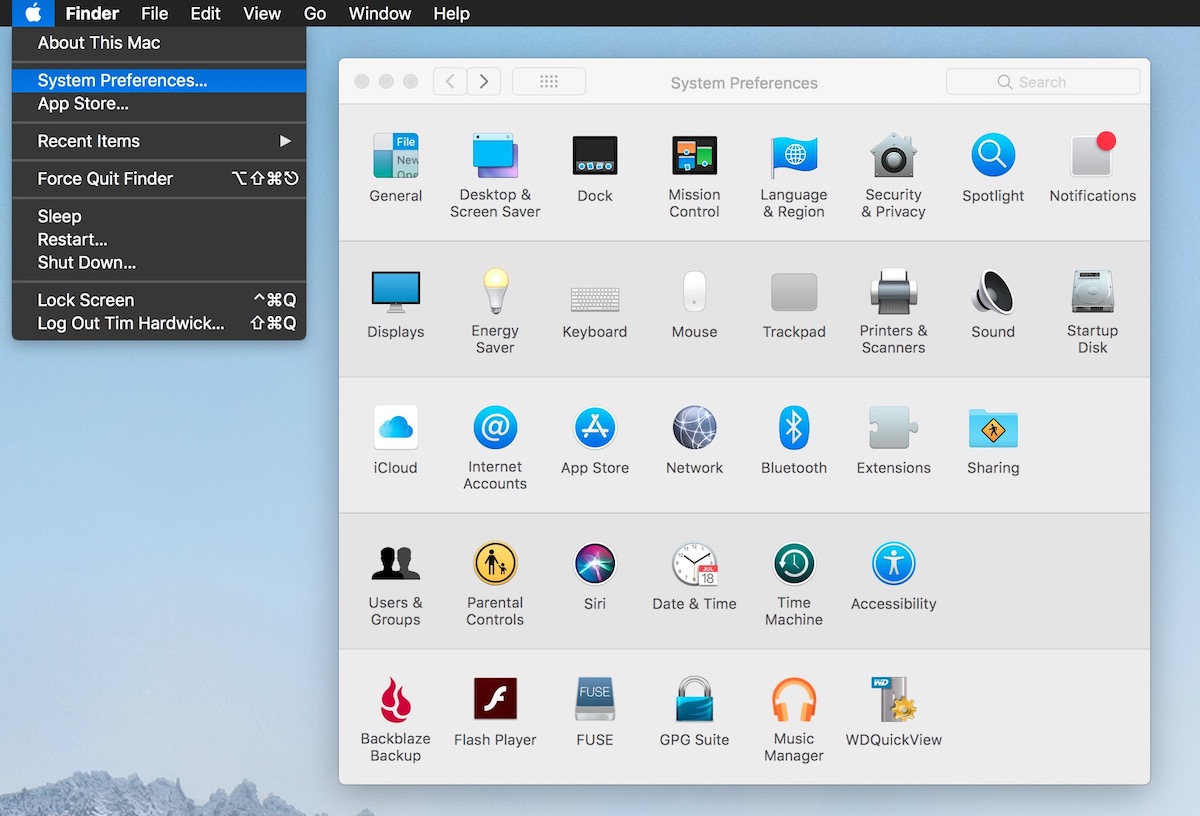
- Truy cập vào menu của Apple và chọn Tùy chỉnh hệ thống (System Preferences)
- Chuyển tiếp đến mục Trackpad và click chọn Click with two fingers, nằm ngay bên cạnh mục Secondary Click
Xem thêm: Hướng dẫn sử dụng MacBook Pro cho người mới
Cài đặt chế độ nhấp chuột phải tại góc Trackpad
Nếu như gõ 2 ngón gây nhiều vấn đề với bạn, có một cách khác chính là cài đặt chế độ nhấp chuột phải vào góc bàn di chuột.
Để thực hiện thao tác này:
- Truy cập System Preferences bằng cách vào thanh Menu Apple hoặc biểu tượng răng cưa trên Dock.
- Chọn mục Trackpad và thay vì chọn Click with two fingers như ở bước 2, hãy chọn Click in bottom corner
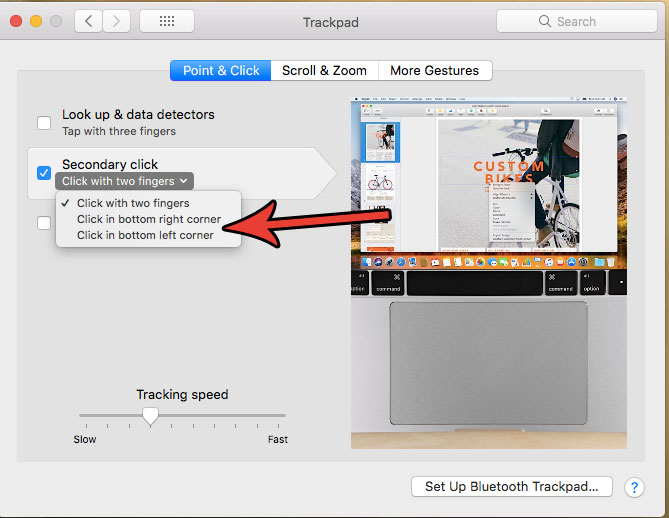
Đối với bàn di chuột Force Touch
Công nghệ Force Touch là một trong những điểm đáng tiền nhất trên MacBook. Bàn di chuột dựa trên nguyên lý phản hồi xúc giác giúp đánh lừa người dùng như đang sử dụng phím vật lý. Dựa trên tác dụng lực của người dùng mà từ đó Trackpad sẽ tuỳ biến phản hồi.
Ví dụ như khi click chuột sâu bằng cách nhấn và giữ bàn di chuột, sẽ mở ra một ngữ cảnh menu tương tự với khi click chuột phải.

Trackpad Force Touch là công nghệ cực kỳ đáng tiền chỉ có trên MacBook
>> Có thể bạn quan tâm: 4 cách xuống hàng trong Excel MacBook tiện dụng CẦN NHỚ!
Sử dụng chuột gắn ngoài
Cách 1 - Sử dụng chuột Apple
Một loại chuột được người dùng Apple sử dụng phổ biến chính là Magic Mouse, và cũng chỉ được tích hợp 1 nút. Giống với Trackpad, Magic Mouse cũng được tích hợp nhiều cử chỉ đa chạm và tuỳ biến theo lực nhấp của người dùng. Nếu thao tác của bạn không được phản hồi, hãy vào và thiết lập lại trong mục System Preferences.

Apple Magic Mouse cũng được trang bị cảm ứng đa điểm như Trackpad
Cách 2 - Sử dụng chuột thường
Ngoài ra, bạn cũng có thể sử dụng chuột thường 2 nút nhấn để điều khiển MacBook. Tuy nhiên, độ khả dụng và tương thích với những thao tác phím đơn không cao.

Chuột không dây cũng có thể sử dụng với MacBook nhưng tính tương thích không cao
Với chia sẻ trên, hi vọng bạn đã biết cách sử dụng chuột phải trên MacBook thông minh, tối ưu nhất. Nếu gặp khó khăn trong quá trình sử dụng, hãy liên hệ đội ngũ kỹ thuật của Oneway để được hỗ trợ nhanh chóng nhất!
- Hotline: 0246 681 9779 - 085 520 3333
- Website: https://onewaymacbook.vn/
- Fanpage: https://www.facebook.com/ONEWAY.MACBOOK/
- Showroom:
- Cơ sở 1: 416 Cầu Giấy - Q.Cầu Giấy, Hà Nội
- Cơ sở 2: 66 Thái Hà, Q.Đống Đa, Hà Nội
- Cơ sở 3: 313 Đường 3/2, P.10, Q.10, TP.HCM





 MacBook
MacBook iMac
iMac Mac Studio
Mac Studio Phụ kiện
Phụ kiện Máy cũ
Máy cũ Điện thoại
Điện thoại Máy tính bảng
Máy tính bảng Nhà thông minh
Nhà thông minh Tin tức
Tin tức Khuyến mãi
Khuyến mãi Thu cũ đổi mới
Thu cũ đổi mới