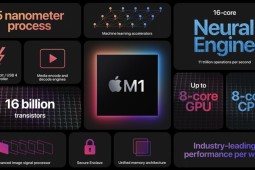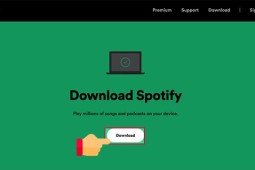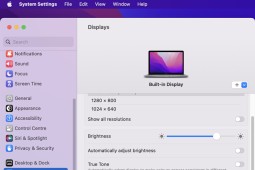Cách tận dụng tối đa máy Mac M1 của bạn với 5 mẹo đơn giản
1. Kiểm tra ứng dụng nào hỗ trợ Apple silicon
.jpg)
Máy Mac hỗ trợ M1 hoạt động tốt nhất với các ứng dụng được tối ưu hóa cho Apple Silicon. Tuy nhiên, vì công nghệ này vẫn ở thế hệ đầu tiên nên bạn sẽ thường gặp các ứng dụng chưa được cập nhật cho nền tảng M1 của Apple. Mặc dù có thể chạy phần mềm dành cho chip Intel trên máy Mac M1 của mình, nhưng phần mềm này sẽ không hiệu quả bằng ứng dụng Apple Silicon và có thể ảnh hưởng đến tuổi thọ pin của máy.
Để kiểm tra xem ứng dụng bạn sắp cài đặt có hỗ trợ chip dựa trên ARM tùy chỉnh của Apple hay không, bạn có thể truy cập công cụ web tiện dụng này (isapplesiliconready.com) và tìm kiếm nó. Trang web liệt kê khả năng tương thích của M1 đối với phần lớn các ứng dụng Mac hàng đầu và cũng cho biết thời điểm nó được cập nhật lần cuối. Trên hết, bạn sẽ tìm thấy thông tin chi tiết về hiệu quả hoạt động của đối tác Intel của ứng dụng đó trên máy Mac M1.
2. Rosetta là gì và tại sao bạn cần nó
.jpg)
Rosetta là thứ giúp bạn có thể dễ dàng chạy các ứng dụng không tương thích với Apple Silicon. Bạn có thể coi nó như một lớp chuyển tiếp giữa chip M1 mới và phần mềm Intel. Nó tự động cấu trúc lại ứng dụng đó để nó có thể hoạt động trên MacBook M1. Điều đó có nghĩa là bạn không phải ngồi chờ nhà phát triển ban đầu tung ra bản cập nhật.
3. Buộc chạy các ứng dụng phổ biến trong Rosetta
.jpg)
Ngay cả khi một ứng dụng đã được viết lại cho Apple Silicon, thì vẫn có khả năng ứng dụng đó không hoạt động như dự kiến trên máy Mac của bạn. Đó là bởi vì mọi ứng dụng được tích hợp với nhiều mô-đun khác nhau và trong trường hợp nhà phát triển bỏ lỡ bất kỳ mô-đun nào trong số này trong bản sửa đổi M1 của họ, ứng dụng có thể hoạt động sai.
Theo mặc định, máy Mac M1 của bạn sẽ khởi chạy các ứng dụng như vậy trong môi trường Apple Silicon. Nhưng nếu bạn gặp phải sự cố hoặc trục trặc với một ứng dụng, bạn có thể dễ dàng chuyển về Rosetta và hiển thị nó dưới dạng phần mềm Intel.
Để làm điều đó, hãy truy cập tab “Ứng dụng” trong Trình tìm kiếm và nhấp chuột phải vào ứng dụng. Chọn “Nhận thông tin” và chọn hộp “Mở bằng Rosetta” nếu bạn muốn chạy nó với Rosetta.
4. Chọn giữa Apple silicon và phiên bản Intel của một ứng dụng

Vì chip M1 còn trong những ngày đầu ra mắt, nên hầu hết các nhà phát triển đều cung cấp tùy chọn để chọn giữa các phiên bản ứng dụng của Apple Silicon và Intel. Điều này cho phép bạn so sánh hiệu suất của cả hai lần lặp lại và giữ lại hiệu suất hiện tại phù hợp hơn với quy trình làm việc của bạn.
5. Cài đặt ứng dụng iPhone và iPad trên máy Mac của bạn

Một trong những điểm nổi bật của bộ xử lý M1 mới của Apple là khả năng chạy các ứng dụng iPhone và iPad trên máy tính xách tay MacBook. Điều này có nghĩa là bạn có thể cài đặt các ứng dụng và trò chơi mà bạn sử dụng trên điện thoại thông minh trên máy tính và vận hành chúng bằng chuột và bàn phím thay vì màn hình cảm ứng.
Để cài đặt ứng dụng iOS trên máy Mac, bạn sẽ phải tìm kiếm ứng dụng đó trong Cửa hàng ứng dụng của macOS và chuyển sang tab “Ứng dụng iPhone và iPad” trong kết quả.
Tuy nhiên, có các ứng dụng và trò chơi iOS không có sẵn chính thức cho Mac hoặc không được tối ưu hóa cho hệ điều hành máy tính để bàn. Bạn có thể tận dụng các giải pháp thay thế như iMazing. Với iMazing, bạn có thể lấy các tệp IPA của ứng dụng iOS từ iPhone hoặc iPad của mình và chỉ cần nhấp đúp vào nó để cài đặt nó trên máy Mac của bạn.





 MacBook
MacBook iMac
iMac Mac Studio
Mac Studio Phụ kiện
Phụ kiện Máy cũ
Máy cũ Điện thoại
Điện thoại Máy tính bảng
Máy tính bảng Nhà thông minh
Nhà thông minh Tin tức
Tin tức Khuyến mãi
Khuyến mãi Thu cũ đổi mới
Thu cũ đổi mới