5 cách xóa ứng dụng trên MacBook M2 CỰC ĐƠN GIẢN chưa đến 5 phút
Trong một vài trường hợp, người dùng muốn xóa ứng dụng trên MacBook M2 nhưng chưa biết thao tác thế nào, sợ làm sai sẽ ảnh hưởng đến quá trình sử dụng MacBook. Đừng lo lắng vì bài viết dưới đây sẽ mách người dùng 5 cách vô cùng đơn giản - nhanh chóng, chưa đến 5 phút là người dùng đã có thể xóa đi những ứng dụng không cần thiết. Cùng tham khảo ngay nhé:

5 cách xóa ứng dụng trên MacBook M2 CỰC ĐƠN GIẢN chưa đến 5 phút
1. Trường hợp nào cần xóa bớt ứng dụng trên MacBook M2?
Dưới đây là hai trường hợp phổ biến nhất cần xóa bớt ứng dụng trên MacBook M2:
- Xóa đi ứng dụng không cần thiết: Trong quá trình sử dụng MacBook không tránh được tình trạng tải một số ứng dụng không cần thiết, gây tràn bộ nhớ trong nên người dùng muốn xóa bớt giúp MacBook hoạt động “mượt” hơn và dễ dàng tải những ứng dụng bổ ích, cần thiết khác về máy.
- Muốn tiết kiệm dung lượng ổ cứng: Xóa bớt ứng dụng cũng là cách tiết kiệm dung lượng ổ cứng vô cùng hiệu quả, nhờ vậy, người dùng sẽ có không gian lớn hơn để lưu trữ tệp, tài liệu, hình ảnh, video hoặc những ứng dụng/chương trình quan trọng cần dung lượng cao mới có thể hoạt động.
2. 2 cách xóa ứng dụng trên MacBook M2 bằng phần mềm có sẵn
Lưu ý trước khi xóa ứng dụng trên MacBook, người dùng cần xác định xem bản thân có thực sự muốn xóa hay không, hoặc người dùng có cần đến ứng dụng này trong tương lai nữa không. Trong trường hợp người dùng có chứa nhiều tài liệu quan trọng thì nên tiến hành sao lưu trước rồi hẵng xóa.
Nếu người dùng cảm thấy ứng dụng này không còn phù hợp và cũng chẳng có tài liệu gì quan trọng thì hãy tham khảo ngay 3 cách xóa bằng phần mềm có sẵn dưới đây nhé:
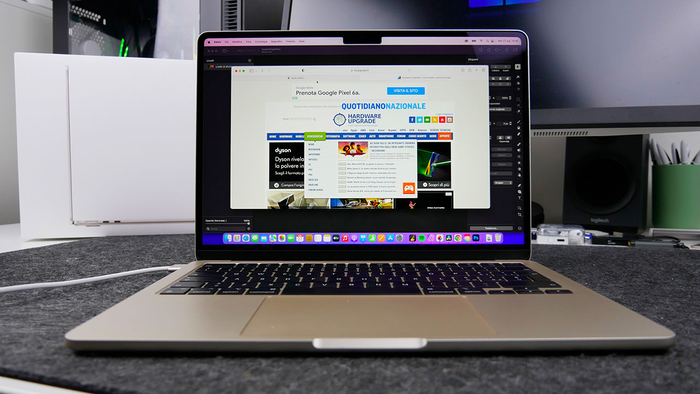
3 cách xóa ứng dụng trên MacBook bằng phần mềm có sẵn
2.1. Xóa ứng dụng trên Macbook M2 bằng Launchpad
1 - Đặc điểm của cách xóa
Launchpad có vai trò như Menu, là tính năng chứa tất cả các ứng dụng có trong MacBook M2. Nếu người dùng đã từng gỡ ứng dụng trên iPhone, iPad thì người dùng sẽ thấy thao tác trên Launchpad cũng tương tự như vậy, chỉ cần thao tác nhấn giữ và xóa ứng dụng, vô cùng tiện lợi và nhanh gọn. Người dùng có thể tham khảo chi tiết cách thức xóa ứng dụng này qua 4 bước chi tiết bên dưới.
2 - Các bước thực hiện
Bước 1: Đầu tiên, người dùng nhấn F4 để mở Launchpad và tìm kiếm ứng dụng muốn xóa. Hoặc có thể tìm kiếm thông qua Spotlight
Bước 2: Tiếp theo người dùng kéo chuột đến biểu tượng của ứng dụng cần xóa, nhấn nút trái chuột khoảng vài giây đến khi biểu tượng rung nhẹ lên
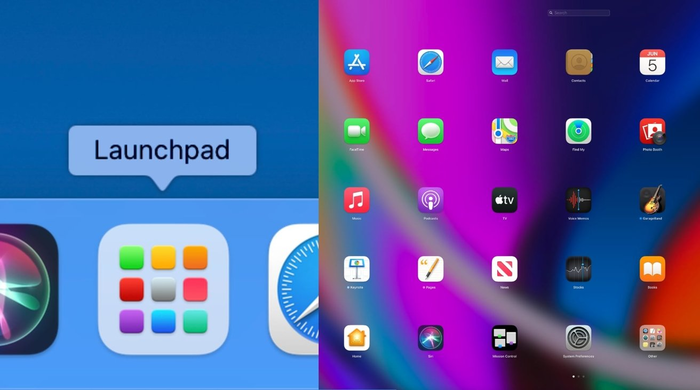
Mở Launchpad và tìm kiếm ứng dụng muốn xóa
Bước 3: Người dùng ấn vào dấu X xuất hiện bên trái của ứng dụng
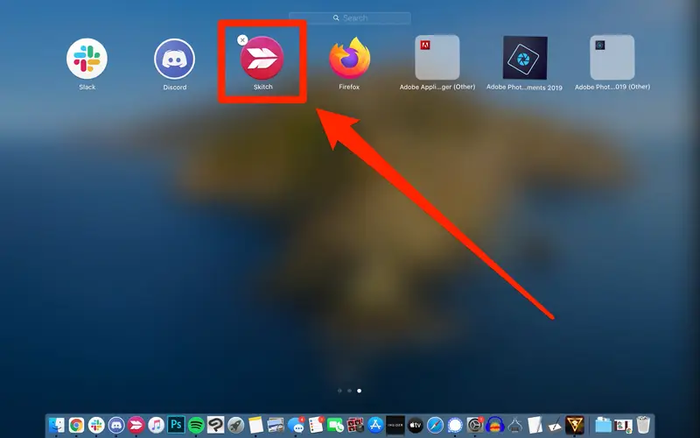
Ấn vào dấu X xuất hiện bên trái của ứng dụng
Bước 4: Lúc này một dải thông báo sẽ hiện lên hỏi lại lần nữa rằng người dùng có muốn xóa ứng dụng không. Nếu muốn xóa ứng dụng, người dùng ấn chọn Delete là đã hoàn thành
3 - Lưu ý thực hiện (nếu có)
Trong trường trường hợp ứng dụng không xuất hiện nút Delete hay dấu X, đồng nghĩa người dùng không thể gỡ được những ứng dụng này bằng Launchpad bởi Launchpad chỉ có thể gỡ ứng dụng được tải trực tiếp chỉ từ AppStore.
2.2. Xóa ứng dụng trên MacBook M2 bằng Finder
1 - Đặc điểm của cách xóa
Đóng vai trò tương tự Document trên các dòng laptop, máy để bàn chạy hệ điều hành Windows, Finder là nơi lưu giữ tất cả các file tệp, tài liệu cá nhân của người dùng, cho phép truy cập vào tệp/thư mục, hiển thị các cửa sổ.
2 - Các bước thực hiện
Bước 1: Đầu tiên người dùng khởi động Windows bằng cách nhấn vào biểu tượng hình vuông mặt cười trên thanh công cụ Dock
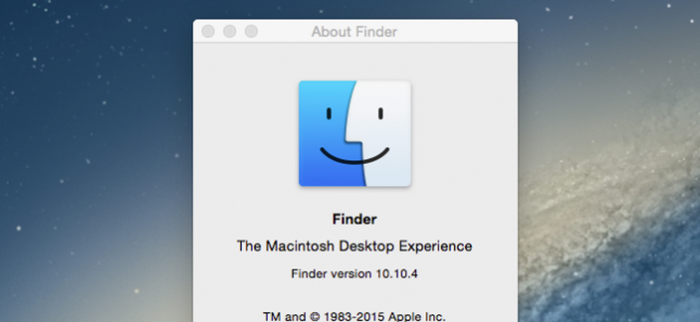
Finder có biểu tượng hình vuông mặt cười
Bước 2: Tiếp đến người dùng chọn Application ở thanh Menu bên trái màn hình MacBook M2
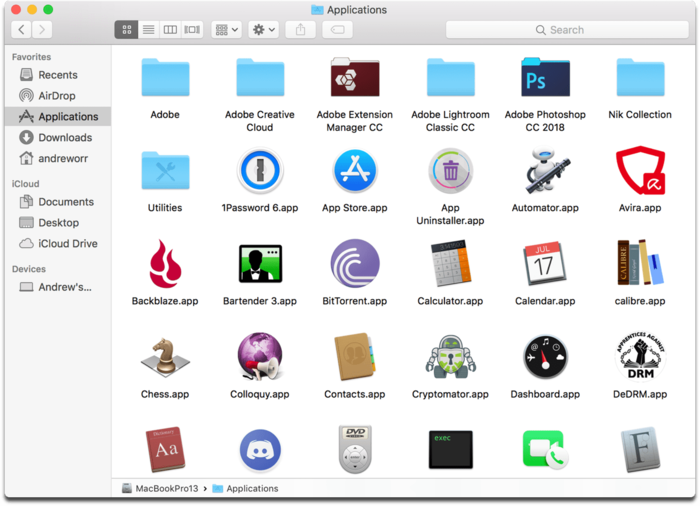
Chọn Application ở thanh Menu bên trái
Bước 3: Cuối cùng, di chuyển chuột đến ứng dụng muốn xóa, bấm chọn Move to Trash là hoàn tất
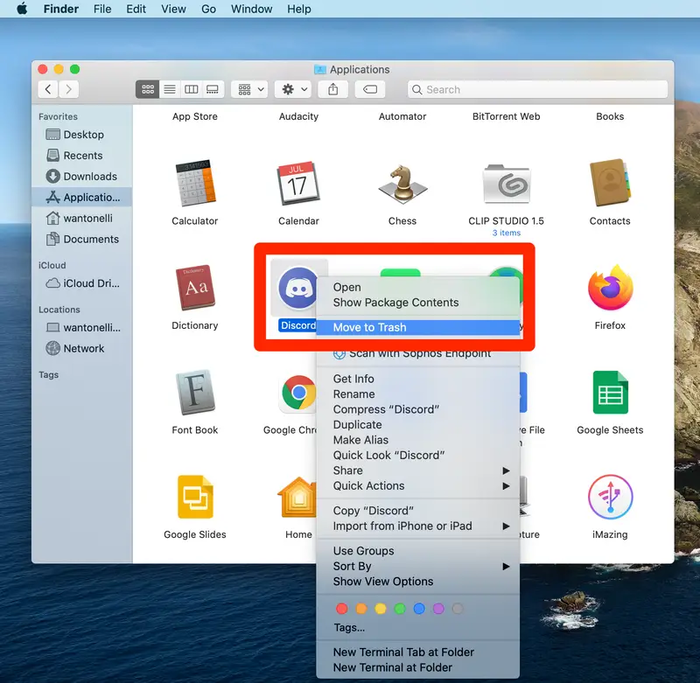
Bấm chọn Move to Trash là hoàn tất
3. Cách xóa ứng dụng trên MacBook M2 bằng phần mềm của bên thứ 3
Ngoài cách xóa ứng trên MacBook M2 bằng phần mềm có sẵn thì người dùng còn có thể xóa bằng phần mềm của bên thứ ba, cụ thể là CleanMyMac X và AppCleaner
3.1. Xóa ứng dụng bằng CleanMyMac X
1 - Đặc điểm của cách xóa: CleanMyMac X là ứng dụng quen thuộc giúp người dùng dọn dẹp các file rác và tối ưu hệ thống trên MacBook, mang đến trải nghiệm tuyệt vời cho người sử dụng, cách thức thực hiện cũng vô cùng đơn giản, dễ thao tác.
2 - Các bước thực hiện:
Bước 1: Đầu tiên bạn mở phần mềm CleanMyMac X đã tải về lên
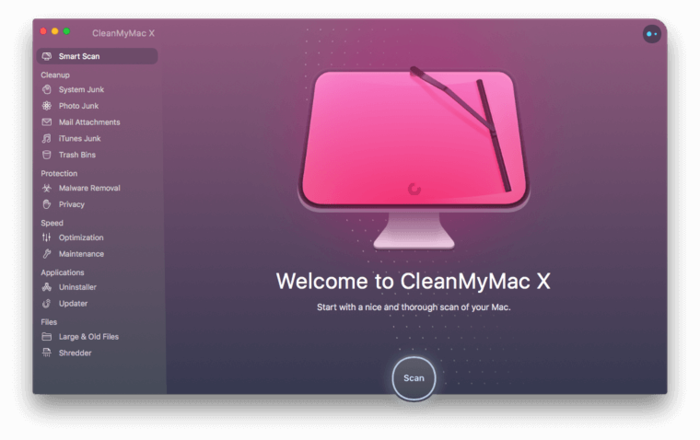
Mở phần mềm CleanMyMac X đã tải về lên
Bước 2: Chọn Uninstaller nằm ở góc trái màn hình > Chọn All Applications > Tìm kiếm ứng dụng người dùng muốn xóa
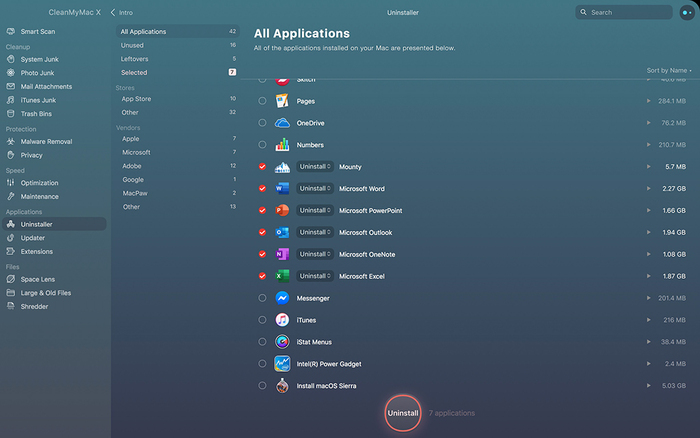
Giao diện của CleanMyMac X
Bước 3: Di chuyển chuột và đặt con trỏ chuột trên ứng dụng người dùng muốn xóa rồi ấn chọn Uninstall
3.2. Xóa ứng dụng trên MacBook M2 bằng AppCleaner
1 - Đặc điểm của cách xóa: AppCleaner là phần mềm có khả năng dọn dẹp, và gỡ cài đặt ứng dụng không cần thiết ra khỏi MacBook M2, vô hiệu quả ứng dụng đang khởi chạy một cách nhanh chóng - tiện, người dùng không cần tốn quá nhiều công sức.
2 - Các bước thực hiện:
- Bước 1: Người dùng truy cập vào AppCleaner
- Bước 2: Di chuyển chuột và nhấn chọn ứng dụng người dùng muốn xóa
- Bước 3: Nhấn chọn nút Remove hoặc Uninstall để gỡ cài đặt ứng dụng, xác nhận thêm lần nữa muốn xóa hay không là hoàn tất
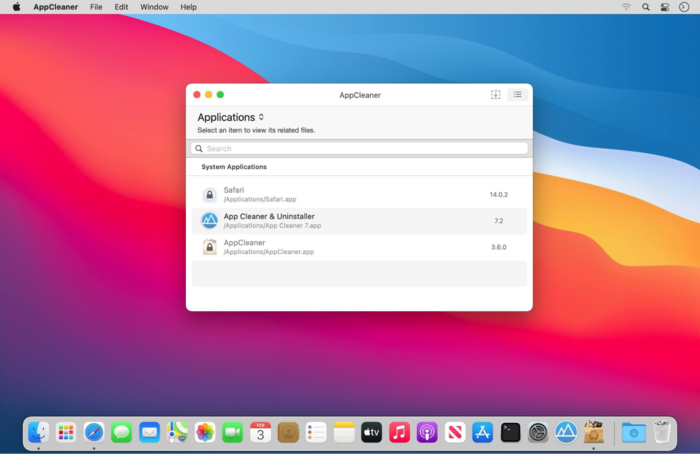
Xóa ứng dụng trên MacBook M2 bằng AppCleaner
4. 2 lưu ý khi thực hiện xóa ứng dụng trên MacBook
Dưới đây là 2 lưu ý khi thực hiện xóa ứng dụng trên MacBook, người dùng cần lưu ý trước khi thực hiện thao tác xóa.
4.1. Cần đóng ứng dụng trước khi thực hiện xóa
Dù đã thực hiện tuần tự các bước và các cách kể trên nhưng người dùng vẫn không thể xóa được, nguyên nhân có thể là do người dùng chưa đóng ứng dụng lại mà đã thực hiện thao tác xóa. Bởi MacBook không cho phép người dùng xóa ứng dụng khi vẫn còn đang khởi chạy. Tốt nhất, người dùng nên kiểm tra và tắt ứng dụng hoàn toàn rồi mới thực hiện thao tác xóa.
4.2. Cách xử lý khi không thể xóa ứng dụng trên MacBook
Trong trường hợp đã áp dụng tất cả cách trên vẫn không thể xóa ứng dụng trên MacBook thì người dùng nên mang ra hãng nhờ họ sửa chữa, không tự ý tháo lắp vì sẽ ảnh hưởng đến tuổi thọ máy.
Thông qua bài viết này, người dùng đã biết cách xoá ứng dụng trên Macbook M2 và những lưu ý “vàng” giúp quá trình thao tác diễn ra dễ dàng hơn. Nếu người dùng còn băn khoăn, thắc mắc, hãy nhanh chóng liên hệ tới Oneway để chúng mình giúp người dùng giải đáp ngay nhé!
Thông tin liên hệ:
- Hotline: 0246 681 9779
- Website: https://onewaymacbook.vn/
- Fanpage: https://www.facebook.com/ONEWAY.MACBOOK/





 MacBook
MacBook iMac
iMac Mac Studio
Mac Studio Phụ kiện
Phụ kiện Máy cũ
Máy cũ Điện thoại
Điện thoại Máy tính bảng
Máy tính bảng Nhà thông minh
Nhà thông minh Tin tức
Tin tức Khuyến mãi
Khuyến mãi Thu cũ đổi mới
Thu cũ đổi mới











