Xử lý 7+ lỗi Trackpad trên MacBook Pro siêu ĐƠN GIẢN
Trackpad là bề mặt cảm ứng giúp thực hiện mọi thao tác thay thế chuột máy tính thông thường. Vì thế khi trackpad MacBook Pro bị lỗi, người dùng sẽ gặp khó khăn và bất tiện khi sử dụng máy. Trong bài viết dưới đây, Oneway sẽ phân tích và hướng dẫn bạn cách khắc phục touchpad macbook pro bị lỗi.
1. Trackpad MacBook Pro bị lỗi không click được
Nếu bạn vẫn thực hiện được mọi thao tác vuốt trượt trên trackpad không thể nhấp đúp hay click thì có lẽ bạn nên kiểm tra thiết lập độ trễ, phiên bản hệ điều hành và chất lượng bàn di chuột. Sử dụng hệ điều hành cũ sẽ khiến trackpad kém nhạy bén, hoạt động không hiệu quả. Mặt khác, bề mặt bị trầy xước do va đập cũng làm trackpad MacBook Pro bị lỗi.
Dựa vào nguyên nhân, có ba cách xử lý trường hợp này:
Cách 1: Cập nhật hệ điều hành macOS mới nhất.
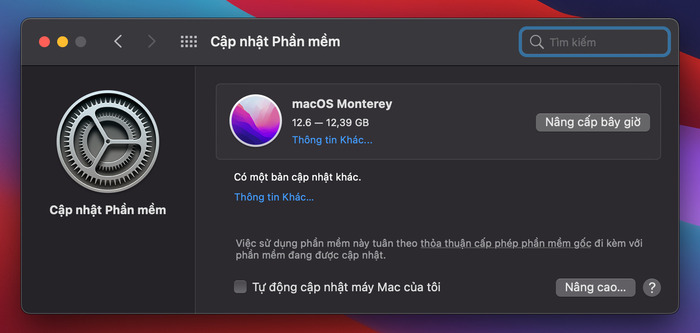
Hệ điều hành macOS mới sẽ khắc phục lỗi trackpad trên MacBook Pro.
Cách 2: Điều chỉnh độ trễ giữa hai lần nhấp chuột trên trackpad.
-
- Bước 1: Nhấp vào biểu tượng Apple và chọn System Preferences, chọn Trackpad.
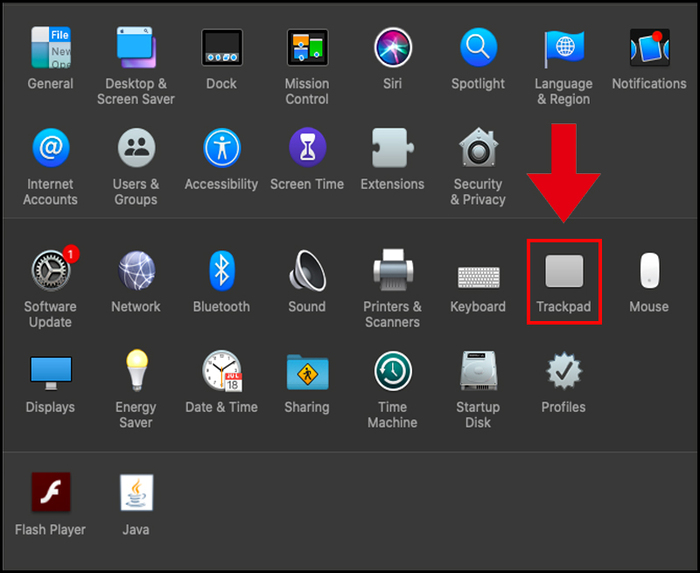
Thiết lập bàn di chuột MacBook Pro nằm trong mục Trackpad.
-
- Bước 2: Chọn tab Point & Click (Trỏ & bấm) và thay đổi tốc độ của nhận biết thao tác trên trackpad.
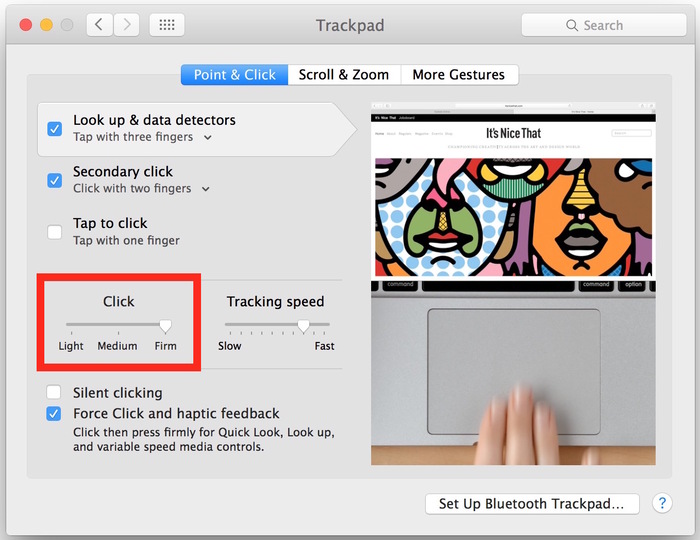
Thay đổi lực nhấn Force Click để xử lý Trackpad MacBook Pro bị lỗi.
Cách 3: Bạn hãy đưa máy tới cơ sở sửa chữa uy tín để thay thế trackpad bị xước bề mặt tiếp xúc. Trackpad mới sẽ hồi phục mọi chức năng chuột trên MacBook Pro.

Touchpad macbook pro bị lỗi do trầy xước bề mặt cần được thay mới.
2. Trackpad MacBook Pro bị lỗi do cài đặt
Nhiều người dùng chưa quen với cách vận hành và các tính năng trên MacBook Pro sẽ lúng túng trong việc cài đặt hoặc vô tình đã tắt mất chức năng nào đó của trackpad. Do đó, nếu gặp tình trạng trackpad của MacBook Pro bị lỗi, bạn hãy bình tĩnh thực hiện các bước sau:
-
- Bước 1: Chọn biểu tượng Apple, chọn System Preferences và chọn Trackpad.
-
- Bước 2: Kiểm tra những cài đặt liên quan tới lỗi trackpad bạn đang gặp phải và thiết lập lại các chức năng. Trường hợp trackpad khó điều khiển, bạn dùng Tracking Speed để chọn tốc độ di chuột phù hợp hoặc điều chỉnh lực bấm trong Click.
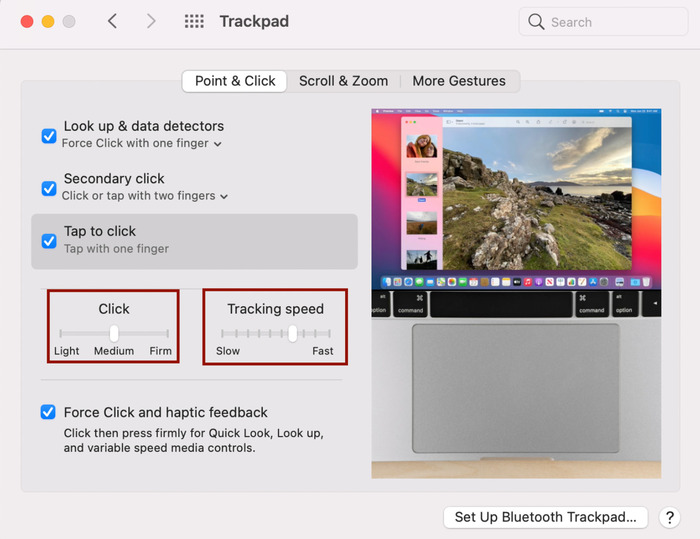
Thay đổi tốc độ, lực bấm và thao tác Force Touch trên trackpad.
3. Trackpad MacBook Pro bị lỗi không nhạy
Khi phát hiện con trỏ trên màn hình di chuyển chậm, không nhạy khi dùng trackpad, nhiều người dùng cho rằng trackpad MacBook Pro bị lỗi nặng. Tuy nhiên, trackpad không nhạy có thể do cài đặt tốc độ trượt thấp hoặc do bề mặt tiếp xúc của trackpad không được sạch.
Bên cạnh việc làm sạch khu vực tiếp xúc của trackpad, bạn có thể khắc phục trackpad MacBook Pro bị lỗi không nhạy bằng các bước sau:
-
- Bước 1: Truy cập vào mục Trackpad trong System Preferences.
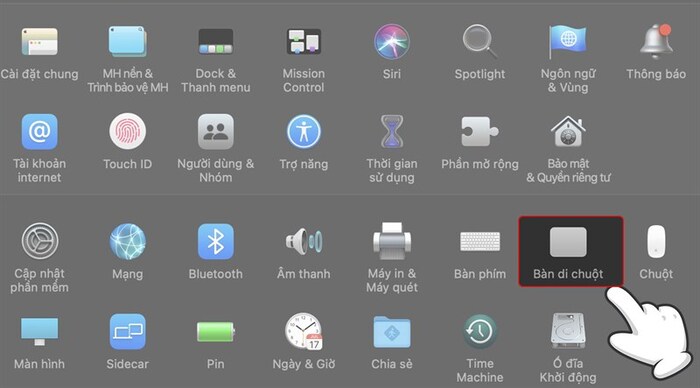
Bạn cần vào mục Trackpad để thay đổi cài đặt cho bàn di chuột MacBook Pro.
-
- Bước 2: Ở cửa sổ Trackpad, bạn kéo thanh trượt Tracking Speed để tăng hoặc giảm tốc độ trackpad.
![]()
Tăng tốc độ Tracking Speed sẽ sửa lỗi trackpad MacBook Pro bị lỗi không nhạy.
4. Trackpad MacBook Pro bị lỗi không Double click được
Người dùng double click không dứt khoát có thể làm MacBook Pro ghi nhận là hai lần nhấp chuột riêng lẻ, dẫn tới việc không thể mở file hoặc ứng dụng trên máy. Mặt khác, thiết lập độ trễ giữa hai lần nhấp chuột cũng có thể là nguyên nhân khiến trackpad MacBook Pro bị lỗi Double click. Cách giải quyết vấn đề này rất đơn giản, bạn chỉ cần tăng tốc độ giữa hai lần nhấp trên trackpad.
-
- Bước 1: Chọn biểu tượng Apple, chọn System Preferences rồi chọn Accessibility.
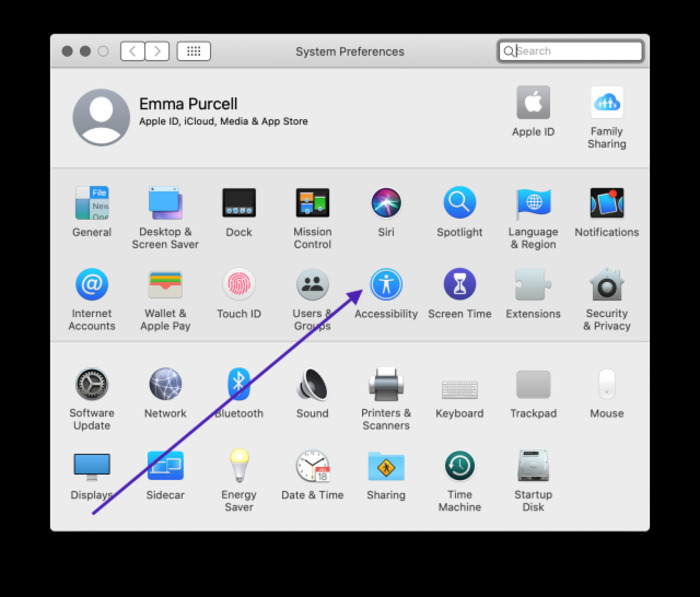
Accessibility (Trợ năng) giúp người dùng thay đổi các cài đặt để trải nghiệm trackpad tốt hơn.
-
- Bước 2: Trong Accessibility, chọn mục Mouse & Trackpad/Pointer Control để đặt tốc độ Double-click phù hợp.
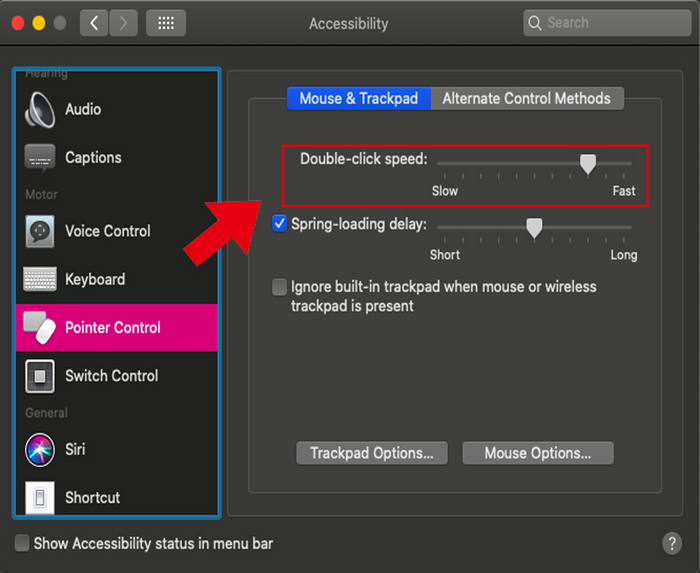
Sau khi tăng tốc độ chuột, bạn sẽ không còn gặp tình trạng touchpad macbook pro bị lỗi không Double click được.
5. Trackpad MacBook Pro bị lỗi vô hiệu hoá hoàn toàn
Trackpad hoàn toàn không phản ứng gì với thao tác của người dùng xảy ra do các nguyên nhân như MacBook Pro tự động vô hiệu hoá trackpad khi sử dụng chuột không dây, trackpad bị bụi bẩn, hư hỏng nặng do tác động mạnh từ bên ngoài, tay người dùng bị ướt,....
Để khắc phục lỗi phần cứng, bạn hãy vệ sinh bàn di chuột và lau thật khô bàn tay trước khi sử dụng trackpad trên MacBook Pro. Để xử lý lỗi phần mềm, bạn thực hiện theo hướng dẫn sau đây:
-
- Bước 1: Chọn biểu tượng Apple, chọn System Preferences, chọn Accessibility rồi chọn Mouse & Trackpad.
-
- Bước 2: Bỏ tích ở ô Ignore built-in trackpad when mouse or wireless trackpad is present (Bỏ qua bàn di chuột khi có chuột hoặc bàn di chuột không dây được kết nối) là xong.
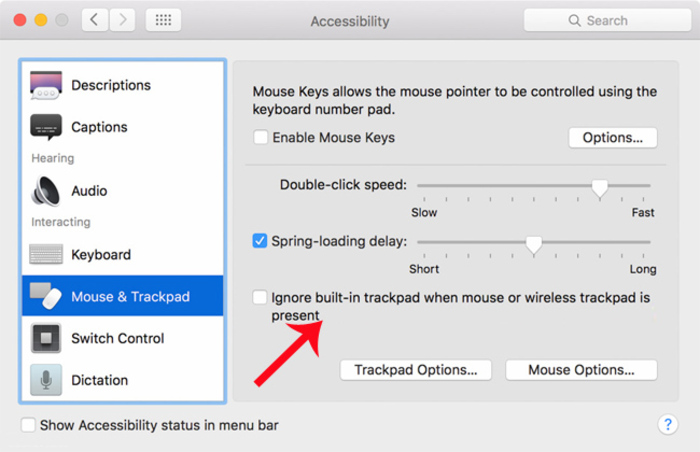
Trackpad MacBook Pro bị lỗi sẽ hoạt động bình thường sau khi bạn tắt chức năng trên.
6. Trackpad MacBook Pro bị lỗi do dính nước
Đôi khi do vô ý, người dùng sử dụng tay ướt để tiếp xúc trực tiếp với trackpad khiến trackpad MacBook Pro hoạt động không nhạy do dính nước. Bạn hãy lau khô tay rồi dùng khăn hoặc giấy làm sạch khu vực bề mặt tiếp xúc của trackpad là đã xử lý xong vấn đề. Trong quá trình sử dụng bạn lưu ý không nên để trackpad bị dính nước quá nhiều lần, dẫn tới làm giảm chất lượng của MacBook Pro.

Giữ bàn di chuột khô ráo, sạch sẽ để tránh touchpad macbook pro bị lỗi.
7. Trackpad MacBook Pro bị lỗi do ảnh hưởng từ pin
Viên pin của MacBook Pro sau thời gian sử dụng dài có thể bị phù, phồng lên và chèn vào phần trackpad. Tình trạng pin phồng quá lớn sẽ làm bung và hỏng trackpad hoàn toàn. Lúc này, bạn nên mang máy tới các trung tâm sửa chữa lớn, uy tín để nhân viên kỹ thuật hỗ trợ kiểm tra.

Viên pin bị phù sẽ gây ra lỗi trackpad trên MacBook Pro.
Trong bài viết trên đây, Oneway đã giới thiệu tới bạn đọc một số cách xử lý các trường hợp trackpad MacBook Pro bị lỗi. Nếu đã áp dụng tất cả biện pháp theo hướng dẫn trên nhưng không khắc phục được touchpad macbook pro bị lỗi, bạn hãy liên hệ hoặc trực tiếp đưa máy tới Oneway để được tư vấn, hỗ trợ miễn phí nhé!
Thông tin liên hệ:
-
- Hotline: 0246 681 9779
-
- Website: onewaymacbook.vn
-
- Fanpage: ONEWAY MACBOOK





 MacBook
MacBook iMac
iMac Mac Studio
Mac Studio Phụ kiện
Phụ kiện Máy cũ
Máy cũ Điện thoại
Điện thoại Máy tính bảng
Máy tính bảng Nhà thông minh
Nhà thông minh Tin tức
Tin tức Khuyến mãi
Khuyến mãi Thu cũ đổi mới
Thu cũ đổi mới











