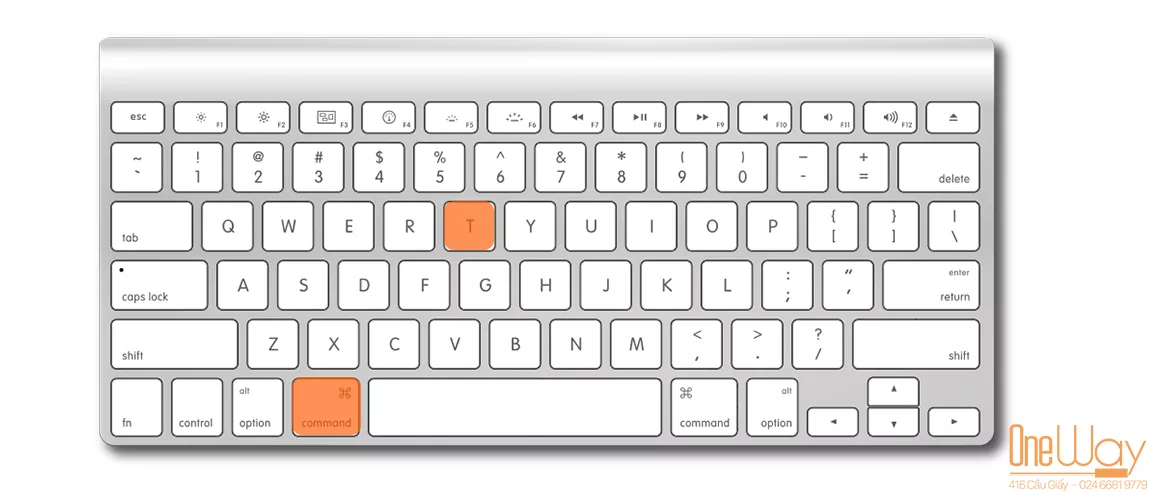Tổng hợp phím tắt thông dụng nhất trên MAC OS
Nếu bạn đã quen dùng Win sẽ có chút bỡ ngỡ, ở Mac phím command được dùng như phím SHIFT, phím Option hoạt động tương tự như phím Alt trên hệ điều hành Windows. Ví dụ như ở Win lệnh Copy Paste là Ctrl +C ; Ctrl V thì ở trên Mac thay là Cmd + C ; Cmd D...
Trên máy tính chạy Win, người dùng thường sử dụng phím Backspace để xóa văn bản từ phải qua trái, đồng thời bấm phím Delete để xóa theo hướng ngược lại. Tuy nhiên, bàn phím trên Macbook hơi khác một chút, phím Delete có thể hoạt động tương tự để xóa văn bản từ phải qua trái trái như nút Backspace trên Windows, và để xóa văn bản theo hướng ngược lại, bạn sẽ phải sử dụng đến tổ hợp phím Fn + Delete.

1. MỞ 1 TAB TRÌNH DUYỆT WEB MỚI
Command-T: Dù cho bạn đang sử dụng trình duyệt web như Safari hay Chrome trên Finder, bạn có thể sử dụng phím tắt này để mở một tab mới trên trình duyệt. Trên Chrome, sử dụng phím tắt Command + Shift + T để mở tab mà bạn đã đóng gần đây nhất. Tiếp tục sử dụng phím tắt này để mở nhiều tab khác (hoặc tiếp tục mở tab theo thứ tự thời gian ngược chiều kim đồng hồ trên Chrome).
2. CHUYỂN ĐỔI NHANH CÁC ỨNG DỤNG
Command + Tab , Command + ~ : Sử dụng phím tắt đầu tiên để kích hoạt việc chuyển đổi các ứng dụng được tích hợp sẵn trên Mac OS X, cho phép bạn chuyển đổi giữa các ứng dụng đang chạy trên Mac. Sử dụng phím tắt Command + Tab nhiều lần để chuyển đến ứng dụng kế tiếp từ trái sang phải.
.jpg)
Sử dụng Command + ~ (dấu ngã, nằm phía trên phím Tab) để chuyển đổi các ứng dụng đang chạy từ phải sang trái. Sử dụng phím tắt Command + Q để thoát khỏi chương trình hiện tại bạn đang làm nổi bật.
3. CHỤP ẢNH MÀN HÌNH
Chắc chắn trong quá trình sử dụng sẽ có lúc bạn cần phải chụp lại màn hình nhằm lưu trữ thông tin, hoặc một bức hình nào đó. Việc chụp ảnh màn hình trên Macbook cũng khá đơn giản:
Command + Shift + 3: chụp toàn màn hình
Command + Control + Shift + 3: copy ảnh chụp màn hình vào clipboard, sẵn sàng paste vào các app khác
Command + Shift + 4: chụp ảnh chỉ vùng đã chọn
Command + Shift + 4, sau đó nhấn Space: chụp ảnh chỉ cửa sổ đã chọn.
4. TẮT NHANH ỨNG DỤNG
Command + Q : (Mở web ONEWAY lên) Nếu đã sử dụng máy tính Windows một thời gian, chắc hẳn bạn đã quen với việc thoát các ứng dụng bằng cách click vào nút X ở góc trên cùng cửa sổ ứng dụng. Trên OS X bạn có thể đóng cửa sổ ứng dụng bằng nút X màu đỏ (nằm ở góc phía trên bên trái cửa sổ), nhưng cách này sẽ không thoát khỏi ứng dụng. Để thoát hoàn toàn khỏi bất kỳ chương trình Mac nào trên OS X, bạn phải sử dụng lệnh Quit bằng phím tắt này, hoặc click vào menu ứng dụng, sau đó chọn Quit.

>> Ngoài cách tắt nhanh ứng dụng bằng phím tắt, bạn còn có 2 cách buộc thoát ứng dụng bị đơ trên MacBook rất hữu ích khi máy tính bất chợt xảy ra sự cố quá tải. Để phòng tránh việc hư hỏng dẫn đến gián đoạn công việc, bạn cũng nên tham khảo một dấu hiệu của MacBook báo trước việc chuẩn bị thay máy mới
5. Phím tắt Macbook kích hoạt các chế độ Shutdown, Sleep hay Restart – Control + Eject
Người dùng máy tính Windows ắt hẳn sẽ quen thuộc với tổ hợp phím Alt + F4 dùng để tắt, khởi động máy hay đưa vào chế độ Sleep. Tương tự, với những chiếc máy tính chạy macOS, mà cụ thể là Macbook, bạn có thể làm điều tương tự với tổ hợp phím Control + Eject trên bàn phím để đưa chiếc máy của mình vào một trong các chế độ trên. Nếu bàn phím trên chiếc máy không có phím Eject riêng biệt, bạn có thể dùng nút nguồn để thay thế cho phím Eject.
Bạn xem clip dưới để tham khảo thêm
>> Có thể bạn quan tâm: Tiện ích khi iPhone kết hợp với MacBook





 MacBook
MacBook iMac
iMac Mac Studio
Mac Studio Phụ kiện
Phụ kiện Máy cũ
Máy cũ Điện thoại
Điện thoại Máy tính bảng
Máy tính bảng Nhà thông minh
Nhà thông minh Tin tức
Tin tức Khuyến mãi
Khuyến mãi Thu cũ đổi mới
Thu cũ đổi mới