Sử dụng MacBook chuyên nghiệp hơn với 7 mẹo hay không phải ai cũng biết!
Một trong những điều thú vị khi sử dụng MacBook chính là những tính năng tiện lợi mà hệ điều hành macOS mang lại. Nhưng sẽ là khá bỡ ngỡ nếu như bạn là người sử dụng mới và chưa biết nhiều về MacBook. Dưới đây là 7 mẹo nhanh về macOS giúp bạn sử dụng MacBook dễ dàng hơn.
 Sử dụng MacBook chuyên nghiệp hơn với 7 mẹo hay
Sử dụng MacBook chuyên nghiệp hơn với 7 mẹo hay
Những mẹo sử dụng MacBook sau đây giả định rằng MacBook của bạn đang chạy hệ điều hành macOS Ventura, tất nhiên là các mẹo này cũng sẽ hoạt động tốt trên các phiên bản hệ điều hành cũ hơn.
1. Thay đổi định dạng Tệp trong Xem trước
Để thay đổi định dạng Tệp (PDF, PNG, JPEG, WEBP,...) trên MacBook, đầu tiên bạn vào ứng dụng “Xem trước”, mở một tệp bất kỳ mà bạn đang muốn đổi định dạng. Ví dụ Oneway mở tệp ảnh “Oneway-thu-cu-doi-moi-tro-gia-2-tr-5.png” có định dạng PNG.
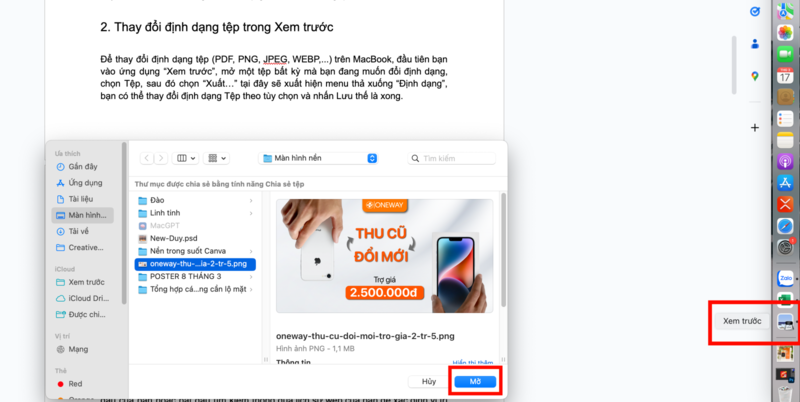 Thay đổi định dạng Tệp MacBook trong ứng dụng Xem trước
Thay đổi định dạng Tệp MacBook trong ứng dụng Xem trước
Tiếp theo chọn Tệp, sau đó chọn “Xuất…” tại đây sẽ xuất hiện menu thả xuống “Định dạng”, bạn có thể thay đổi định dạng Tệp thành JPEG, PDF,..theo nhu cầu và nhấn Lưu thế là xong.
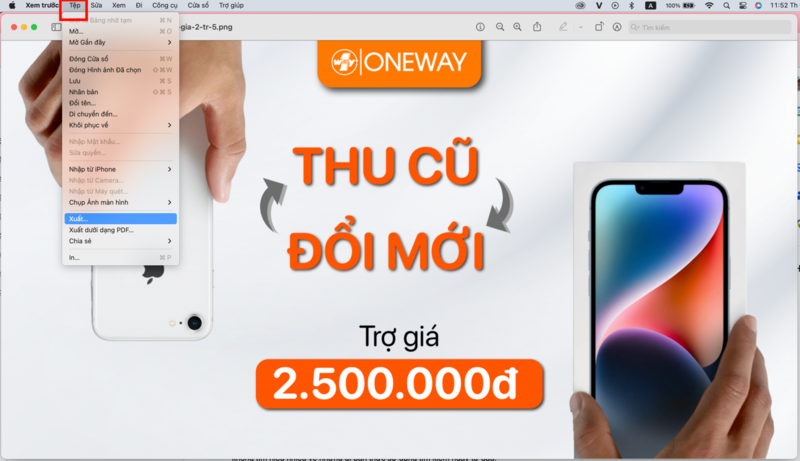 Thay đổi định dạng Tệp MacBook trong ứng dụng Xem trước (Oneway)
Thay đổi định dạng Tệp MacBook trong ứng dụng Xem trước (Oneway)
2. Quay lại kết quả tìm kiếm Safari
Giả sử bạn muốn tìm kiếm một thông tin trên mạng, vì vậy bạn nhập một từ hoặc cụm từ tìm kiếm vào thanh địa chỉ của Safari. Liên kết đầu tiên trong kết quả trả về có vẻ đầy hứa hẹn, vì vậy bạn nhấp vào liên kết đó. Trên trang web mà bạn được gửi đến, bạn thấy một liên kết khác về một chủ đề liên quan, vì vậy bạn cũng nhấp vào liên kết đó. Sau đó, một liên kết khác thu hút sự chú ý của bạn và bạn quyết định xem nó. Chẳng mấy chốc, bạn bị phân tâm bởi một số chủ đề tiếp tuyến khác, và trước khi bạn biết điều đó, bạn đã rơi vào hố sâu của những cú nhấp chuột và liên kết mà không tìm hiểu nhiều về những gì bạn thực sự đang tìm kiếm ngay từ đầu.
Nếu điều đó nghe có vẻ quen thuộc, Safari SnapBack có thể giúp ích. Nó tiết kiệm được việc phải bấm vào nút trang trước nhiều lần để quay lại kết quả tìm kiếm ban đầu của bạn hoặc bắt đầu tìm kiếm thông qua lịch sử web của bạn để xác định vị trí bắt đầu vòng quanh trực tuyến mới nhất của bạn. Bạn có thể tìm thấy nó trong thanh menu của Safari, trong Lịch sử -> SnapBack kết quả tìm kiếm.
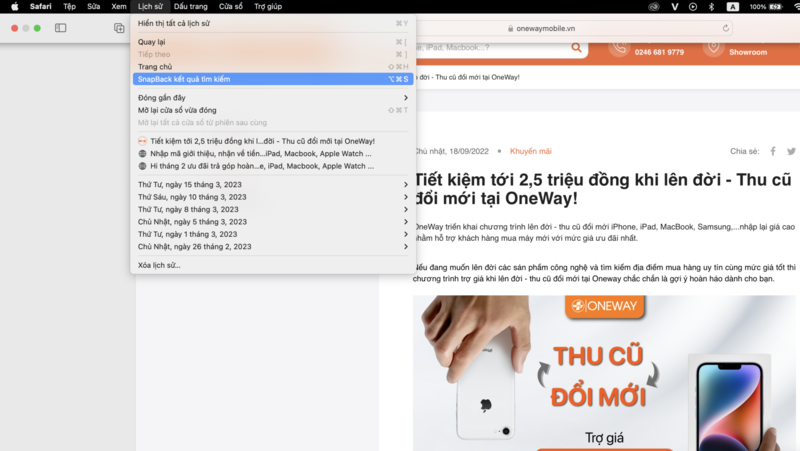 Quay lại kết quả tìm kiếm Safari trên MacBook
Quay lại kết quả tìm kiếm Safari trên MacBook
Lưu ý rằng SnapBack chỉ hoạt động nếu quá trình duyệt của bạn diễn ra trong cùng một tab mà bạn đã sử dụng để bắt đầu tìm kiếm, vì vậy nếu một liên kết mà bạn nhấp vào mở ra một tab mới và bạn tiếp tục duyệt trong tab đó, thì tùy chọn menu SnapBack sẽ chuyển sang màu xám. Ngoài ra, việc tìm kiếm cần được thực hiện từ thanh địa chỉ của Safari hoặc từ trang web của công cụ tìm kiếm mà Safari được thiết lập để sử dụng.
3. Kiểm soát các Góc nóng bằng các phím bổ trợ
Trong macOS, tính năng Hot Corners biến mỗi góc trong số bốn góc của màn hình thành một hành động được chỉ định, cho phép bạn truy cập nhanh vào một số chức năng nhất định được tích hợp trong hệ thống, chẳng hạn như Mission Control, Trung tâm thông báo, Trình bảo vệ màn hình,... Có điều gì đó khiến bạn hài lòng khi hiển thị các chức năng thường được sử dụng này bằng một chuyển động con trỏ đơn giản, nhanh chóng. Điều không hài lòng là vô tình kích hoạt Góc nóng, có thể dẫn đến nhiều loại hành vi ngoài ý muốn trên màn hình, chẳng hạn như cửa sổ ứng dụng bay khắp nơi. Rất may, có một cách để chế ngự hành vi Góc nóng bằng cách sử dụng các phím bổ trợ.
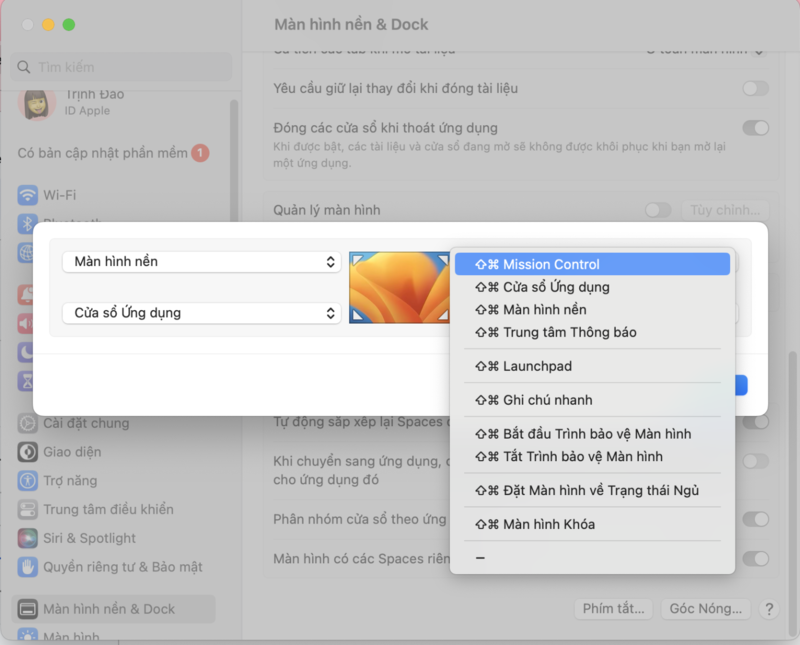
Kiểm soát các góc nóng trên MacBook bằng các phím bổ trợ
Mở Cài đặt hệ thống > Màn hình nền & Dock, cuộn xuống cuối menu và nhấp vào Góc nóng.... Trong hộp thoại xuất hiện, nhấp vào menu thả xuống tương ứng với góc màn hình mà bạn muốn sử dụng làm Góc nóng. Tiếp theo, giữ phím bổ trợ và chọn một chức năng từ danh sách thả xuống để gán cho Góc nóng. Oneway đang sử dụng Shift-Command trong ví dụ của mình. Bây giờ đã xong, lần tới khi bạn sử dụng Góc nóng, hãy giữ (các) phím bổ trợ khi bạn di chuyển con trỏ chuột về phía góc đó, nếu không hành động bạn đã chỉ định cho góc đó sẽ không hoạt động.
4. Cách hiển thị thêm ứng dụng gần đây trên thanh Dock
Trong macOS, một tùy chọn tiện dụng có tên "Hiển thị ứng dụng gần đây trên Dock" (có trong Cài đặt hệ thống > Màn hình nền & Dock). Theo mặc định, tùy chọn này chỉ hiển thị ba ứng dụng được sử dụng gần đây nhất đã bị đóng. Tuy nhiên, có một cách để làm cho nó hiển thị nhiều hơn, điều này có thể hữu ích nếu quy trình làm việc của bạn liên quan đến việc sử dụng nhiều ứng dụng liên tục.
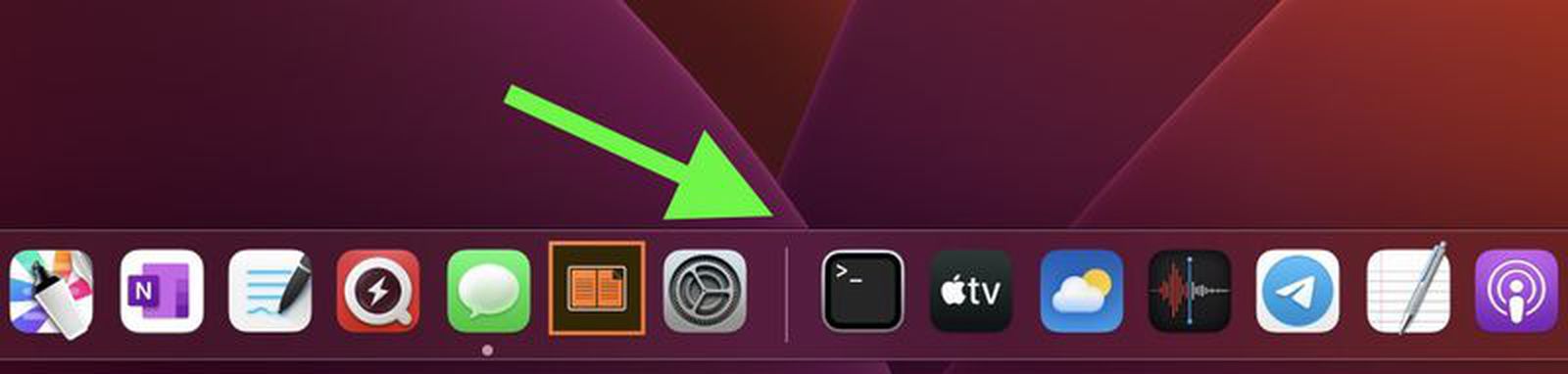 Cách hiển thị trêm ứng dụng gần đây trên thanh Dock
Cách hiển thị trêm ứng dụng gần đây trên thanh Dock
Nếu bạn cảm thấy thoải mái khi dán các lệnh vào Terminal, bạn hoàn toàn có thể tăng hoặc giảm số lượng ứng dụng đã mở gần đây hiển thị trong Dock của mình. Mở cửa sổ Terminal (có thể tìm thấy ứng dụng trong /Applications/Utilities/) và dán đoạn mã sau vào dấu nhắc lệnh, sau đó nhấn Enter:
defaults write com.apple.dock show-recents -bool true;
defaults write com.apple.dock show-recent-count -int 10;
killall Dock
Lưu ý rằng đối số -int xác định số lượng ứng dụng đã mở gần đây mà bạn muốn hiển thị trong Dock sau dấu phân cách (10 trong ví dụ này). Bạn có thể thay đổi số cho phù hợp và bạn có thể quay lại hiển thị ba ứng dụng bất kỳ lúc nào bằng cách sử dụng -int 3 trong lệnh thứ hai.
5. Thay đổi kích thước Windows từ trung tâm
Khi bạn kéo chuột từ một bên hoặc một góc của cửa sổ thì chỉ có thể thay đổi kích thước cửa sổ theo một hướng. Thay vào đó, bạn có thể giữ phím Option đồng thời kéo chuột để thay đổi kích thước của cả 4 góc màn hình thay vì một như trước đó.
6. Giữ Ghi chú luôn nổi trong ứng dụng
Trong ứng dụng Ghi chú của MacBook, có thể di chuyển các ghi chú riêng lẻ trên các cửa sổ khác để chúng luôn hiển thị bất kể ứng dụng nào đang hoạt động. Điều này tạo ra một cách thuận tiện để tham khảo một ghi chú hiện có trong khi viết một bài luận hoặc báo cáo chẳng hạn. Tính năng cũng hữu ích nếu bạn muốn ghi chú khi nghiên cứu một cái gì đó trực tuyến.
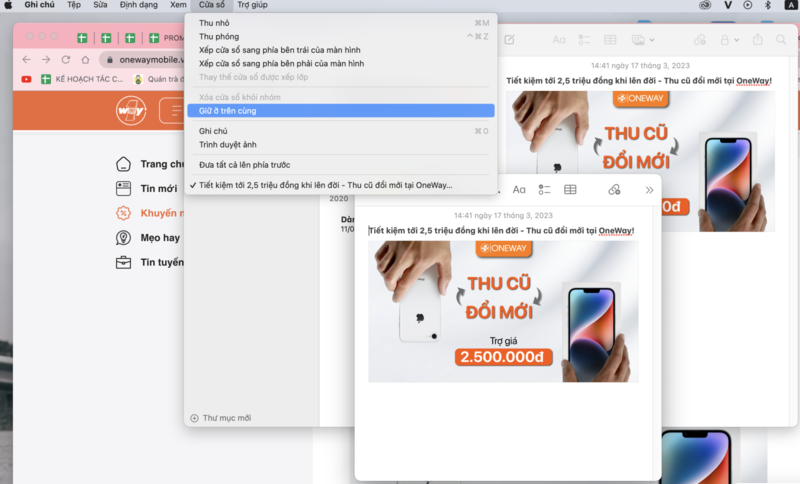 Cách giữ Ghi chú trên MacBook luôn nổi trong ứng dụng
Cách giữ Ghi chú trên MacBook luôn nổi trong ứng dụng
Để làm nổi một ghi chú trong ứng dụng Ghi chú, bấm hai lần vào ghi chú để mở nó trong một cửa sổ riêng, sau đó chọn “Cửa sổ” > “Giữ ở trên cùng” từ thanh menu. Giờ đây, ghi chú sẽ vẫn ở phía trên các cửa sổ ứng dụng đang mở khác, ngay cả khi bạn chuyển đổi giữa các ứng dụng bằng Trình quản lý sân khấu. Chỉ cần nhớ rằng các ghi chú nổi của bạn không thể chia sẻ cùng màn hình với một ứng dụng khác ở chế độ toàn màn hình.
7. Thêm Phím tắt Ứng dụng/Tệp/Thư mục vào Thanh công cụ của Finder
Dưới đây là cách thêm lối tắt ứng dụng, tệp và thư mục tiện lợi vào thanh công cụ của cửa sổ Finder: Chỉ cần bắt đầu kéo mục trong cửa sổ Finder, sau đó giữ phím Command (⌘) và thả mục đó vào một khoảng trống có sẵn trên thanh công cụ.
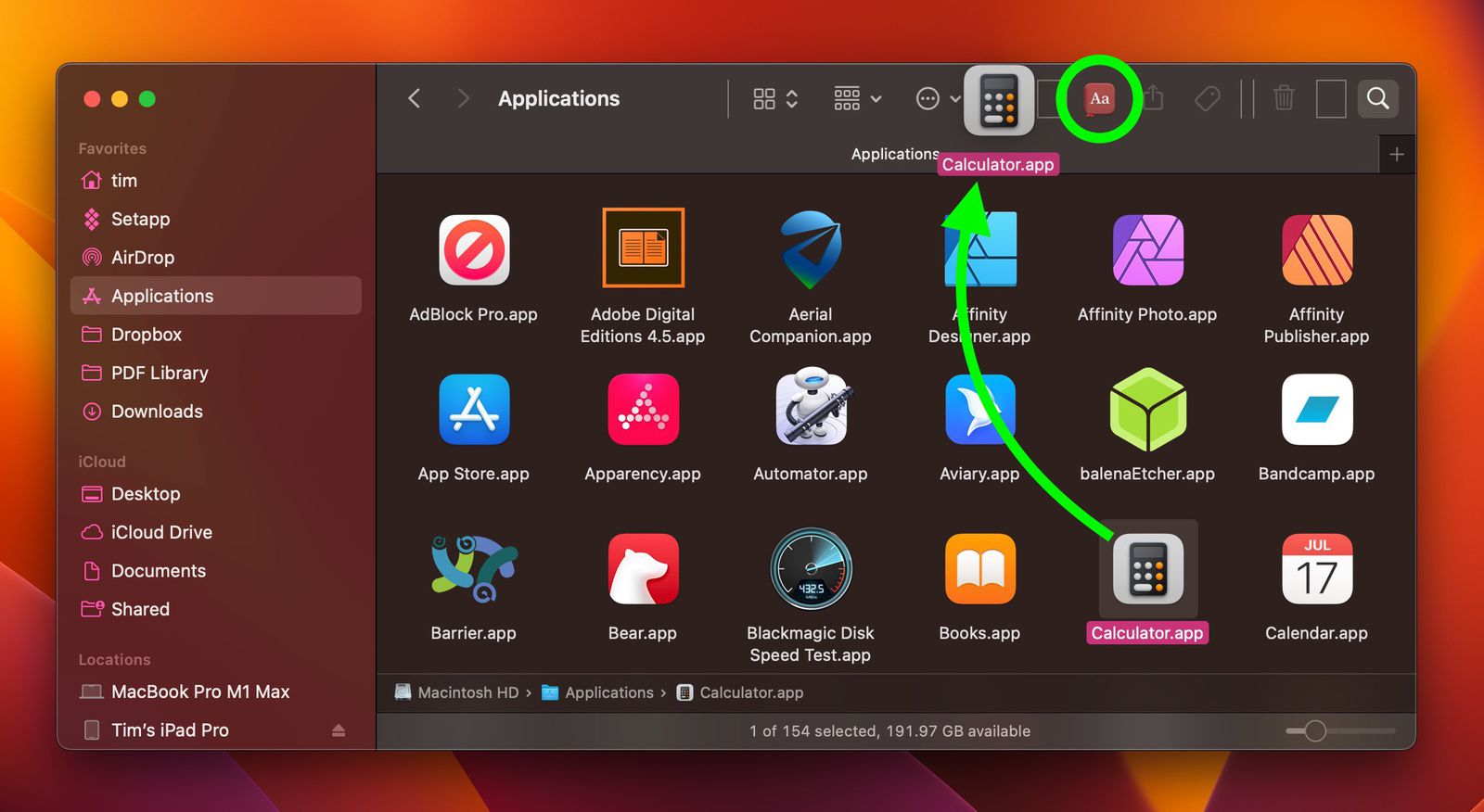 Cách thêm phím tắt ứng dụng vào cửa sổ Finder
Cách thêm phím tắt ứng dụng vào cửa sổ Finder
Sử dụng MacBook chuyên nghiệp hơn với 7 mẹo hay không phải ai cũng biết!
Như vậy, với 7 mẹo đơn giản trên có phải đã giúp bạn phần nào sử dụng MacBook dễ dàng hơn rồi đúng không nào. Nếu thấy hay hãy chia sẻ để mọi người cùng biết nhé!
(Đồng Đồng)





 MacBook
MacBook iMac
iMac Mac Studio
Mac Studio Phụ kiện
Phụ kiện Máy cũ
Máy cũ Điện thoại
Điện thoại Máy tính bảng
Máy tính bảng Nhà thông minh
Nhà thông minh Tin tức
Tin tức Khuyến mãi
Khuyến mãi Thu cũ đổi mới
Thu cũ đổi mới











