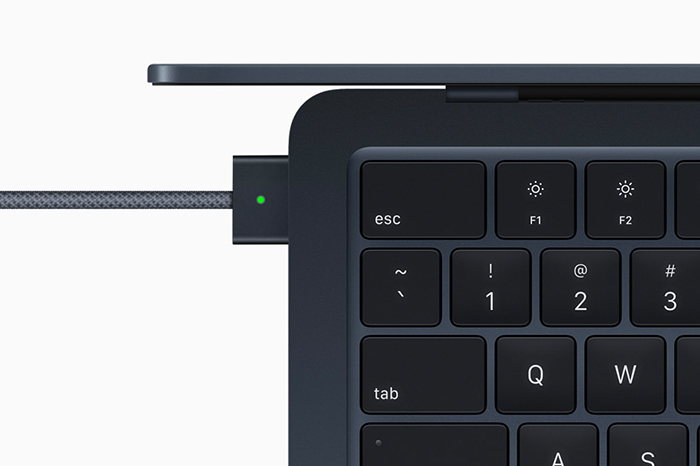Khắc phục MacBook M2 không nhận ổ cứng ngoài thành công 100%
MacBook M2 không nhận ổ cứng ngoài có thể do ổ cứng bị hỏng, lỗi phần mềm hoặc cổng kết nối… Bài viết sau sẽ giúp bạn tìm hiểu nguyên nhân và hướng dẫn bạn cách khắc phục khi MacBook M2 không kết nối được với ổ cứng ngoài.
1. Nguyên nhân MacBook M2 không nhận ổ cứng ngoài
Nếu MacBook của bạn bị lỗi không nhận ổ cứng ngoài, nguyên nhân nằm ở phần cứng của ổ cứng chiếm khoảng 70% và 30% còn lại thường do lỗi phần mềm. Dưới đây là tổng hợp một số nguyên nhân Oneway đã thống kê:
- Thiếu Driver hỗ trợ NTFS: MacBook M2 có thể không thể ghi lên ổ cứng ngoài không nằm trong hệ thống macOS và macOS cũng không có driver cho file ở định dạng NTFS.
- Cổng USB bị hỏng sẽ làm MacBook M2 không nhận được ổ cứng ngoài do không thể kết nối qua dây cáp.
- Ổ cứng bị lỗi hoặc chưa được cấp nguồn cũng ngăn cản MacBook M2 kết nối với ổ cứng ngoài.
- Khe kết nối ổ cứng bị hỏng sẽ không nhận ra được dây cáp kết nối với ổ cứng ngoài, vì thế MacBook M2 cũng không thể nhận ổ cứng.
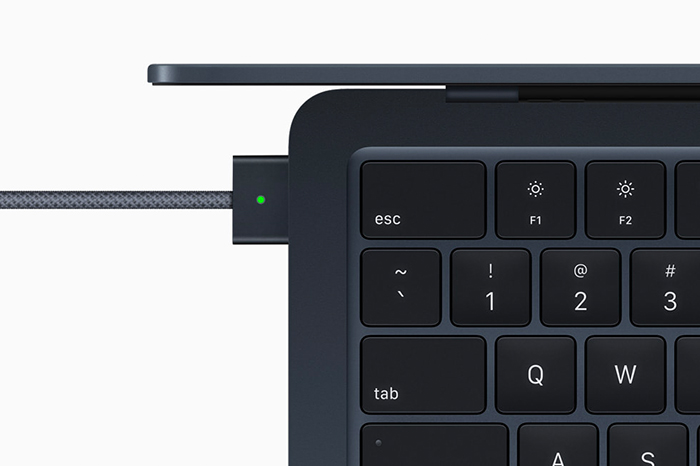
Cần tìm hiểu nguyên nhân MacBook M2 không nhận ổ cứng ngoài để có phương pháp xử lý hiệu quả.
2. Hướng dẫn 9 cách sửa MacBook M2 không nhận ổ cứng ngoài
Sau đây, Oneway xin hướng dẫn bạn đọc 9 cách khắc phục trường hợp MacBook M2 không nhận ổ cứng ngoài.
2.1. Reset máy hoặc dùng Reset Safe Mode
Để xử lý lỗi MacBook M2 không nhận ổ cứng ngoài, bạn có thể tiến hành Reset máy để chạy lại toàn bộ hệ thống, giúp máy nhận ra ổ cứng ngoài. Nếu Reset máy cũng không thể cải thiện tình trạng, bạn hãy dùng Reset Safe Mode.
Các bước bật chế độ Safe Mode:
- Bước 1: Start hoặc Restart MacBook M2.
- Bước 2: Ngay khi có âm thanh khởi động, nhấn và giữ phím Shift. Màn hình sẽ hiện lên logo Apple ngay sau đó.
- Bước 3: Giữ phím Shift đến khi màn hình đăng nhập hiện ra.
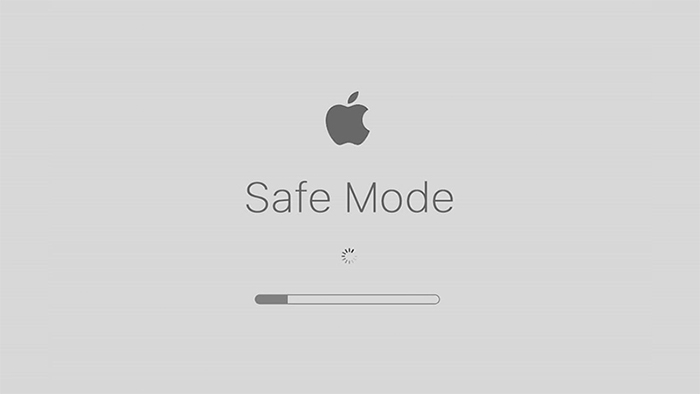
Dùng Reset Safe Mode để sửa lỗi MacBook M2 không nhận ổ cứng ngoài.
2.2. Kiểm tra /Volumes/
Thư mục /Volumes/ là nơi chứa tất cả các dữ liệu phân vùng đã được kết nối và kích hoạt (mount). Để được folder /Volumes/, bạn thực hiện các bước sau:
- Bước 1: Chọn Finder
- Bước 2: Chọn Go
- Bước 3: Chọn Go to Folder
- Bước 4: Nhập /Volumes/
- Bước 5: Nhấn Enter
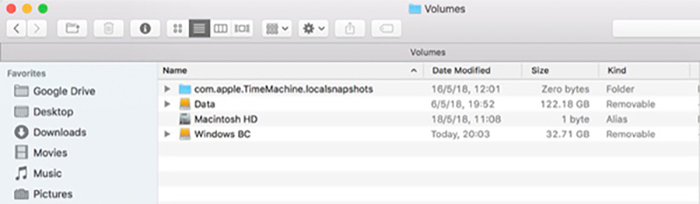
Để hiện ổ cứng ngoài đã kết nối trên Desktop, bạn hãy thao tác:
- Bước 1: Chọn Finder
- Bước 2: Chọn Preferences
- Bước 3: Tích vào External disk
Hoặc sử dụng tổ hợp phím tắt: Command + Phẩy (,)
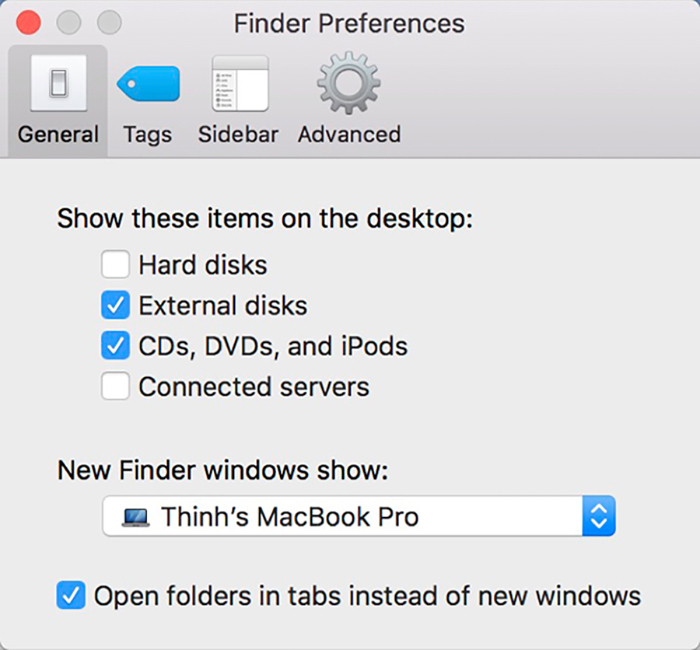
2.3. Kiểm tra Driver hỗ trợ NTFS
Trong trường hợp phải kiểm tra Driver có hỗ trợ NTFS cần xử lý nhiều khâu phần mềm, vì thế bạn nên mang MacBook M2 qua cửa hàng của Oneway để được đội ngũ kỹ thuật viên giàu kinh nghiệm hỗ trợ.
2.4. Kiểm tra Disk Utility
Disk Utility là công cụ quản lý và hiển thị tất cả các vùng kết nối và đang ở trạng thái kích hoạt/chưa kích hoạt (mounted/unmounted). Xử lý tình trạng MacBook M2 không nhận ổ cứng ngoài bằng cách kiểm tra Disk Utility khá đơn giản:
Bước 1: Nhấn tổ hợp phím Command + Space để vào Spotlight
Bước 2: Tìm Disk Utility
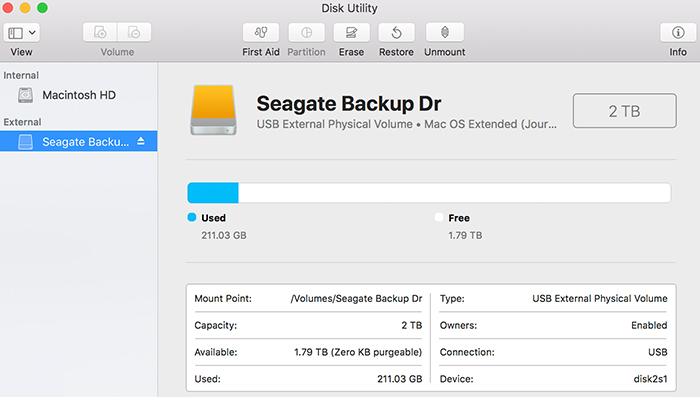
Bước 3: Kiểm tra mục External để biết máy đã nhận ổ cứng ngoài hay chưa
Bước 4: Ổ đĩa có hiển thị nhưng không được kích hoạt (unmounted) thì bạn nhấp chuột vào ổ đĩa và chọn kích hoạt (mounted).
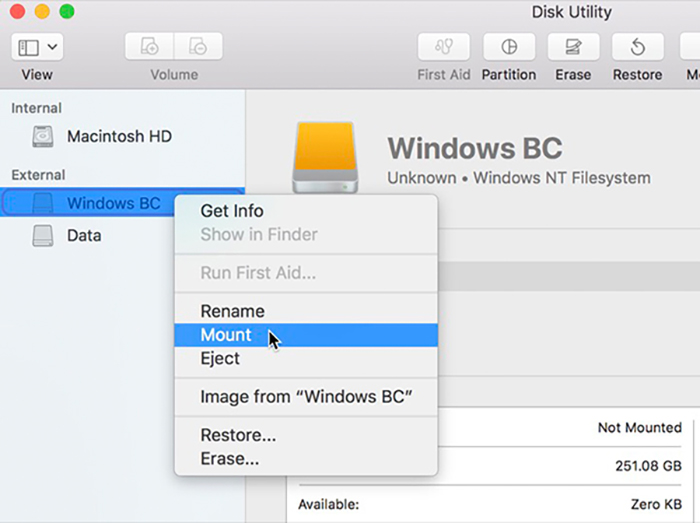
Nếu máy vẫn không nhận diện được bất kỳ ổ cứng ngoài nào, bạn có thể dùng công cụ First Aid để phục hồi dữ liệu của ổ cứng.
- Bước 1: Chọn Finder >> Application >> Utility để mở Disk Utility
- Bước 2: Chọn First Aid
- Bước 3: Chọn Run
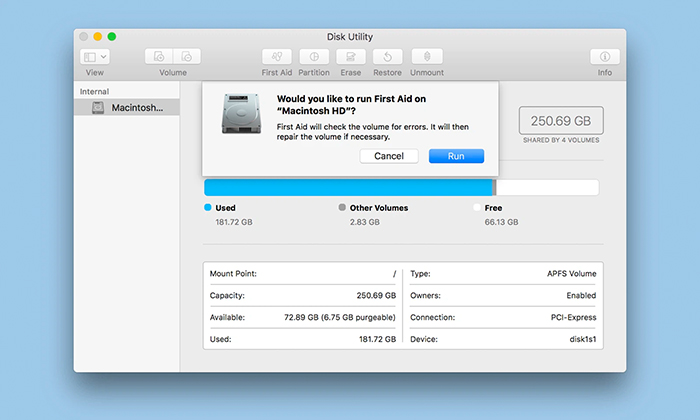
2.5. Kiểm tra cáp và cổng USB - khe cắm
MacBook M2 không nhận ổ cứng ngoài có thể là do cáp hoặc cổng USB bị lỗi hoặc bị hỏng. Bạn hãy vệ sinh sạch sẽ rồi kết nối lại dây cáp và cổng USB. Nếu không thấy dây cáp kết nối được, bạn hãy cắm cáp vào cổng USB khác của máy.
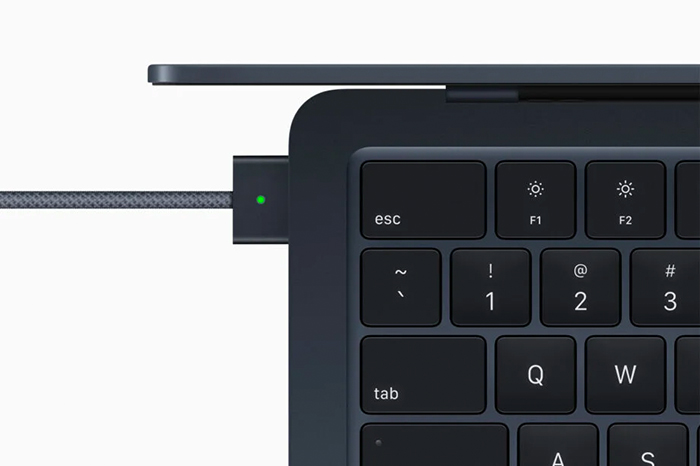
Bạn nên kiểm tra cáp và cổng USB khi thấy MacBook M2 không nhận ổ cứng ngoài.
2.6. Kiểm tra phiên bản MacOS
Mỗi phiên bản MacOS mới đều bổ sung thêm tính năng và sửa lỗi còn tồn tại trên thiết bị, vì thế bạn cần cập nhật hệ điều hành thường xuyên cho chiếc MacBook M2 của mình. Việc update MacOS mới nhất cũng giúp MacBook M2 dễ dàng kết nối với các loại ổ cứng ngoài.
Bước 1: Chọn System Preferences >> Software Update
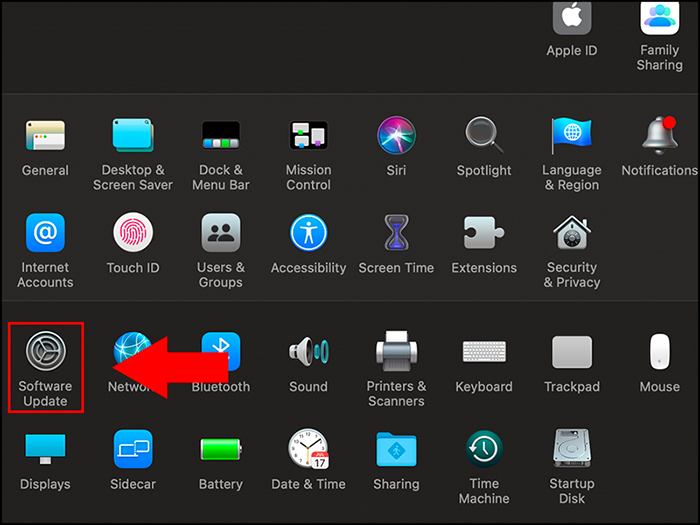
Bước 2: Tải về và cài đặt phiên bản MacOS mới nhất.
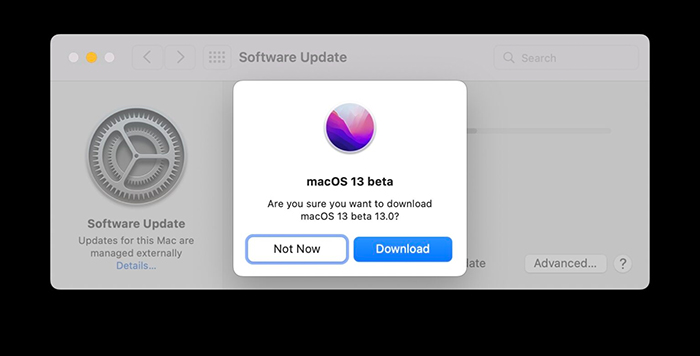
2.7. Thử cắm sang máy tính khác
Hãy cắm ổ cứng ngoài sang một máy tính khác để kiểm tra xem lỗi nằm ở MacBook M2 hay nằm ở ổ cứng ngoài. Nếu máy tính khác vẫn có thể kết nối bình thường với ổ cứng ngoài, tức là chiếc MacBook M2 của bạn đã gặp lỗi. Bạn nên mang máy đến các trung tâm sửa chữa để khắc phục tình trạng không nhận ổ cứng ngoài.
2.8. Reset SMC và PRAM
Lỗi MacBook M2 không nhận ổ cứng ngoài cũng có thể được xử lý bằng cách Reset PRAM và SMC. Bạn cần reset bộ điều khiển quản lý hệ thống (SMC) và thông số bộ nhớ truy cập ngẫu nhiên (PRAM) để xác định lỗi không nhận ổ cứng ngoài nằm ở MacBook M2 hay cổng USB.
Cách reset SMC:
- Bước 1: Tắt máy hoàn toàn.
- Bước 2: Tháo pin và sử dụng sạc điện trực tiếp.
- Bước 3: Giữ nút nguồn trong vòng 5 giây rồi lắp lại pin vào máy.
- Bước 4: Khởi động máy bình thường

Bạn có thể sử dụng tổ hợp phím Shift + Control + Option + Power để reset SMC.
Cách reset PRAM:
- Bước 1: Tắt máy hoàn toàn.
- Bước 2: Nhấn tổ hợp phím Option + Command + P + R + Power

Tổ hợp phím để reset PRAM trên MacBook M2.
2.9. Chạy trình kiểm tra phần cứng
Sử dụng tính năng Apple Diagnostics (Kiểm tra phần cứng) được đặt trong hệ điều hành MacOS để kiểm tra phần cứng nào trên MacBook M2 đang gặp sự cố. Apple Diagnostics sẽ đề xuất giải pháp xử lý lỗi ngay trên máy hoặc gợi ý bạn liên hệ với trung tâm sửa chữa hỗ trợ.
- Bước 1: Tắt máy và ngắt kết nối với mọi thiết bị bên ngoài
- Bước 2: Cắm sạc
- Bước 3: Khởi động lại máy
- Bước 4: Nhấn và giữ phím D cho đến khi máy vào chế độ Apple Diagnostics
- Bước 5: Chọn Run Offline hoặc Agree

Trinh kiểm tra phần cứng giúp phát hiện lỗi nằm ở đâu khi MacBook M2 không nhận ổ cứng ngoài.
3. Câu hỏi thường gặp khi MacBook M2 không nhận ổ cứng ngoài
Dưới đây là những câu hỏi thường gặp của người dùng khi máy tính MacBook M2 không thể kết nối và sử dụng ổ cứng ngoài:
3.1. Sửa MacBook M2 không nhận ổ cứng bao nhiêu tiền?
Nếu còn bảo hành, khi sửa lỗi MacBook M2 không nhận ổ cứng bạn sẽ không bị tính phí. Nếu máy đã hết bảo hành, bạn sẽ phải trả chi phí sửa chữa. Tuỳ thời gian, trường hợp cụ thể, và kết quả kiểm tra từ nhân viên kỹ, bạn sẽ được báo chi phí cụ thể.
3.2. Sửa MacBook M2 không nhận ổ cứng trong bao lâu?
Trường hợp máy còn bảo hành, bạn nên mang máy qua trung tâm bảo hành uỷ quyền chính hãng của Apple tại Việt Nam để được hỗ trợ. Thời gian chờ hãng phản hồi sẽ khoảng từ 7 - 10 ngày làm việc. Nếu máy đã hết thời gian bảo hành, bạn hãy đến Oneway để được hỗ trợ kiểm tra máy và tư vấn phương án xử lý phù hợp nhất.
Hy vọng bài viết đã giúp bạn xử lý tình huống MacBook M2 không nhận ổ cứng ngoài hiệu quả. Nếu không tự khắc phục được hoặc gặp khó khăn trong quá trình thực hiện, hãy liên hệ đến Oneway để được hỗ trợ bạn nhé!
Thông tin liên hệ:
-
Hotline: 0246 681 9779
-
Website: https://onewaymacbook.vn/





 MacBook
MacBook iMac
iMac Mac Studio
Mac Studio Phụ kiện
Phụ kiện Máy cũ
Máy cũ Điện thoại
Điện thoại Máy tính bảng
Máy tính bảng Nhà thông minh
Nhà thông minh Tin tức
Tin tức Khuyến mãi
Khuyến mãi Thu cũ đổi mới
Thu cũ đổi mới