[BẬT MÍ] 17+ lưu ý nhất định phải biết khi mua MacBook mới
MacBook chính là dòng máy tính cá nhân được ra mắt bởi Apple. Nếu bạn đang có ý định mua về một chiếc MacBook mới thì hãy dành ít phút để tham khảo bài viết dưới đây. Trong bài viết này, Oneway sẽ chia sẻ tới bạn 17+ lưu ý khi mua MacBook mới để bạn có thể lựa chọn được sản phẩm ưng ý và phù hợp nhất với mình.
Xem thêm:
- 6 cách check MacBook mới CHUẨN THỢ chuyên nghiệp
- 4 cách test camera MacBook dễ dàng chưa đến 2 phút
- Check IMEI MacBook là gì? 5+ cách check mã Serial nhanh nhất
1. 5 lưu ý trước khi mua MacBook mới
1.1. Tìm hiểu các dòng sản phẩm MacBook mới
Trước khi quyết định mua một chiếc MacBook mới thì bạn hãy tìm hiểu trước về các dòng sản phẩm MacBook trên thị trường. Các dòng MacBook trên thị trường đều có những đặc điểm khác nhau về kích thước, cấu hình, hiệu suất và giá cả.
Phổ biến nhất tại Việt Nam có lẽ là dòng MacBook Air với thiết kế nhỏ gọn, tinh tế chỉ khoảng 13 inch và cấu hình ở mức ổn. Tiếp đến là dòng MacBook Pro, dòng máy này có mức giá nhỉnh hơn dòng Air một chút nhưng lại sở hữu những trang bị công nghệ phần cứng vượt trội, mang lại cấu hình cùng hiệu năng xử lý mạnh mẽ và mượt mà hơn.
Một số dòng MacBook có thể cân nhắc “rinh về” như MacBook Air M1, MacBook Air M2, MacBook Pro M1, MacBook Pro M2, Pro M3…. Những dòng máy này đều được Apple tích hợp chip xử lý M1, M2, M3 điều này giúp hiệu năng xử lý của máy mượt mà. Theo đánh giá của trang Wired.com, con chip M1, M2 do Apple phát triển này còn mạnh mẽ hơn so với CPU Intel.
.png)
Một số dòng MacBook đáng mua là MacBook Air M1, MacBook Pro 13 inch M1, MacBook Pro 16 inch M1
1.2. Xác định mục đích sử dụng
Nếu bạn cần laptop để làm việc nặng, như xử lý video hoặc đồ họa thì hãy lựa chọn MacBook Pro. Còn nếu bạn cần laptop nhẹ, dễ mang theo và sử dụng cho công việc văn phòng thì nên ưu tiên MacBook Air.
- Người sử dụng laptop để chơi game: MacBook không sử dụng cấu hình quá khủng như những dòng laptop gaming khác trên thị trường. Tuy nhiên, những dòng máy tính MacBook Pro M1 với trang bị quạt tản nhiệt cũng sẽ đáp ứng khá tốt nhu cầu chơi game của người dùng.
- Lập trình viên, thiết kế đồ họa - kỹ thuật: Đối tượng này là những người luôn yêu cầu laptop của họ phải có cấu hình xử lý mạnh mẽ. Vì thế, dòng MacBook Pro M3 2023 - đặc biệt là chiếc MacBook Pro 16 inch là lựa chọn tối ưu nhất cho những người làm công việc lập trình viên và thiết kế đồ họa - kỹ thuật.
- Học sinh, sinh viên, nhân viên văn phòng: Với đặc trưng là dòng máy có mức giá “dễ chịu” nhất so với các “anh em” cùng nhà và thiết kế gọn nhẹ, MacBook Air chính là dòng máy phù hợp với các bạn học sinh, sinh viên và cả với những người đang làm việc văn phòng.
.png)
Mỗi dòng MacBook lại phù hợp với từng đối tượng sử dụng khác nhau
1.3. Xác định kích cỡ màn hình phù hợp
Điều tiếp theo bạn cần lưu ý khi mua MacBook mới là xác định rõ kích cỡ màn hình phù hợp với bản thân. MacBook Pro với kích thước màn hình từ 13.3 inch đến 16 inch sẽ phù hợp với bạn nếu bạn thích một chiếc máy tính cá nhân có màn hình lớn để làm việc, giải trí.
.png)
Xác định kích cỡ màn hình MacBook phù hợp trước khi quyết định mua
1.4. Xác định cấu hình phù hợp
Nếu bạn sử dụng cho công việc văn phòng và lướt web thì MacBook cấu hình cơ bản có thể đáp ứng được. Tuy nhiên, nếu cần xử lý đồ họa hoặc video, bạn cần chọn cấu hình cao hơn để đảm bảo hiệu suất. Oneway sẽ liệt kê cho bạn một số dòng MacBook có cấu hình cao và MacBook có cấu hình cơ bản để bạn có thể dễ dàng lựa chọn được chiếc máy tính có cấu hình phù hợp với bản thân.
-
MacBook có cấu hình cao: MacBook Pro M1 13 inch 2020, MacBook Pro 14 inch và 16 inch 2021 (M1 Pro/ M1 Max), MacBook Pro M2 13 inch 2022, MacBook Pro 14 inch và 16 inch 2023 (M2 Pro/ M2 Max),
-
MacBook có cấu hình cơ bản: MacBook Air M1, MacBook Air 2020 Intel, MacBook Air 2020 M1, MacBook Pro 13 inch 2020 Intel,...
1.5. So sánh giá và kiểm tra chính sách bảo hành
Cuối cùng, bạn đừng quên so sánh giá của các cửa hàng bán sản phẩm MacBook để đảm bảo mình mua được sản phẩm với giá tốt nhất. Bạn hãy tìm hiểu kỹ về chính sách bảo hành, đổi trả của Apple cũng như của từng hệ thống bán lẻ để được hỗ trợ nếu sản phẩm gặp sự cố trong quá trình vận chuyển, sử dụng,...
2. 6 lưu ý trong khi mua MacBook mới tại cửa hàng
2.1. Mua MacBook tại các nhà cung cấp uy tín
Điều đầu tiên và cũng quan trọng nhất khi bạn mua một sản phẩm công nghệ chính là phải chọn lựa được nhà cung cấp uy tín. Nếu bạn mua MacBook từ những cửa hàng kém chất lượng thì rất dễ gặp phải tình trạng đội giá sản phẩm, thật - giả lẫn lộn hoặc thậm chí tráo linh kiện hay bị gài những phần mềm độc hại,... vô cùng nguy hiểm.
Để tránh gặp phải những rủi ro như vậy khi mua hàng, bạn hãy tìm tới những nhà phân phối uy tín. Một trong những địa chỉ chọn mua MacBook đáng tin cậy chính là OneWay Mobile. Oneway chính là đơn vị dẫn đầu trong ngành bán lẻ Macbook mới tại thị trường Hà Nội nói riêng cũng như trên toàn quốc nói chung, đảm bảo mang tới tận tay người tiêu dùng những sản phẩm công nghệ chính hãng cùng chính sách bảo hành chu đáo nhất.
.png)
OneWay - đơn vị dẫn đầu trong ngành bán lẻ MacBook mới tại thị trường Hà Nội
2.2. Kiểm tra MacBook mới trước khi mua
Trước khi “xuống tiền” mua MacBook mới, bạn nên kiểm tra kỹ sản phẩm trước khi mua từ ngoại hình cho đến phần cứng và phần mềm để đảm bảo rằng không có bất kỳ lỗi nào trên MacBook. Ngoài ra, bạn cũng nên xem kỹ phần thông tin sản phẩm như số serial, model, ngày sản xuất... có khớp với thông tin trên hộp hay không để chắc chắn chiếc MacBook bạn đang chuẩn bị mua là sản phẩm chính hãng và có đầy đủ các tính năng từ nhà sản xuất.
2.3. Tìm hiểu chính sách đổi trả sản phẩm, chính sách bảo hành
Nếu bạn mua MacBook tại bất kỳ nhà phân phối nào thì cũng hãy tìm hiểu thật kỹ về chính sách đổi trả sản phẩm và chính sách bảo hành. Điều này sẽ giúp bạn dễ dàng trả lại sản phẩm nếu cần thiết hoặc có bất kỳ vấn đề gì về sản phẩm. Một điều cần lưu ý là bạn phải nhớ rõ hạn bảo hành của sản phẩm để được hỗ trợ nếu sản phẩm gặp sự cố trong quá trình sử dụng.
2.4. Hỏi về chương trình khuyến mãi
Đừng ngần ngại hỏi nhân viên cửa hàng về các chương trình khuyến mãi khi mua MacBook mới. Biết về các chương trình khuyến mãi tại cửa hàng sẽ giúp bạn tận dụng được các ưu đãi tốt nhất và đồng thời cũng tiết kiệm chi phí cho bản thân.
.png)
Đừng ngần ngại hỏi nhân viên tư vấn về các chương trình khuyến mãi tại cửa hàng
2.5. Hỏi về dịch vụ hỗ trợ sau bán hàng
Hãy hỏi về dịch vụ hỗ trợ sau bán hàng của cửa hàng trước khi mua một chiếc máy Mac mới. Việc này không chỉ giúp bạn cảm thấy an tâm trước khi mua hàng mà còn biết thêm thông tin về việc bảo trì, sửa chữa và nâng cấp MacBook của bạn trong trường hợp cần thiết. Tại OneWay, khách hàng sẽ được chăm sóc tận tình, miễn phí giao hàng trong bán kính 2km và hỗ trợ sửa chữa hậu mãi.
2.6. Mua thêm AppleCare Protection Plan
MacBook là một dòng máy tính có giá thành cao và chi phí sửa chữa, bảo trì khá đắt đỏ. Nếu bạn mua thêm gói AppleCare Protection Plan thì sẽ nâng được thời gian bảo hành của máy lên 3 năm, nhiều hơn 2 năm so với mức bảo hành mặc định là 1 năm của Apple.
Trong thời gian bảo hành của AppleCare thì MacBook của bạn sẽ được thay miễn phí linh kiện nếu gặp bất kỳ lỗi phát sinh nào từ phía nhà sản xuất. Gói mở rộng bảo hành này của MacBook chắc chắn giúp bạn tiết kiệm hàng chục triệu chi phí sửa chữa trong khi mức giá phải chi ra chỉ khoảng 6 - 8 triệu đồng.
3. 7 lưu ý sau khi mua MacBook mới
3.1. Bảo quản, vệ sinh MacBook thường xuyên
MacBook là một sản phẩm đắt tiền, vì vậy bạn nên đảm bảo rằng nó được bảo vệ tốt nhất. Oneway khuyên bạn nên đầu tư vào một chiếc túi đựng MacBook hoặc bao da để có thể bảo vệ sản phẩm khỏi trầy xước, va đập từ môi trường bên ngoài.
Trong quá trình sử dụng, bám bụi bẩn dưới bàn phím hay trên màn hình là điều không thể tránh khỏi. Bạn hãy thường xuyên vệ sinh, lau sạch bụi bẩn cho máy bằng khăn mềm và tránh đặt máy ở những nơi có nhiều bụi. Còn nếu khi máy Mac của bạn đã quá bẩn và gặp tình trạng kẹt bàn phím thì hãy liên hệ ngay tới Oneway để được tư vấn vệ sinh và bảo trì máy đúng cách.

Thường xuyên lau MacBook bằng khăn mềm để tránh bụi bẩn làm hỏng máy
3.2. Cập nhật phần mềm, hệ điều hành
Chắc chắn lúc bạn “rinh” chiếc MacBook mới về nhà thì máy đã được cài đặt hệ điều hành mới nhất tại thời điểm đó. Tuy nhiên, Apple liên tục cải tiến và cho ra mắt những phiên bản hệ điều hành mới với nhiều tính năng tốt cùng độ bảo mật cao hơn. Bạn nên thường xuyên update hệ điều hành để có được những trải nghiệm công nghệ xứng đáng nhất nhé!
Bạn chỉ cần làm theo những bước sau là đã có thể cập nhật hệ điều hành MacOS mới nhất:
- Bước 1: Nhấn vào Logo Apple > Chọn System Settings
- Bước 2: Click vào biểu tượng Software Update > Nhấn nút Update Now để cập nhật lên phiên bản hệ điều hành mới nhất
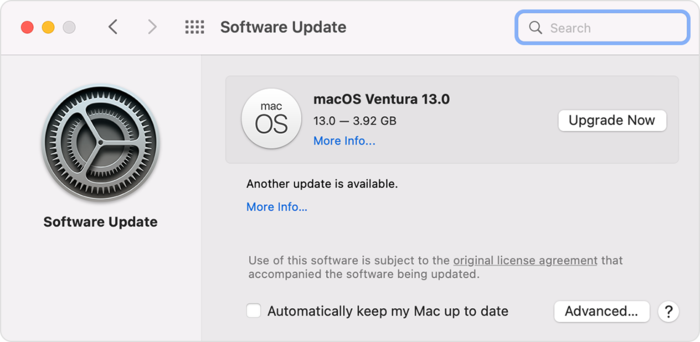
Sử dụng tiện ích Software Update để cập nhật hệ điều hành cho MacBook
Ngoài ra, những phần mềm, ứng dụng hiện nay cũng thường xuyên thay đổi để phù hợp với hệ điều hành hơn. Nếu bạn không cập nhật ứng dụng thì rất có thể gây ra hiện tượng lỗi, hoặc không tương thích trong quá trình sử dụng. Bạn cũng nên chú ý để cập nhật các phần mềm mỗi khi có phiên bản mới được ra mắt trên App Store.
3.3. Cài đặt bản sao lưu
Sau một thời gian sử dụng MacBook, bạn hãy cài đặt sao lưu lại toàn bộ dữ liệu của mình vào USB hoặc iCloud. Dữ liệu được sao lưu sẽ giúp bạn tránh được rủi ro đánh cắp hoặc bị hư hại những file quan trọng khi sửa chữa, reset máy,... Cách sao lưu dữ liệu được thực hiện như sau:
1 - Sao lưu dữ liệu MacBook bằng Time Machine
- Bước 1: Bấm vào biểu tượng Spotlight trong thanh menu Apple.
- Bước 2: Gõ cụm từ “Time machine” và truy cập bản sao lưu Time Machine
- Bước 3: Chọn Select Backup Disk > Chọn ổ cứng mà bạn đang kết nối > Nhấn Use Disk
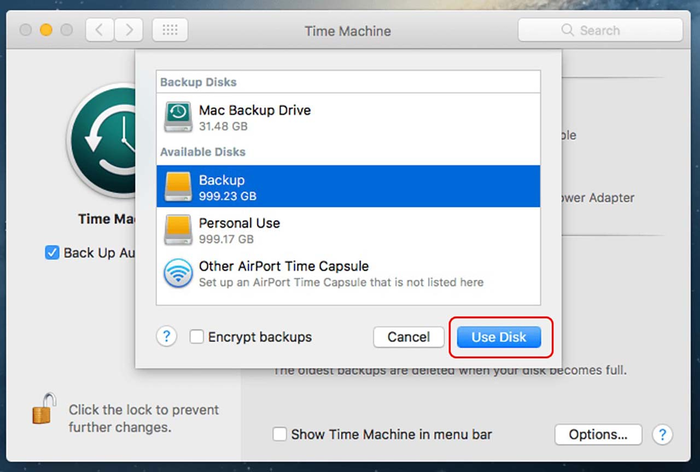
Chọn ổ cứng mà bạn đang kết nối với MacBook sau đó nhấn Use Disk ở góc trái hộp thoại Backup Disk
-
Bước 4: Lựa chọn cách sao lưu theo ý muốn của bạn trong ô Options
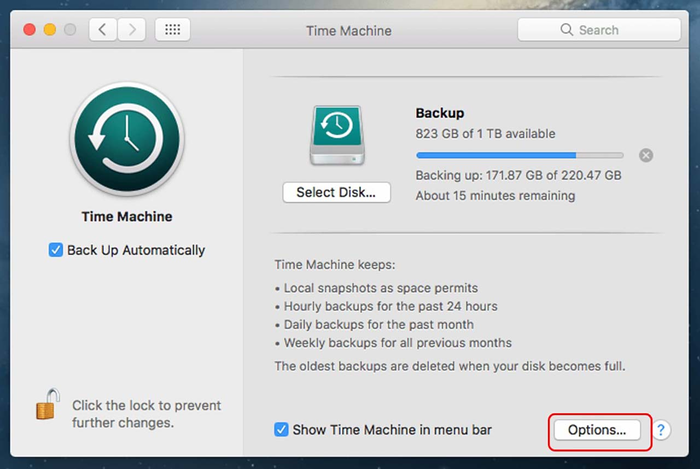
Lựa chọn hình thức sao lưu dữ liệu trong mục Options
2 - Sao lưu dữ liệu trên iCloud
- Bước 1: Nhấn vào Logo Apple ở góc trái màn hình > Chọn System Settings
- Bước 2: Chọn ID Apple > Chọn mục iCloud > Tick chọn các dữ liệu mà bạn muốn sao lưu
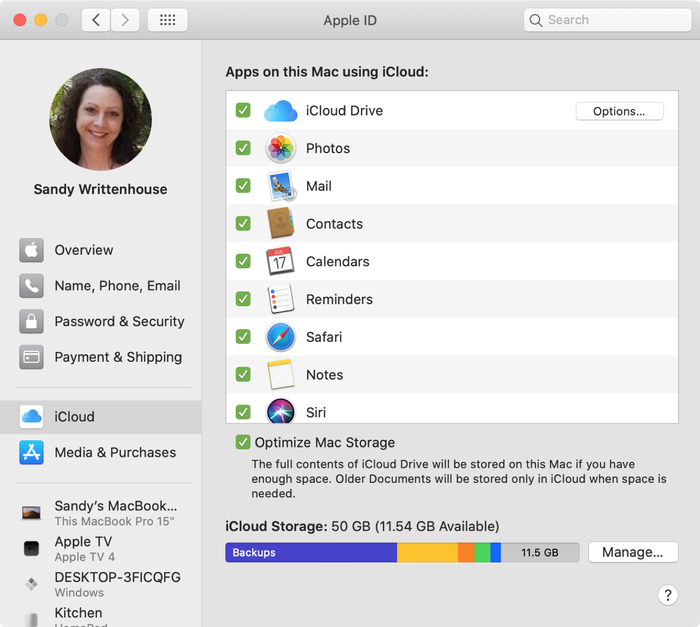
Nhấp chuột vào mục iCloud và tick chọn các ứng dụng, dữ liệu mà bạn muốn sao lưu
3.4. Thiết lập bảo mật cho máy
Thiết lập bảo mật cho máy cũng là điều bạn nên làm sau khi mua MacBook. Máy tính cá nhân lưu trữ rất nhiều thông tin, dữ liệu quan trọng, bạn nên bảo mật cho máy Mac ngay khi “rước” máy về nhà.
Bạn hãy thiết lập bảo mật cho máy Mac theo những thao tác đơn giản sau: Nhấn vào Logo Apple > Chọn System Settings > Vào mục Security & Privacy > Click vào Require Password 15 minutes after sleep or screen saver begins. Việc thiết lập mật khẩu này sẽ giúp bạn bảo vệ máy tính của mình khỏi những người có ý đồ xấu.
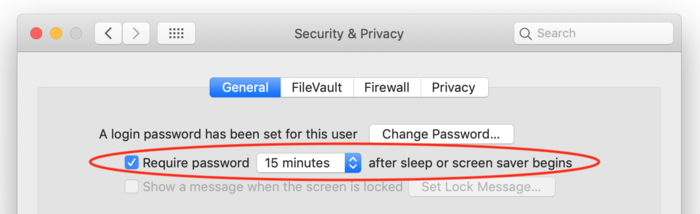
Cài đặt mật khẩu để bảo mật MacBook
3.5. Đồng bộ với iPhone hoặc iPad
Nếu bạn đang sử dụng iPhone hoặc iPad thì hãy đồng bộ chúng với MacBook. Điểm cộng cực lớn khi bạn sử dụng sản phẩm thuộc hệ sinh thái Apple là mọi sản phẩm đều có thể đồng bộ với nhau, giúp việc chia sẻ, sao lưu dữ liệu trở nên dễ dàng hơn rất nhiều. Oneway hướng dẫn cho bạn cách đồng bộ máy Mac với iPhone hoặc iPad như sau:
- Bước 1: Kết nối iPhone, iPad với Mac thông qua dây cáp USB hoặc USB-C
- Bước 2: Ở mục tiện ích Finder, lựa chọn đúng tên thiết bị đang kết nối
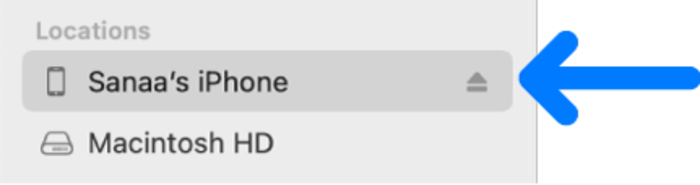
Lựa chọn thiết bị iPhone hoặc iPad mà bạn muốn đồng bộ với MacBook
- Bước 3: Nhấn vào nút General trên thanh menu
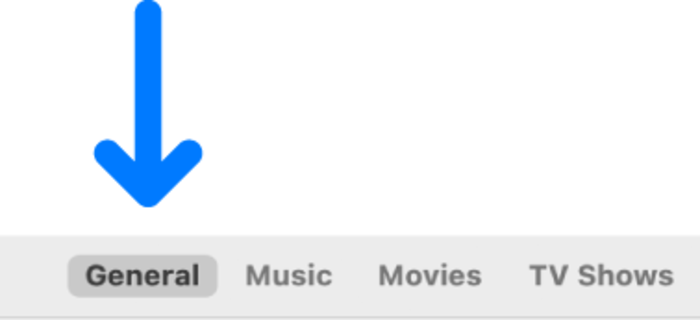
Nhấn vào nút General
- Bước 4: Tick vào mục Show this [Tên thiết bị] when on Wi-Fi
![Lựa chọn Show this [Tên thiết bị] when on Wi-Fi để kết nối iPhone, iPad với MacBook qua sóng Wifi](/upload_images/images/2023/04/26/Show-this.png)
Lựa chọn Show this [Tên thiết bị] when on Wi-Fi để kết nối iPhone, iPad với MacBook qua sóng Wifi
- Bước 5: Sử dụng các nút chức năng trên thanh menu để cài đặt đồng bộ hóa
- Bước 6: Nhấn Apply để hoàn tất đồng bộ
3.6. Đăng nhập tài khoản
Sau khi mua MacBook mới về, bạn nên đăng nhập những tài khoản mà bạn thường xuyên dùng để sử dụng thuận tiện hơn. Bạn hãy nhấn vào Logo Apple > Chọn System Settings > Click vào Internet Accounts, sau đó lựa chọn từng mạng xã hội để lưu thông tin đăng nhập.
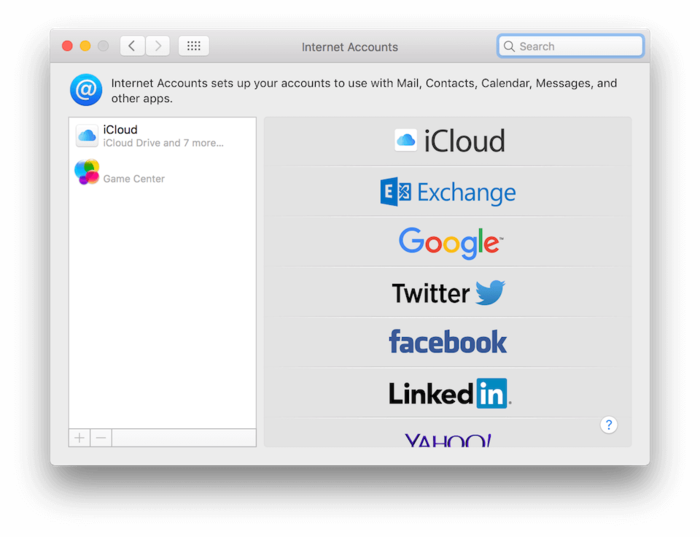
Đăng nhập những tài khoản mạng xã hội thường sử dụng trên MacBook
3.7. Cài đặt ứng dụng cần thiết khi mới mua MacBook
Những ứng dụng có sẵn trên máy Mac chắc chắn sẽ không thể đáp ứng đủ nhu cầu làm việc, giải trí hàng ngày của bạn. Bạn chỉ cần lên App Store, tìm tên ứng dụng và tải về máy.
Vậy là thông qua bài viết này, Oneway đã bật mí cho bạn 17+ lưu ý khi mua MacBook mới. Hy vọng với những lưu ý này, bạn đã có thể lựa chọn được sản phẩm phù hợp với mình và có trải nghiệm sử dụng máy ưng ý nhất. Nếu bạn thấy bài viết này hữu ích thì đừng ngần ngại chia sẻ cho mọi người xung quanh.
|
STT |
Hành động điều chỉnh |
Thao tác |
|
1 |
Xóa ứng dụng nào khỏi Dock |
|
|
2 |
Thêm ứng dụng vào Dock |
Mở ứng dụng bạn muốn thêm > Biểu tượng ứng dụng đó sẽ xuất hiện trên Dock > Nhấp chuột phải vào ứng dụng > Ấn vào Tùy chọn (Option) > Giữ lại trên Dock. |
|
3 |
Tùy chỉnh ẩn/hiện, kích thước của ứng dụng |
Các bước thực hiện tương tự như tùy chỉnh Menu Bar: Ấn vào Menu Apple (biểu tượng quả táo) > System Settings (Cài đặt hệ thống) > Desktop & Dock (Màn hình nền & Dock).
|
Để biết thêm thông tin về dòng MacBook tốt nhất trên thị trường cũng như những chương trình khuyến mãi hấp dẫn khác, hãy liên hệ Oneway qua các kênh sau:
- Hotline: 0246 681 9779
- Website: https://onewaymacbook.vn/
- Fanpage: https://www.facebook.com/ONEWAY.MACBOOK/





 MacBook
MacBook iMac
iMac Mac Studio
Mac Studio Phụ kiện
Phụ kiện Máy cũ
Máy cũ Điện thoại
Điện thoại Máy tính bảng
Máy tính bảng Nhà thông minh
Nhà thông minh Tin tức
Tin tức Khuyến mãi
Khuyến mãi Thu cũ đổi mới
Thu cũ đổi mới![[BẬT MÍ] 17+ lưu ý nhất định phải biết khi mua MacBook mới](https://onewaymacbook.vn/images/news/2023/04/26/original/hoi-nhan-vien-tu-van-macbook_1682523819.png)











