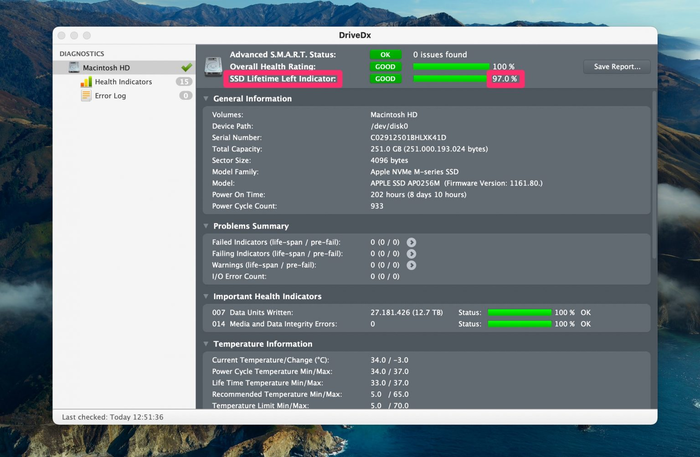4 cách kiểm tra SSD Macbook M2 giúp bạn kiểm soát ổ cứng tốt
Kiểm tra SSD MacBook M2 là cách tốt nhất để bạn nhận biết ổ cứng đang dùng tốt hay sắp bị hỏng. Việc nhận biết SSD sắp hỏng không chỉ giúp bạn chủ động trong việc kiểm soát các lỗi trên ổ cứng mà điều này còn giúp bạn bảo vệ được dữ liệu của mình trước nguy cơ hư hỏng ổ cứng SSD.
1. Tốc độ SSD Macbook M2 là bao nhiêu?
Ở phiên bản MacBook M2 tiêu chuẩn (8GB/256Gb) thì tốc độ đọc và viết chỉ dừng lại ở 1450 MB/s, chậm hơn so với cả phiên bản MacBook M1 tiêu chuẩn tiền nhiên. Tuy nhiên, may mắn rằng tốc độ này chỉ cở phiên bản tiêu chuẩn SSD 256GB, còn ở những phiên bản ổ cứng SSD lớn hơn thì tốc độ đọc/ghi đều tranh vượt trội.
Để xem xét về tình trạng này, các reviewer đã tháo MacBook M2 256GB và xem xét bên trong máy. Lúc này, họ phát hiện máy chỉ được trang bị một chip dữ liệu flash NAND duy nhất, trong khi đó phiên bản trước chạy chip M1 cùng cấu hình 256GB lại có tới hai chip NAND (128GB cho mỗi chip). Cũng chính vì lý do đó mà tốc độ SSD của MacBook M2 tiêu chuẩn chậm hơn so với MacBook M1.
2. 4 cách kiểm tra SSD Macbook M2
2.1. Kiểm tra SSD Macbook M2 bằng DriveDX
DriveDx là một công cụ dùng để theo dõi và chẩn đoán tình trạng ổ cứng chuyên dụng. DriveDx giúp bạn quét tất cả các ổ cứng được kết nối trên hệ thống và thông báo tất cả các vấn đề liên quan đến rro dĩa để bạn nhanh chóng xử lý.
Các bước thực hiện Kiểm tra SSD Macbook M2 bằng DriveDX:
- Bước 1: Download DriveDx và cài đặt và máy MacBook M2 như các ứng dụng thông thường. Linh tải: https://binaryfruit.com/drivedx
- Bước 2: Sau khi tải về, ứng dụng sẽ tự động theo dõi tình trạng SMART để xác định những điều bất thường và thông báo đến bạn.
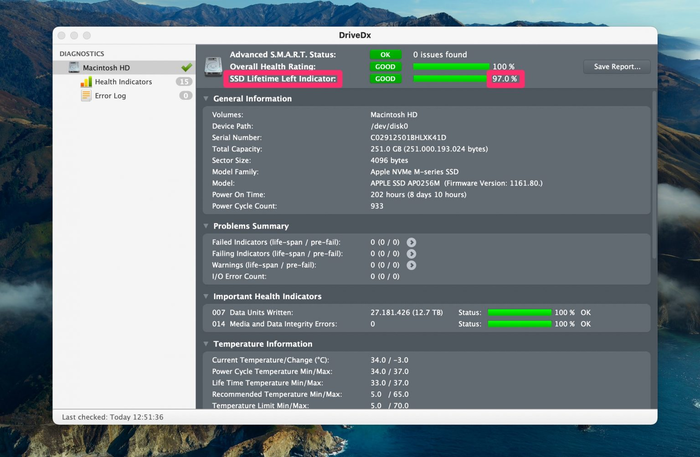
Bảng thông báo các chỉ số và trong đó có chỉ số SSD Lifetime Left Indication bạn cần quan tâm
2.2. Kiểm tra SSD Macbook M2 bằng SMART Utility
SMART Utility là ứng dụng giúp bạn kiểm tra và chuẩn đoán lỗi ổ cứng để nhanh chóng tìm cách khắc phục hoặc sao lưu dữ liệu kịp thời trước khi ổ cứng “ra đi” vĩnh viễn. Ngoài ra, ứng dụng cho phép bạn vô hiệu hóa những chương trình không dùng đến, giúp giải phóng hệ thống và làm máy tính hoạt động hiệu quả hơn.
Cách thực hiện Kiểm tra SSD Macbook M2 bằng SMART Utility:
- Bước 1: Cài đặt ứng dụng về máy. Linh tải: https://www.volitans-software.com/apps/smart-utility/
- Bước 2: Chọn Menu Apple (biểu tượng Apple) >> nhấn và giữ phím Option đến khi mục “About this Mac” đổi thành “System Information” >> nhấn vào System Information
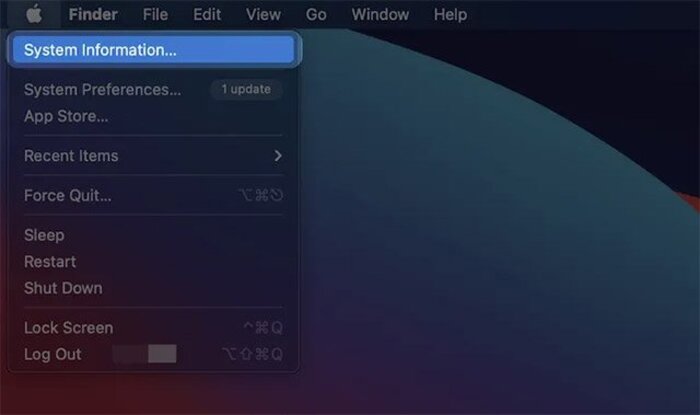
Khi mục “About this Mac” đổi thành “System Information” thì nhấn chọn System Information
Bước 3: Một bảng hiện ra, ở phần Hardware bên phía tay trái màn hình tìm và nhấn vào mục Storage >> theo dõi và đọc các dữ liệu về ổ cứng đặc biệt là trạng thái SMART ở cuối danh sách bên phải. Có các tình trạng sau:
- Verified: (Đã xác minh) Trạng thái hoạt động bình thường
- Failing: (Không đạt) Trạng thái hoạt động bất thường
- Fatal: (Không được hỗ trợ) Ổ cứng đã bị lỗi.
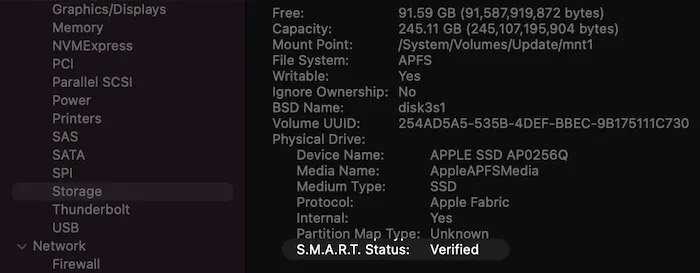
Phần thông tin SMART Status là phần bạn nên kiểm tra trước tiên
2.3. Kiểm tra SSD Macbook M2 bằng Disk Utility
Disk Utility là ứng dụng quản lý ổ đĩa cứng được tích hợp sẵn vào trong MacOS vậy nên bạn chẳng cần tải ứng dụng mà vẫn có thể nhanh chóng kiểm tra tình trạng SMART nhanh chóng. Tuy nhiên, không giống như những ứng dụng khác, Disk Utility chỉ cung cấp thông tin chung về ổ cứng nên khó để biết tình trạng ổ cứng đang tốt hay xấu.
Các bước Kiểm tra SSD Macbook M2 bằng Disk Utility:
Bước 1: Nhấn vào Finder >> chọn Go > chọn Utilities hoặc đơn giản hơn là nhấn tổ hợp phím Shift+Command+U
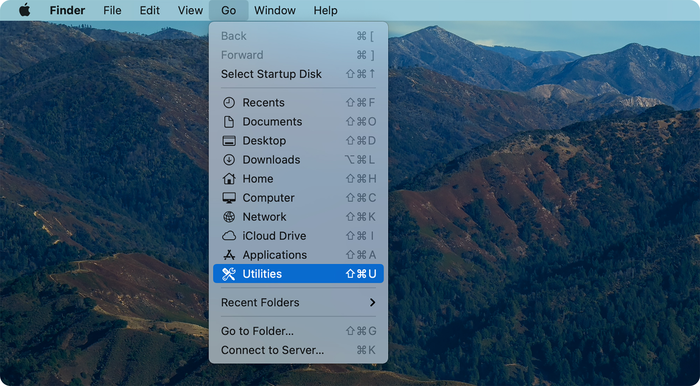
Thực hiện các thao tác lần lượt là nhấn vào Finder >> chọn Go > chọn Utilities để bật Disk Utility
Bước 2: Chọn SSD từ khung bên trái và ở bảng bên phải có hiện lên các thông tin bạn cần xem, tìm phần “SMART Status” để kiểm tra.
- Verified: (Đã xác minh) Trạng thái hoạt động bình thường
- Failing: (Không đạt) Trạng thái hoạt động bất thường
- Fatal: (Không được hỗ trợ) Ổ cứng đã bị lỗi.
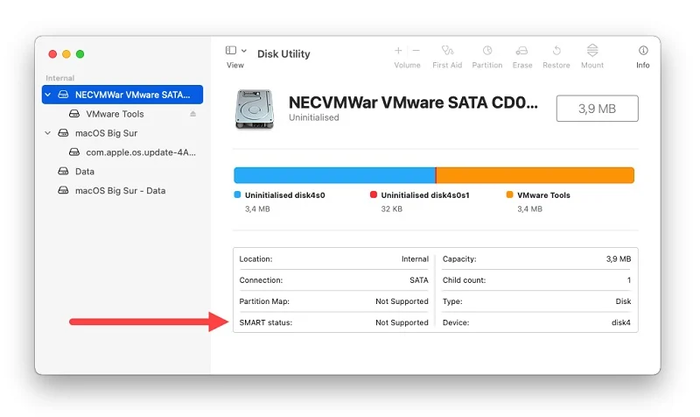
Kiểm tra SMART Status để biết tình trạng SSD của MacBook M2
2.4. Kiểm tra SSD Macbook M2 bằng Disk Drill
Disk Drill là một phần mềm như được nâng cấp từ Disk Utility dành cho bạn để kiểm tra SSD MacBook M2. Không những thế phần mềm này còn dùng được cho cả các thiết bị máy tính Window mà hoàn toàn miễn phí. Disk Drill cũng giúp bạn khôi phục dữ liệu mà bạn vô tình xoá như video, hình ảnh, tệp tin,...
Cách thực hiện kiểm tra SSD Macbook M2 bằng Disk Drill:
Bước 1: Tải xuống ứng dụng. Link tải: https://apps.apple.com/us/app/disk-drill-media-recovery/id431224317?mt=12
Bước 2: Khởi chạy ứng dụng bằng cách SMART monitoring >> Chọn SSD cần hiển thị thông tin >> theo dõi tình trạng SSD,
- Tình trạng màu xanh lá cây: SMART đang hoạt động và không có sự cố nào được phát hiện.
- Tình trạng màu đỏ: SMART đang hoạt động và các thành phần xấu hoặc các vấn đề SMART khác đã được phát hiện.
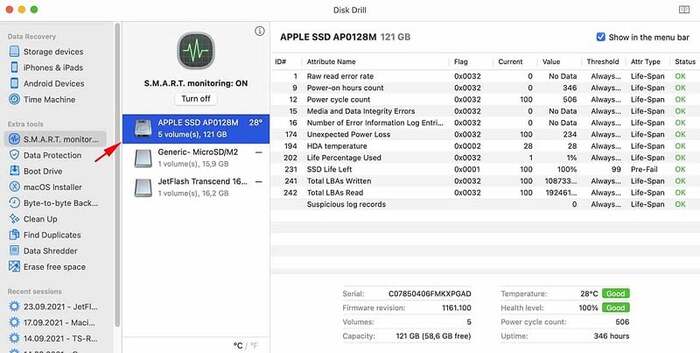
Kiểm tra màu sắc trong bảng thông tin để biết tình trạng SSD
3. Làm gì khi SSD Macbook M2 chậm hơn so với bình thường?
Nếu MacBook M2 của bạn đang hoạt động chậm hơn bình thường hãy tham khảo những gợi ý khắc phục dưới đây.
- Dọn dẹp ổ cứng của Macbook: Tất cả những tập tin lâu ngày không sử dụng đến hoặc không có hiệu lực bạn nên xoá đi để tăng dung lượng SSD, có như vậy tình trạng đơ, lag hay hoạt động chậm trên MacBook M2 sẽ được cải thiện.
- Tắt các ứng dụng không cần thiết: Trong quá trình sử dụng máy nếu bạn bật quá nhiều ứng dụng cùng một lúc cũng sẽ khiến cho máy gặp phải tình trạng chậm hơn so với bình thường. Chính vì thế, bạn nên tắt các ứng dụng không cần thiết đi và tập trung vào những ứng dụng quan trọng.
- Hạn chế mở nhiều tab cùng lúc: Tình trạng mở nhiều tab không những khiến SSD MacBook M2 bị chậm mà cũng khiến bạn dễ bị nhầm lẫn, khó tìm tab quan trọng vậy nên bạn hãy tắt hết các tab đã hoàn thành và giữ lại những tab cần tiếp tục.
- Sử dụng Safari thay vì Chrome: Safari chính là công cụ tìm kiếm chung cho tất cả các sản phẩm đến từ nhà Apple, mặc dù nhiều người đã quen dùng Chrome nhưng nếu bạn đang sử dụng MacBook M2 thì tại sao không dùng Safari để tăng tốc độ truy cập và tốc độ hoạt động của máy.
- Kiểm tra thường xuyên, cập nhật lại hệ điều hành: Bất kể một thiết bị công nghệ nào hoạt động một thời gian cũng sẽ gặp phải một vài vấn đề dù to hay nhỏ vậy nên bạn cần kiểm tra máy thường xuyên, đem máy vệ sinh sạch sẽ và cập nhật ngay hệ điều hành mới khi có.
- Dọn dẹp màn hình Desktop: Tất cả các ứng dụng nằm trên màn hình Desktop đều sẽ tiêu tốn dung lượng RAM để xử lý vậy nên nếu bạn để quá nhiều app trên màn hình Desktop khiến RAM sẽ phải chạy liên tục và dẫn đến lỗi. Vậy nên ta cần xóa bớt các ứng dụng không cần thiết trên màn hình Desktop đi.
- Dùng Activity Monitor để tắt ứng dụng ngầm: Activity Monitor là một ứng dụng hỗ trợ bạn quản lý việc sử dụng CPU, bộ nhớ, năng lượng, mạng trên MacBook M2. Vì vậy bạn có thể sử dụng Activity Monitor để tắt các ứng dụng chạy ngầm trên máy đi tránh tình trạng hệ thống chạy chậm.
Như vậy, trên đây là tất cả những cách để bạn kiểm tra SSD MacBook M2 và một vài gợi ý giúp máy của bạn hạn chế tình trạng bị chậm, đơ hay lag. Nếu còn bất kỳ thắc mắt nào, hãy nhanh chóng liên hệ đến Oneway để được hỗ trợ bạn nhé!





 MacBook
MacBook iMac
iMac Mac Studio
Mac Studio Phụ kiện
Phụ kiện Máy cũ
Máy cũ Điện thoại
Điện thoại Máy tính bảng
Máy tính bảng Nhà thông minh
Nhà thông minh Tin tức
Tin tức Khuyến mãi
Khuyến mãi Thu cũ đổi mới
Thu cũ đổi mới