Kết nối MacBook với màn hình bên ngoài cực dễ
Trong một số trường hợp, người dùng cần thực hiện các công việc với một diện tích hiển thị lớn nhưng màn hình MacBook lại quá nhỏ, không đáp ứng được nhu cầu. Chính vì vậy, việc kết nối một màn hình khác với MacBook là một giải pháp tối ưu giúp đem lại không gian hiển thị lớn hơn, các thao tác khi làm việc được thoải mái hơn. Bài viết này sẽ cực kỳ hữu ích nếu bạn đang tìm cách để kết nối các thiết bị này lại với nhau.
1. Xác định các cổng kết nối trên MacBook
Trước khi thực hiện kết nối màn hình, người dùng cần nhận biết được các cổng kết nối hiện có trên MacBook của mình. Dưới đây là danh sách một số các cổng kết nối phổ biến:
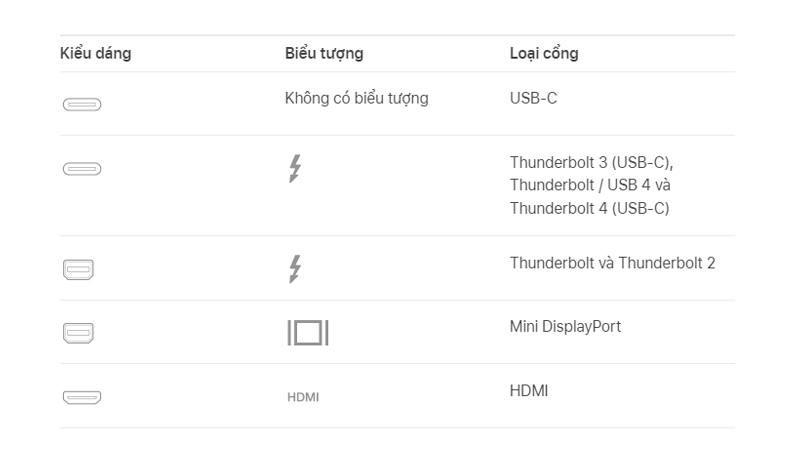
2. Xác định màn hình mà MacBook hỗ trợ
Hiện nay, trên các mẫu MacBook được Apple sản xuất thường sẽ có 4 chuẩn kết nối, người dùng cần xác định các cổng kết nối này để nhận biết số lượng và sự phù hợp của màn hình được kết nối. Các tiêu chuẩn kết nối này bao gồm:
- Đối với MacBook được trang bị chip M1: Người dùng có thể kết nối một màn hình ngoài duy nhất với laptop của mình. Các dock không làm tăng số lượng màn hình có thể kết nối.
- Đối với MacBook có Thunderbolt 3 (USB-C): Người dùng có thể kết nối một màn hình duy nhất với từng cổng. Nếu màn hình có các cổng USB thì người dùng có thể sử dụng những cổng đó để truyền tải dữ liệu và nguồn điện.

- Đối với MacBook có cổng Mini DisplayPort: Người dùng có thể kết nối tối đa 2 màn hình.
- Đối với MacBook có Thunderbolt hoặc Thunderbolt 2: Người dùng có thể kết nối tối đa 2 màn hình. Nếu các màn hình này cũng có cổng Thunderbolt, người dùng có thể kết nối các màn hình với nhau, sau đó kết nối một trong các màn hình với cổng Thunderbolt trên Macbook. Nếu MacBook có hai cổng Thunderbolt, người dùng cũng có thể kết nối từng màn hình vào các cổng Thunderbolt riêng biệt.
- Đối với MacBook có các cổng Thunderbolt 4 (USB-C) và HDMI: Người dùng có thể kết nối tối đa tám màn hình ngoài, tùy thuộc vào cấu hình của từng dòng máy.
3. Chuẩn bị cáp kết nối phù hợp
Sau khi đã xác định được kết nối phù hợp với MacBook và màn hình, người dùng cần chuẩn bị cáp kết nối có hỗ trợ loại kết nối đó. Việc chuẩn bị cáp kết nối là cực kỳ quan trọng, nó có thể ảnh hưởng đến tốc độ truyền tải dữ liệu và độ ổn định giữa MacBook và màn hình.
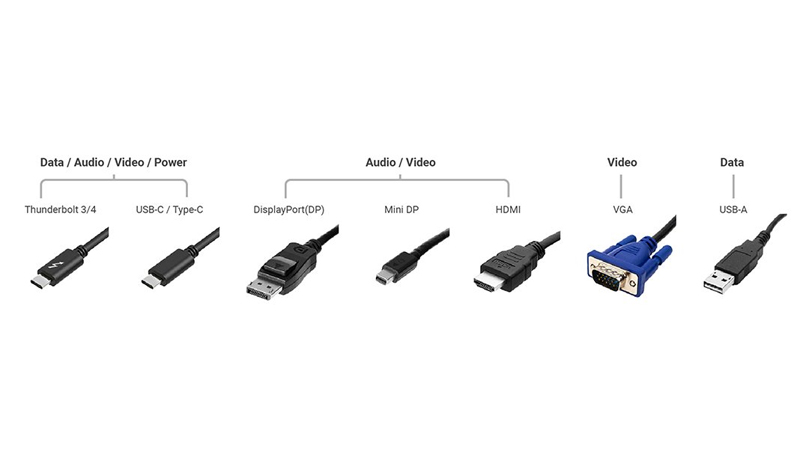
4. Các bước để kết nối MacBook với màn hình bên ngoài
Cuối cùng, khi đã lựa chọn được cáp kết nối phù hợp, việc còn lại là cực kỳ đơn giản, người dùng chỉ cần kết nối sợi dây cáp đó với MacBook và thực hiện thao tác cài đặt như sau:
Bước 1: Click chuột vào biểu tượng Apple ở góc trên cùng bên trái màn hình -> sau đó chọn System Preferences (Tùy chọn hệ thống).
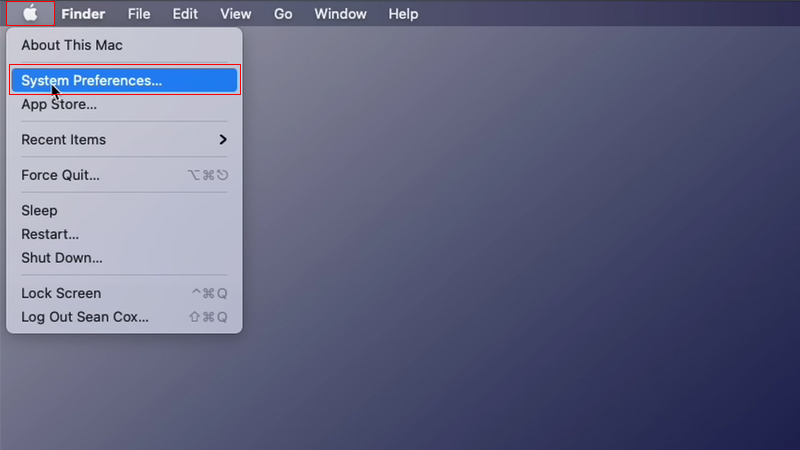
Bước 2: Ở cửa sổ mới hiện ra, người dùng chọn và biểu tượng Displays (Màn hình).
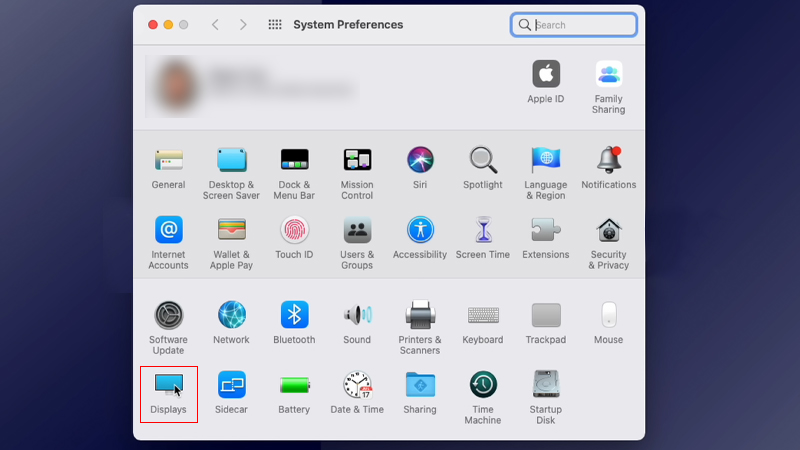
Bước 3: Cuối cùng, người dùng lựa chọn loại màn hình mà người dùng muốn kết nối. Ngoài ra, ở bước này người dùng cũng có thể tùy chỉnh chức năng, vị trí của màn hình để phù hợp với nhu cầu sử dụng. Người dùng có thể sử dụng song song màn hình MacBook và màn hình ngoài, hoặc sử dụng độc lập chỉ 1 màn hình ngoài.
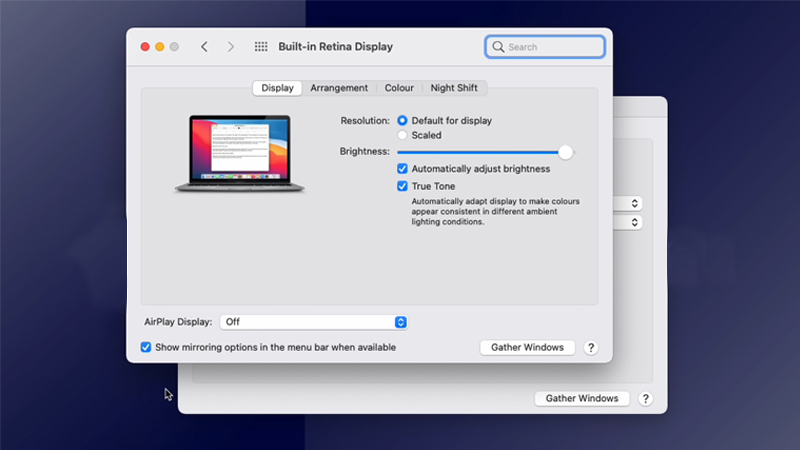
5. Tạm kết
Oneway hi vọng rằng qua bài viết này, bạn sẽ có được cách kết nối chiếc MacBook của mình với một màn hình bên ngoài dễ dàng và nhanh chóng. Giúp cho bạn có được không gian làm việc lớn hơn và thuận tiện cho các thao tác để hoàn thành công việc một cách tối ưu. Đừng quên theo dõi chuyên mục tin tức hoặc follow fanpage để không bỏ lỡ một thông tin công nghệ thú vị nào từ Oneway nhé!





 MacBook
MacBook iMac
iMac Mac Studio
Mac Studio Phụ kiện
Phụ kiện Máy cũ
Máy cũ Điện thoại
Điện thoại Máy tính bảng
Máy tính bảng Nhà thông minh
Nhà thông minh Tin tức
Tin tức Khuyến mãi
Khuyến mãi Thu cũ đổi mới
Thu cũ đổi mới











