5 cách kết nối điện thoại Android với MacBook giúp tối ưu hóa trải nghiệm
Hai dòng sản phẩm thuộc hệ điều hành Android và iOS của hai ông trùm công nghệ lớn luôn mang đến nhiều trải nghiệm thú vị cho người dùng. Sẽ thật đơn giản và dễ dàng khi lưu truyền tệp tin, kết nối từ điện thoại qua PC nếu chúng cùng một hệ điều hành. Vậy có thể kết nối điện thoại Android với MacBook không? Câu trả lời là CÓ, và bài viết dưới đây của ONEWAY sẽ mách bạn một vài cách kết nối nhanh chóng, đảm bảo an toàn.

Hai phương pháp phổ biến khi muốn tải dữ liệu hình ảnh từ thiết bị Android lên MacBook
1.Kết nối điện thoại Android với MacBook qua USB
Do Android và iOS là hai hệ điều hành khác biệt, nên việc tải tệp tin trực tiếp từ thiết bị Android qua MacOS sẽ gây nên những sự cố khi kết nối như: dừng tải giữa chừng, thậm chí là mất nguồn dữ liệu đang trong quá trình tải lên đó. Vậy nên, để đảm bảo chất lượng đường truyền, người dùng phải sử dụng ứng dụng của bên thứ ba để kết nối Android với MacBook qua USB.
USB là phương tiện giúp người dùng có thể dễ dàng thực hiện thao tác truyền tải tệp sau khi đã download ứng dụng: MacDroid hoặc Android file transfer. Dưới đây sẽ là hướng dẫn các bước cần làm của từng ứng dụng, lựa chọn một trong hai ứng dụng mà bạn cảm thấy phù hợp và thao tác đơn giản hơn nhé.
1.1. Kết nối Android với MacBook qua USB bằng MacDroid
MacDroid là phần mềm được thiết kế riêng cho các dòng MacBook, giúp người dùng có thể tải và truyền dữ liệu khi kết nối điện thoại Android với Macbook qua USB. Lưu ý nhỏ là phần mềm này chỉ ứng dụng được với dòng macOS 10.10 trở lên. Đồng thời, khi sử dụng phần mềm này, người dùng phải trả thêm một khoản phí khoảng 19,99 USD một năm và sẽ tự động gia hạn, áp dụng được với tất cả các sản phẩm thuộc hệ điều hành Android.
MacDroid sẽ giúp bạn truyền tải tệp của thiết bị Android dưới dạng địa trên máy Mac, với tính năng này, bạn có thể xem được đồng thời bộ nhớ trong và bộ nhớ ngoài của thiết bị.
Có hai chế độ truyền tệp là MTP (đơn luồng) - dành cho người mới bắt đầu và ADB (đa luồng) - được thiết kế cho người dùng cao cấp hơn.
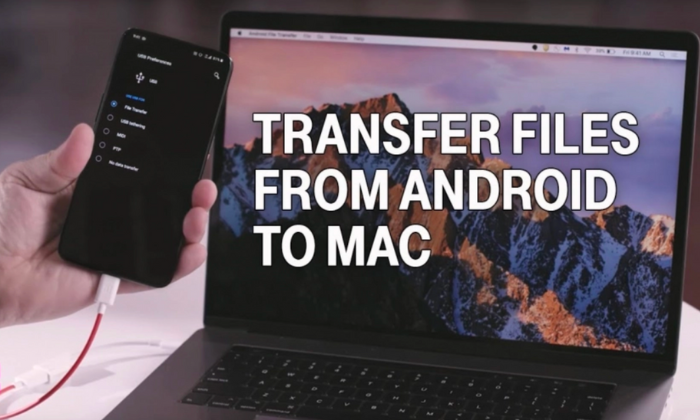
Phần mềm Macdroid hiện đang cung cấp hai chế độ truyền tải tệp ADB và MTP
Các bước thực hiện của chế độ MTP nhanh chóng, đơn giản cho người mới bắt đầu giúp kết nối điện thoại Android với Macbook:
Bước 1: Truy cập vào đường link: https://apps.apple.com/us/app/macdroid để tải ứng dụng Macdroid về thiết bị macOS. Sau khi tải xuống và cài đặt, người dùng nhấn chuột bắt đầu chạy Macdroid trên MacBook.
Bước 2: Bật thiết bị Android và bắt đầu kết nối với MacBook qua cáp USB.
Bước 3: Lúc này, màn hình MacBook sẽ xuất hiện cửa sổ liên kết, người dùng nhấn vào nút truyền tệp.
Bước 4: Sau khi quá trình truyền dữ liệu được hoàn tất, người dùng check danh sách tệp tin được gửi đến MacBook ở phía bên trái màn hình và nhấn chọn thiết bị Android.
Bước 5: Chọn chế độ MTP.
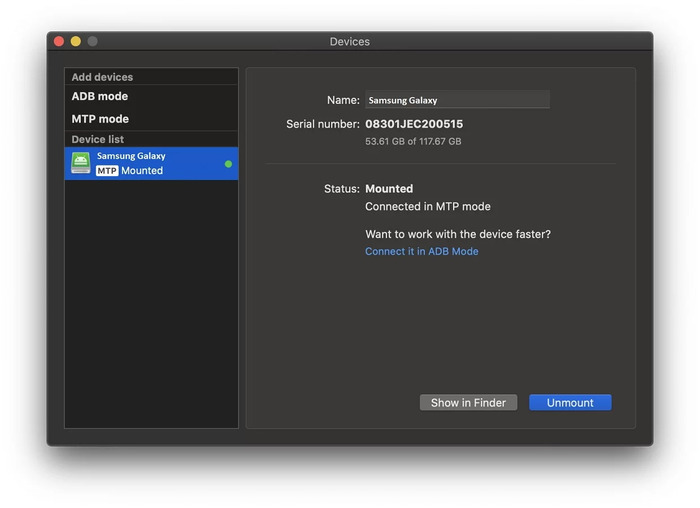
Chế độ truyền tệp tin MTP (đơn luồng)
Bước 6: Click vào Mount ở phía cuối góc bên phải.
Bước 7: Bước cuối cùng, bạn chọn phone Android => phone => để xem tất cả các tệp và thư mục trên điện thoại của bạn. Và chọn phone Android => Card => nếu bạn muốn xem các tập tin trên bộ nhớ SD ngoài của điện thoại.
Như vậy, chỉ với 7 bước cơ bản, bạn có thể dễ dàng truyền tệp tin theo chế độ MTP. Tiếp theo cùng tìm hiểu cách thức thực hiện của chế độ ADB:
Các bước thực hiện kết nối điện thoại Android với Macbook qua chế độ ADB dành cho người dùng cao cấp:
Bước 1: Tương tự, bạn cũng tải và cài đặt phần mềm này về máy Mac.
Bước 2: Bắt đầu chạy Macdroid
Bước 3: Sử dụng cáp USB để kết nối thiết bị Android với MacBook
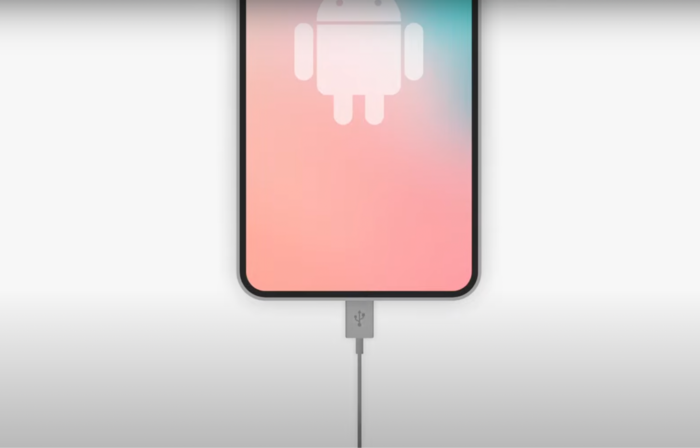
Bước 4: Trong ứng dụng, mở menu thiết bị và chọn chế độ ADB.
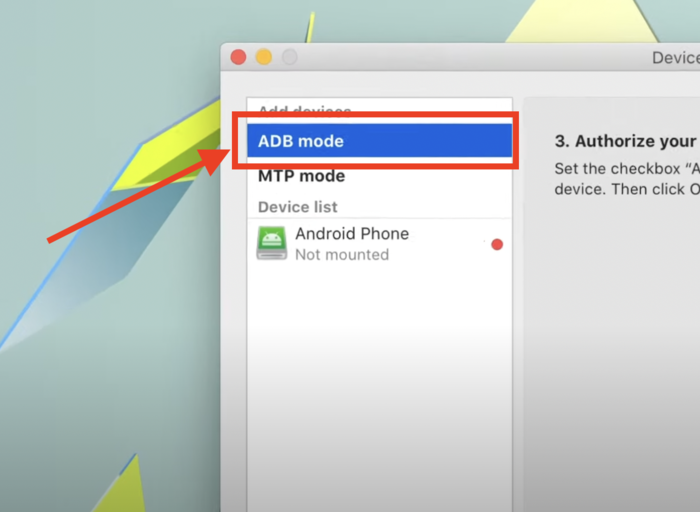
Bước 5: Lúc này màn hình thiết bị Android sẽ hiện lên mục tin báo, bạn chọn “luôn cho phép máy tính này” rồi nhấn “OK”
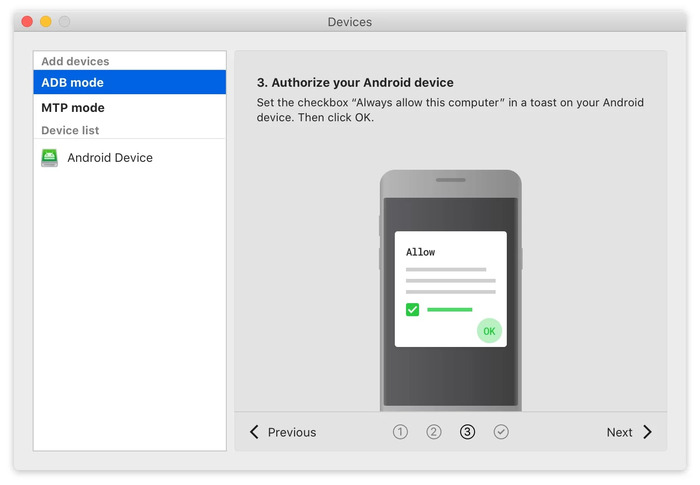
Các bước truyền tệp tin theo chế độ ADB
Bước 6: Kiểm tra danh sách tệp tin được truyền tới trên MacBook của bạn tại góc bên trái màn hình, chọn nhận file từ thiết bị Android rồi nhấn “Mount” ở góc bên phải phía dưới cùng.
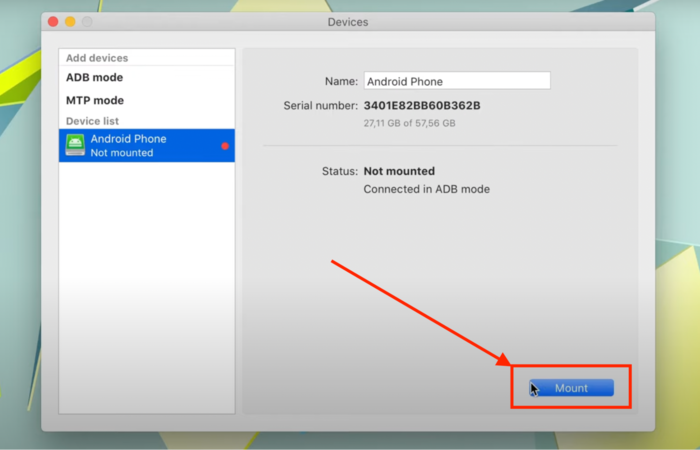
Bước 7: Chọn android phone => SD để xem và truyền tệp.
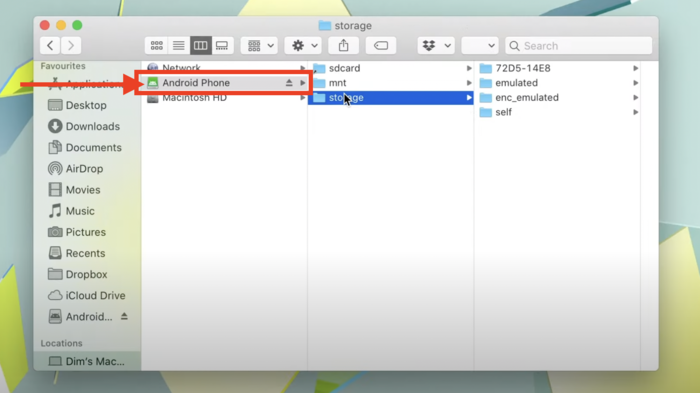
1.2. Kết nối Android với MacBook qua USB bằng Android file transfer
Android file transfer là một ứng dụng miễn phí dành cho tất cả các thiết bị Android. Đây có thể coi là công cụ truyền tệp tin đơn giản và nhanh chóng nhất. Người dùng sau khi cài đặt ứng dụng này về máy Mac chỉ cần dùng cáp USB để liên kết là được. Tuy nhiên, ứng dụng này hiện chỉ hỗ trợ cho dòng mac OS 10.7 trở lên.
Bên cạnh đó ứng dụng này vẫn còn tồn tại một số hạn chế mà bạn cần lưu tâm trước khi cài đặt như: thường xuyên gặp sự cố, lỗi bảo mật đường truyền, hay không thể tìm được dữ liệu đã gửi đi,...
Truy cập vào địa chỉ liên kết này khi gặp sự cố đường truyền để biết cách khắc phục tối ưu: https://www.macgasm.net/software/fix-android-file-transfer/
Vậy làm thế nào để kết nối điện thoại Android với Macbook thông qua Android file Transfer, cùng tìm hiểu các bước dưới đây.
Các bước kết nối Android với MacBook qua USB bằng Android file transfer:
Bước 1: Truy cập vào đường link để tải ứng dụng về cho MacBook của bạn.
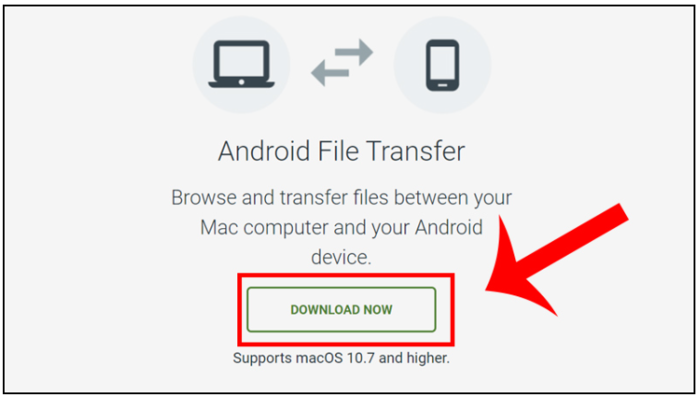
Tải ứng dụng Android file transfer xuống để sử dụng
Bước 2: Chọn Android transfer.dmg => mở tệp => kéo tệp vào Applications .
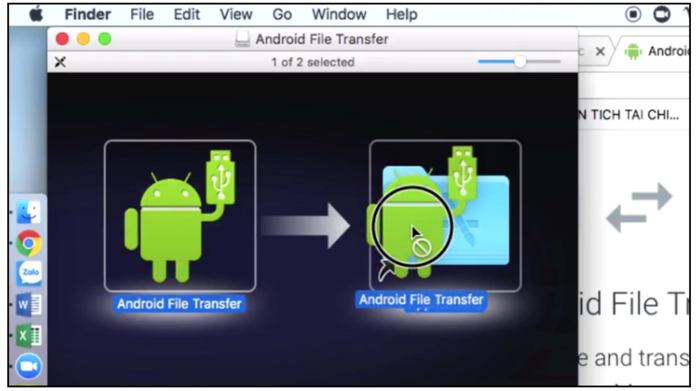
Mở file vừa tải xuống để cài đặt ứng dụng và bắt đầu sử dụng
Bước 3: Kết nối thiết bị Android với MacBook bằng cáp USB. Phụ thuộc vào thiết bị Android khác nhau mà cáp sẽ cần là USB-A sang USB-C hoặc USB-A sang Micro USB.
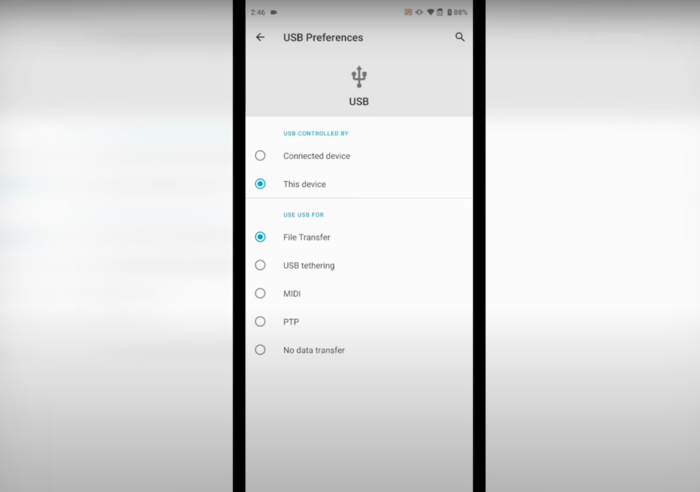
Xác nhận tệp tin muốn truyền và chọn Use USB for File Transfer
Bước 4: Đảm bảo rằng điện thoại hoặc máy tính bảng của bạn đã được bật.

Đảm bảo máy được bật trong quá trình chạy ứng dụng
Bước 5: Click chuột vào mục “Truyền tệp” của Android trên máy Mac. Màn hình MacBook lúc này sẽ xuất hiện tất cả các file có trong thiết bị Android, và người dùng chỉ cần kéo và thả file để sao chép chúng vào MacBook. Và tương tự, người dùng cũng có thể truyền file từ MacBook lên thiết bị Android bằng thao tác như trên.
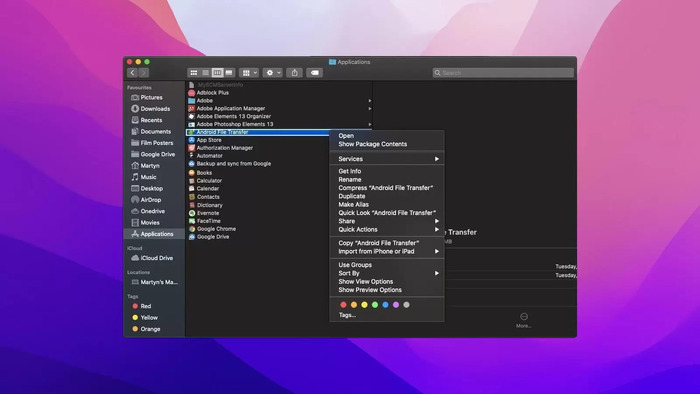
Tải ứng dụng Android file transfer miễn phí cho MacBook của bạn
Như vậy bạn có thể truyền tệp tin một cách đơn giản bằng 5 bước trên đây, mong rằng cách hướng dẫn này giúp bạn cảm thấy việc kết nối điện thoại Android với MacBook bớt phức tạp hơn.
2. Kết nối Android với MacBook không dây
Bạn có thể lựa chọn linh động phương thức kết nối thiết bị Android với MacBook không dây nếu không có cap USB, hoặc đơn giản vì không muốn sử dụng USB. Có 3 phương thức truyền tệp tin không dây: Bluetooth, wifi, cloud services để bạn lựa chọn. Cùng tìm hiểu cách thức thực hiện của từng phương pháp dưới đây:
2.1. Bluetooth
Có thể bạn đã biết, bluetooth được hiểu đơn giản là một chế độ truyền dữ liệu không dây trong phạm vi gần (khoảng 2,4Ghz) của thiết bị công nghệ điện tử. Bạn có thể thiết lập chế độ này hoàn toàn miễn phí, và nhanh chóng bằng cách nhấn vào biểu tượng Bluetooth trên thanh công cụ của điện thoại, máy tính,... và thực hiện thao tác truyền tệp tin ở khoảng cách ngắn.
Các bước để kết nối điện thoại Android với MacBook qua Bluetooth:
Bước 1: Thực hiện thiết lập chế độ bật Bluetooth cho cả hai thiết bị.
Tại MacBook, bạn nhấp vào tùy chọn hệ thống, ở đây bạn sẽ thấy danh sách chế độ, chọn bật Bluetooth, và khám phá (discovery).
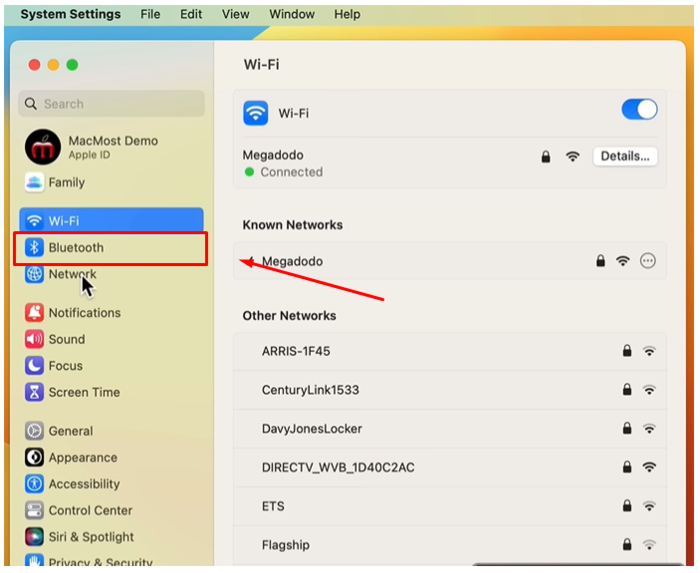
Cách bật chế độ Bluetooth cho MacBook
Tại thiết bị Android, người dùng có thể thực hiện thao tác cài đặt nhanh bằng cách vuốt xuống bảng thông báo hoặc cũng có thể đi tới mục cài đặt, chọn bật Bluetooth tại đó.
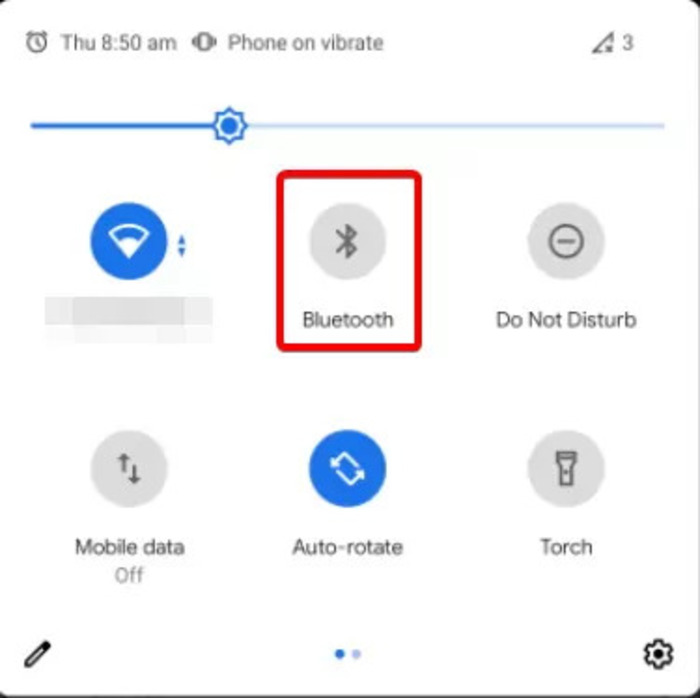
Cách bật Bluetooth trên thiết bị Android
Bước 2: Ghép nối hai thiết bị
Sau khi bật Bluetooth cho cả hai thiết bị, đảm bảo rằng chúng được để gần nhau, lúc này, bạn kiểm tra xem chúng có phát hiện ra nhau không bằng cách tìm tên thiết bị được hiển thị trên màn hình.
Nếu xuất hiện tên thiết bị Android trong màn hình ghép nối của MacBook, bạn nhấn chọn => một mã sẽ hiển thị. Tương tự, người dùng cũng làm vậy trên thiết bị Android, nhấn chọn tên thiết bị MacBook để ghép nối và quy tắc cũng sẽ giống với thao tác trên.
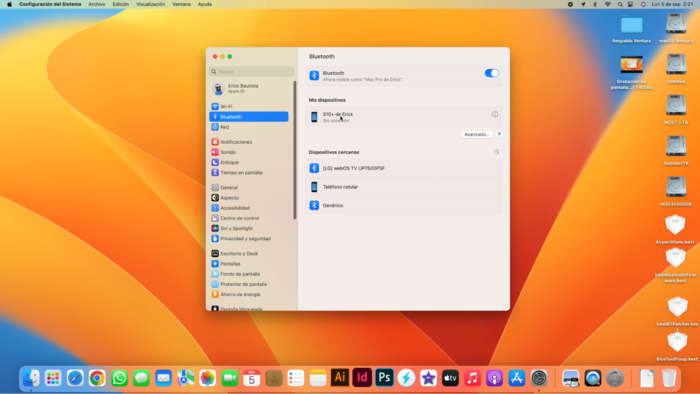
Màn hình sẽ hiển thị như thế này nếu bạn làm theo đúng các bước trên.
Nhấn đồng thời tại hai thiết bị là bước ghép nối đã được hoàn tất.
Bước 3: Chuyển tập tin
Người dùng có thể chuyển tệp dữ liệu từ thiết bị Android bằng cách: Đi tới System Setting => General => Chọn mục Bluetooth Sharing để cài đặt vị trí nhận và chia sẻ các file..
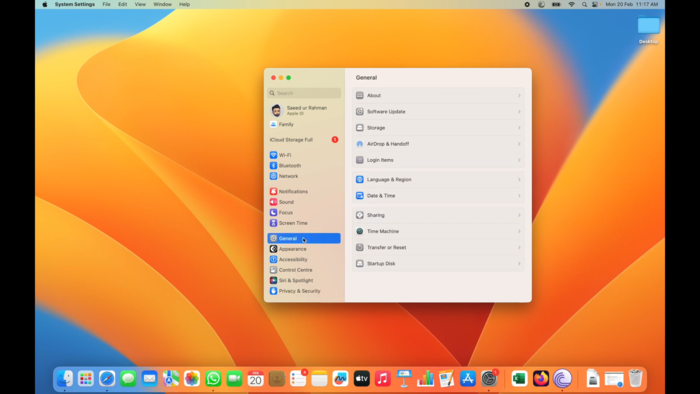
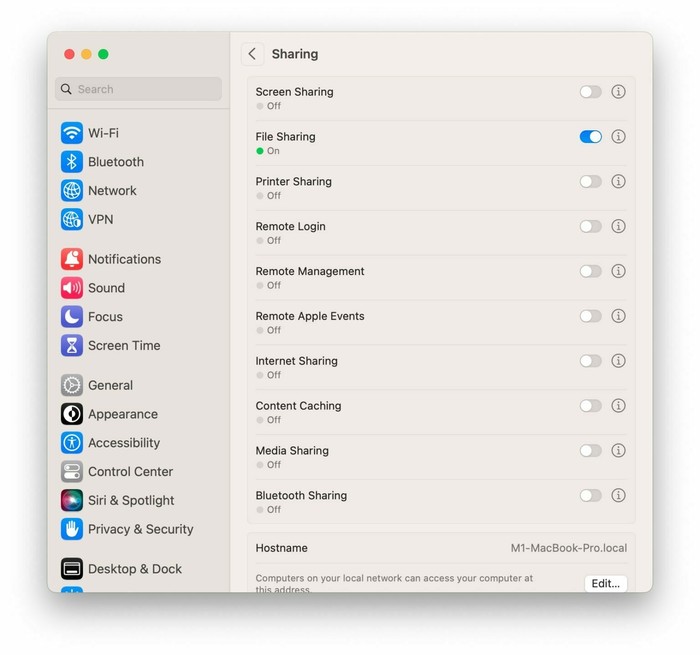
Làm theo đúng thứ tự các bước thì thiết lập sẽ có dạng như thế này
2.2. Wifi
Một trong những công cụ quản lý tốt nhất của Android chính là Airdroid Personal, nó sẽ giúp kết nối điện thoại Android với Macbook một cách đơn giản. Với công cụ này, người dùng có thể dễ dàng quản lý dữ liệu, quản lý cài đặt, kết nối, điều khiển từ xa, phản chiếu màn hình, thông báo và quản lý SMS,...
Người dùng có thể thao tác truyền tệp từ thiết bị Android tới tất cả các dòng MacBook (có Wifi) khi tải ứng dụng Airdroid về cho điện thoại hay máy tính bảng. Đây là một ứng dụng miễn phí, giúp người dùng truyền tệp tin một cách hiệu quả, nhanh chóng.
Tuy nhiên, sẽ có một số giới hạn về kích thước tệp cũng như dữ liệu tối đã có thể chuyển trong một tháng. Do đó, nếu người dùng có nhu cầu truyền tệp tin cao hơn, không bị giới hạn thì cũng có thể chi trả một khoản phí khoảng 2,50 USD một tháng để nâng cấp trải nghiệm ứng dụng.
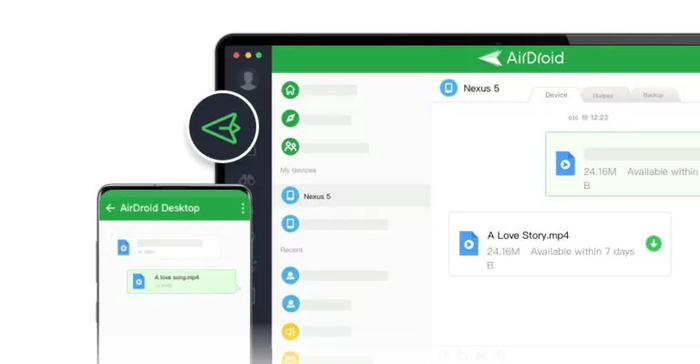
Airdroid có thể coi là phương pháp truyền tệp tối ưu và được ưa chuộng nhất hiện nay
Để truyền tệp tin bằng Airdroid, bạn làm theo các bước dưới đây:
Bước 1: Cài đặt Airdroid cho Android
Tải xuống và cài đặt Airdroid cho thiết bị Android, sau đó tiến hành thiết lập một tài khoản.
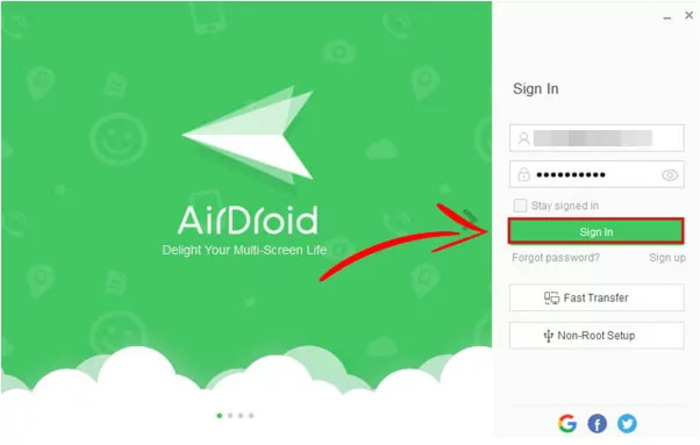
Tạo tài khoản Airdroid cho điện thoại, máy tính bảng
Bước 2: Cài đặt Airdroid cho MacBook
Tương tự, người dùng cũng tải ứng dụng này cho MacBook bằng việc truy cập vào đường liên kết: https://www.airdroid.com/download/
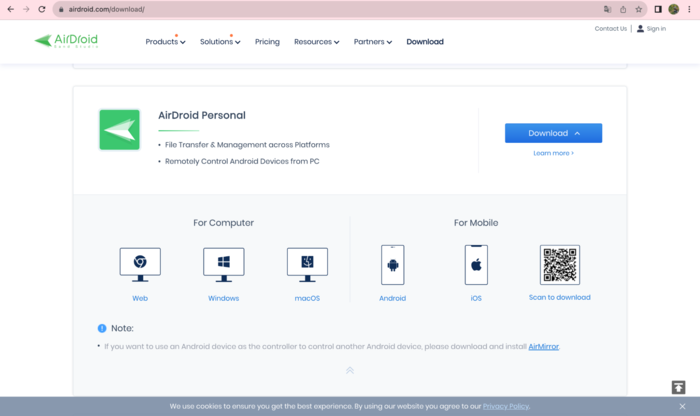
Download Airdroid cho MacBook
Sau đó tạo tài khoản miễn phí cho mac của mình bằng việc scan mã QR, hay sử dụng tài khoản Google, Email, Facebook,...
Bước 3: Kết nối thiết bị
Sau khi cài đặt tài khoản về cho cả hai thiết bị, lúc này việc kết nối điện thoại Android với Macbook đã hoàn tất. Người dùng chỉ cần chọn dữ liệu muốn chuyển và thực hiện thao tác truyền tệp như bình thường. Đồng thời Airdroid cũng giúp bạn có thể quản lý thông tin, thiết bị của bạn từ máy Mac một cách dễ dàng.
Một số những tính năng nổi trội của ứng dụng Airdroid mà người dùng có thể tham khảo:
- Quản lý tệp liền mạch: Với sự trợ giúp của Airdroid, người dùng không những có thể truyền tệp từ thiết bị Android lên MacBook một cách hiệu quả mà còn có thể tự chủ trong việc quản lý thông tin trên điện thoại và bộ nhớ thẻ SD
- Điều khiển từ xa: Ứng dụng cho phép bạn điều khiển dữ liệu qua Internet, do đó khi bạn quên mang theo một trong hai thiết bị thì cũng đừng quá lo lắng.
- Quản lý thông báo: Dựa vào quyền cấp phép cho ứng dụng, người dùng có thể nhận được thông báo của thiết bị Android trên MacBook, giúp tiết kiệm thời gian khi phải làm việc trên hai thiết bị.
- Quản lý SMS: Người dùng có thể trả lời và quản lý tất cả các cuộc hội thoại SMS trên MacBook.
- Phản chiếu màn hình: Chỉ cần nhấn vào biểu tượng phản chiếu là người dùng ngay lập tức có thể phản chiếu hình ảnh lên màn hình MacBook của mình.
2.3. Kết nối Android với MacBook không dây bằng Cloud Services
Vẫn còn một cách vô cùng linh hoạt khi muốn kết nối điện thoai Android với MacBook không dây mà bạn nên biết đó chính là tận dụng sự trợ giúp của Cloud Services như Onedrive, Dropbox hoặc sử dụng hệ sinh thái của Google: Google Drive, Google Photos,...
Với cách làm này, người dùng không cần phải tải hay cài đặt thêm bất kỳ ứng dụng hay kết nối qua dây. Do đó phương pháp này được đánh giá là nhanh chóng và tiện lợi nếu như người dùng đã có tài khoản icloud hay google drive,...Nếu không thì hãy lập cho mình một tài khoản ngay nhé.
Ở bài viết này, ONEWAY sẽ giới thiệu các bước để truyền tệp với Google drive, và người dùng có thể làm tương tư với Dropbox hoặc Onedrive,...
Các bước sử dụng Google Drive để kết nối điện thoại Android với Macbook:
- Bước 1: Truy cập vào đường link: https://drive.google.com/drive/my-drive để đăng nhập tài khoản cho MacBook cũng như thiết bị Android.
- Bước 2: Sau khi đăng nhập tài khoản, tại Google drive, người dùng nhấn vào biểu tượng dấu “+” => Nhấn tải lên => Chọn dữ liệu bạn muốn để tải lên.
- Bước 3: Hoàn thành quá trình tải lên, người dùng có thể quản lý dữ liệu một cách hiệu quả. Tuy nhiên, nếu tệp tin được tải lên quá nặng, người dùng sẽ mất thêm một chút thời gian chờ đợi.
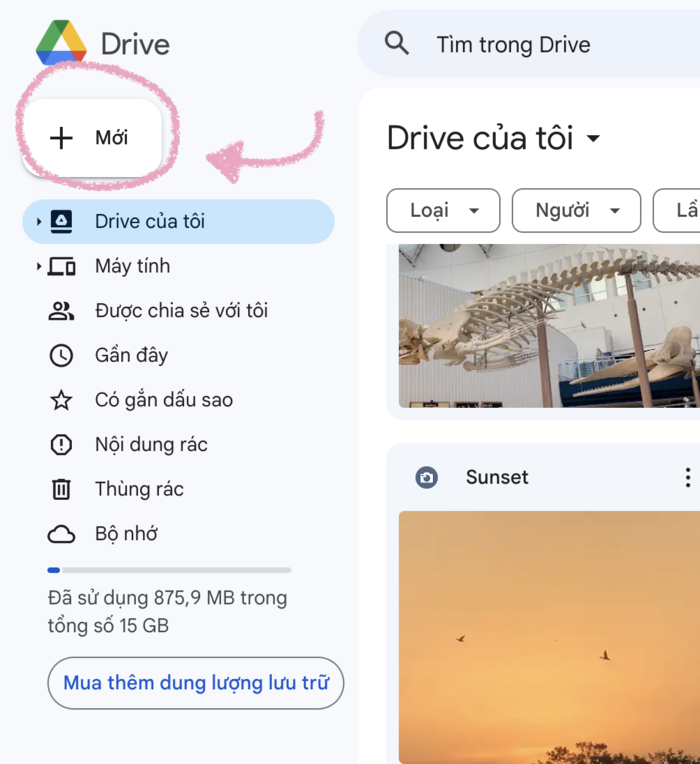
Tải các tệp dữ liệu mà bạn muốn bằng cách nhấn vào dấu cộng phía bên trái
Như vậy là người dùng có thể dễ dàng kết nối Android với MacBook không dây rồi. Tuy nhiên, cũng cần lưu ý rằng, việc tải dữ liệu lên Google Drive không đảm bảo an toàn tuyệt đối, do bất kể ai cũng có thể truy cập vào nếu tài khoản cá nhân của bạn bị hack.
Vì vậy, để hạn chế những rủi ro không đáng có, đối với những tài liệu quan trọng, cần độ bảo mật cao, người dùng nên sử dụng các phương pháp được nêu ở phía trên.
3. Một số câu hỏi thường gặp khi kết nối Android với MacBook
Trên đây là 5 cách kết nối điện thoại Android với MacBook mà ONEWAY muốn giới thiệu tới bạn, hy vọng sẽ cung cấp được nguồn kiến thức bổ ích và có thể hỗ trợ tìm ra phương pháp phù hợp nhất với nhu cầu của bạn.
Một số câu hỏi thường gặp:
3.1. Có thể quản lý thiết bị không dây của Android thông qua MacBook không?
Câu trả lời là CÓ. Khi và chỉ khi có sự trợ giúp của ứng dụng thứ ba. Bạn có thể truyền tệp tin qua Bluetooth, cũng có thể quản lý thông tin qua Airdroid từ máy tính MacBook.
3.2. Tại sao không kết nối Android với MacBook được?
Trong quá trình kết nối điện thoại Android với Macbook, có hai lý do chính dẫn tới việc không thể thực hiện đó là:
- Lỗi đường truyền: Xảy ra khi cả hai thiết bị không dùng chung một mạng, hoặc cáp USB không hoạt động.
- Lỗi cài đặt: Bạn phải đảm bảo rằng, thiết bị của bạn đã được cài đặt phần mềm cần thiết. Kiểm tra hoạt động truyền tệp của Android hoặc Airdroid để biết đã được cài đặt và chạy đúng hay chưa.
Cám ơn bạn đã theo dõi tới đây, mong rằng bài viết có thể giúp áp dụng thực hiện thành công ngay từ lần đầu nhé. Để biết thêm nhiều thông tin bổ ích cũng như được hỗ trợ, tư vấn nhiệt tình, hãy liên hệ với ONEWAY theo:
- Hotline: 0246 681 9779
- Website: https://onewaymacbook.vn/
- Fanpage: https://www.facebook.com/ONEWAY.MACBOOK/
- Showroom:
- Cơ sở 1: 416 Cầu Giấy - Q.Cầu Giấy, Hà Nội
- Cơ sở 2: 66 Thái Hà, Q.Đống Đa, Hà Nội
- Cơ sở 3: 117 Xã Đàn, Phương Liên, Q.Đống Đa, Hà Nội
- Cơ sở 4: 71-73, Nguyễn Văn Cừ, Ngọc Lâm, Long Biên, Hà Nội
- Cơ sở 5: 161 Khánh Hội, P3, Q4, TP. Hồ Chí Minh
- Cơ sở 6: 313 Đường 3/2, P.10, Q.10, TP.HCM
- Cơ sở 7: 258 Quang Trung, P.10, Q.Gò Vấp, TP HCM





 MacBook
MacBook iMac
iMac Mac Studio
Mac Studio Phụ kiện
Phụ kiện Máy cũ
Máy cũ Điện thoại
Điện thoại Máy tính bảng
Máy tính bảng Nhà thông minh
Nhà thông minh Tin tức
Tin tức Khuyến mãi
Khuyến mãi Thu cũ đổi mới
Thu cũ đổi mới











