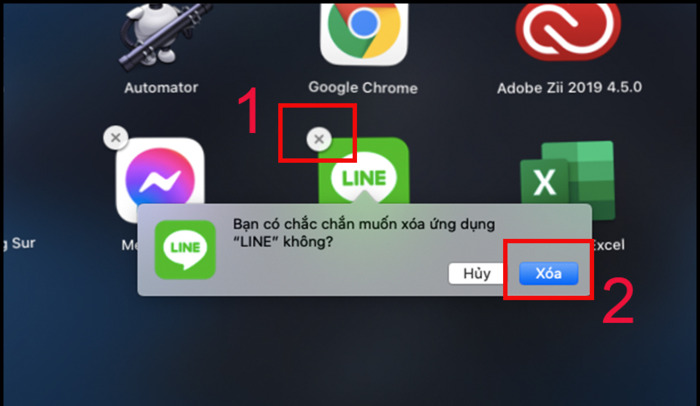4 cách xoá ứng dụng trên MacBook Air giúp tiết kiệm dung lượng
Nhiều người trong quá trình sử dụng MacBook đã tải các ứng dụng không cần thiết và muốn xoá đi tránh làm đầy dung lượng máy. Tuy nhiên, do chưa quen hoặc chưa có kinh nghiệm sử dụng nên chưa biết cách xoá như thế nào cho nhanh gọn. Vì vậy, bạn hãy tham khảo ngay bài viết 4 cách xoá ứng dụng trên MacBook Air dưới đây nhé!
Xem thêm:
- Nút Clear trên MacBook Air: Vị trí, Chức năng
- [Giải đáp] MacBook Air có chơi liên minh được không?
- Cách sử dụng bàn phím MacBook Air: Gõ nhanh, bền máy
1. Cách 1: Xóa bằng Launchpad
Launchpad là nơi hiển thị tất cả các ứng dụng có trên MacBook của bạn. Tại Launchpad bạn có thể thực hiện được nhiều thao tác khác nhau như tìm và mở ứng ứng dụng, sắp xếp ứng dụng, thêm ứng dụng,...và xoá ứng dụng.
2 bước xoá ứng dụng bằng Launchpad đơn giản:
Bước 1: Mở ứng dụng bằng cách nhấn F4 hoặc nhấn chuột vào biểu tượng
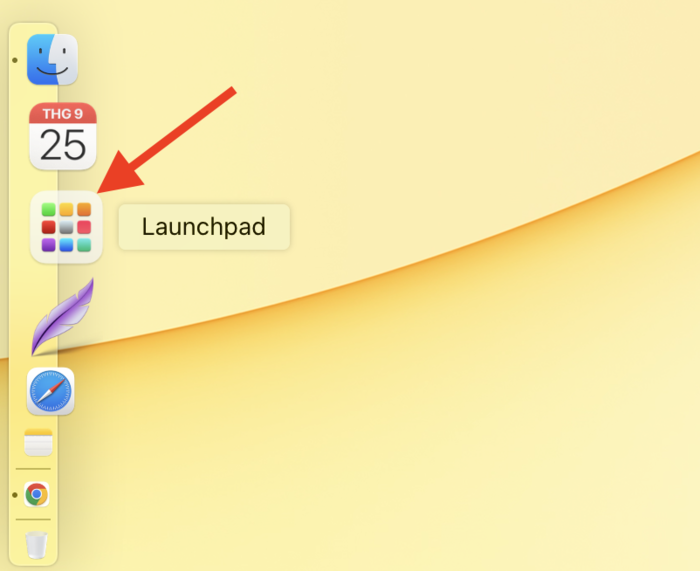
Biểu tượng ứng dụng Launchpad trên MacBook
Bước 2: Nhấn giữ chuột trái vào ứng dụng muốn xoá >>> nhấn vào chữ “x” ở phía trên đầu ứng dụng >>> Xác nhận xoá khi có câu hỏi đặt ra.
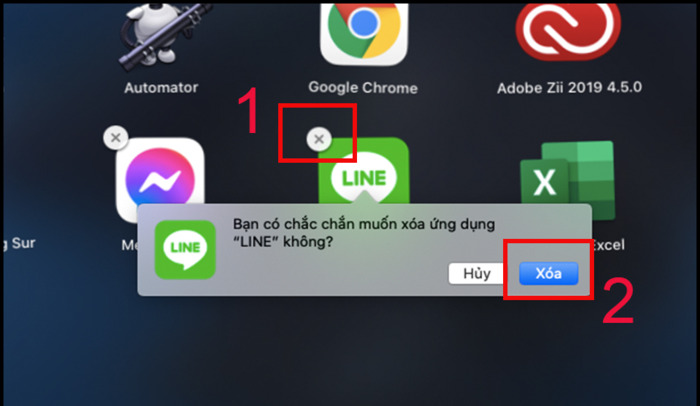
Xác nhận xóa ứng dụng mà bạn không cần nữa bằng cách nhấn chuột và chữ “Xoá”
2. Cách 2: Xóa với Finder
Finder là nơi lưu trữ tất cả các tập tin, ứng dụng, video hình ảnh,...mà bạn tải vào MacBook, đây giống như Document trên các sản phẩm hệ điều hành Window.
4 bước để xoá ứng dụng bằng Finder:
Bước 1: Mở Finder bằng 2 cách. Cách 1 chọn trực tiếp Finder trên thanh Menu Bar trên màn hình MacBook. Cách 2 là trên thanh Dock nằm ngang bên dưới màn hình bạn chọn vào biểu tượng mặt cười nửa xanh nửa trắng.
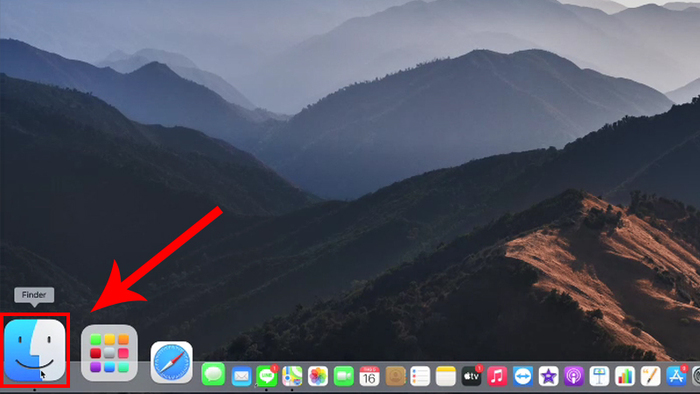
Biểu tượng Finder nằm trên thanh Dock
Bước 2: Khi dao diện Finder hiện ra chọn “Ứng dụng” (Applications)
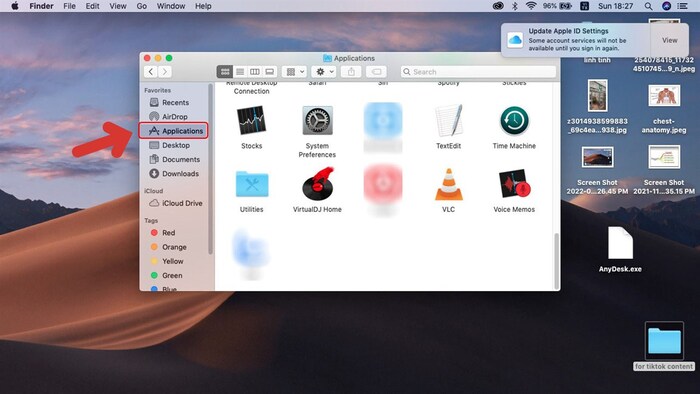
Chọn “Applications (Ứng dụng)” phía bên trái màn hình như hình trên
Bước 3: Các ứng dụng hiện lên thì tìm ứng dụng bạn cần xóa và để chuột trên ứng dụng này >>> Sau đó bấm chuột phải >>> Chọn Chuyển vào thùng rác
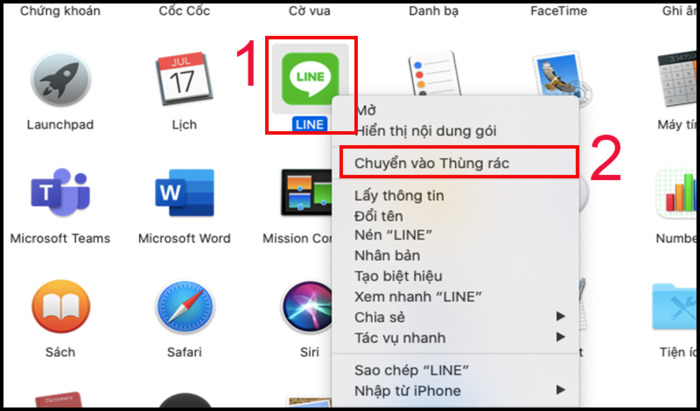
Thực hiện tương tự như hình sau khi tìm được ứng dụng cần xóa
Bước 4: Xóa vĩnh viễn : Vào thùng rác trên thanh Dock >>> Tìm ứng dụng bạn vừa mới xóa >>> Nhận chuột phải và “Xóa ngay lập tức”.
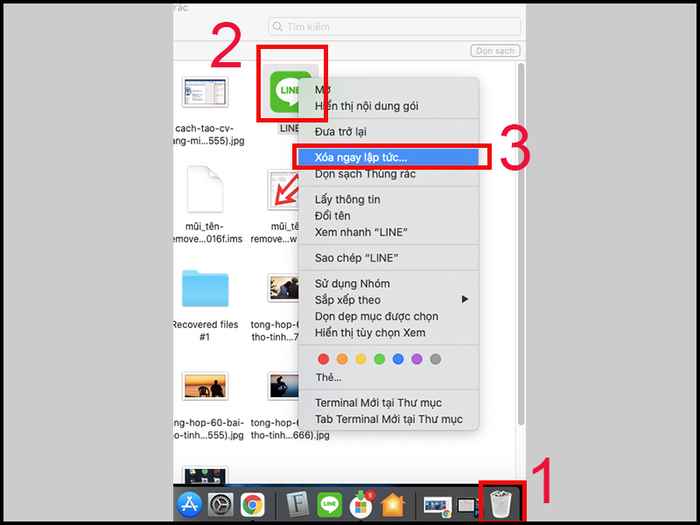
Bước cuối để hoàn thành xoá ứng dụng là bấm vào biểu tượng thùng rác trên thanh Dock
3. Cách 3: Xoá trong phần quản lý bộ nhớ
Thực hiện nhanh chóng với 4 bước sau:
Bước 1: Chọn biểu tượng quả táo Apple phía trên cùng màn hình >>> chọn Giới thiệu về máy Mac này (About This Mac)
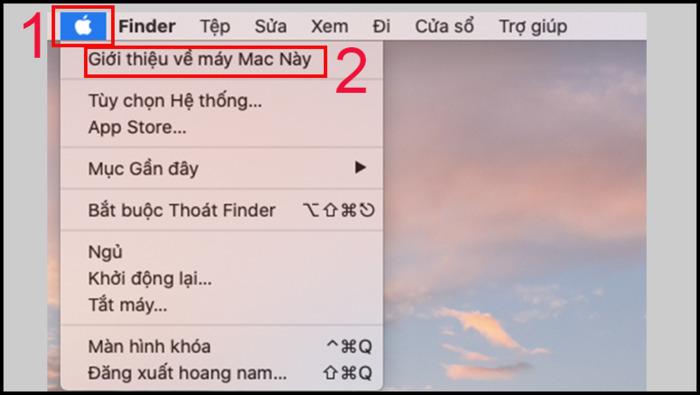
Chọn vào biểu tượng quả táo ngay trên màn hình chính
Bước 2: Khi bảng thông tin hiện ra chọn vào Ổ lưu trữ phía trên (Storage) >>> Quản lý...(Manage...)
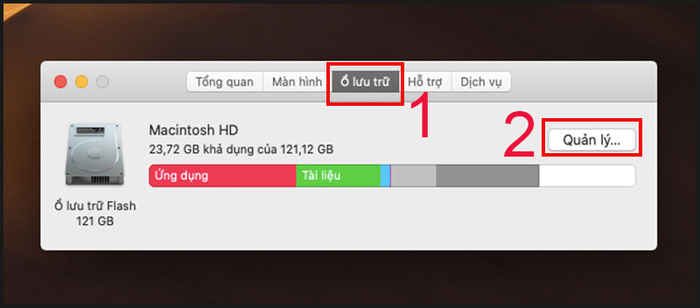
Chọn theo thứ tự 1 đến 2 như hình vẽ
Bước 3: Một bảng thông tin khác tiếp tục hiện lên bạn bấm chọn “Ứng dụng” (Applications) bên phía trái màn hình. Lúc này các ứng dụng hiện lên và bạn chỉ cần kéo tìm ứng dụng bạn muốn xoá. Di chuột đến biểu tượng ứng dụng này và bấm chuột phải >>> chọn “Xóa” (delete).
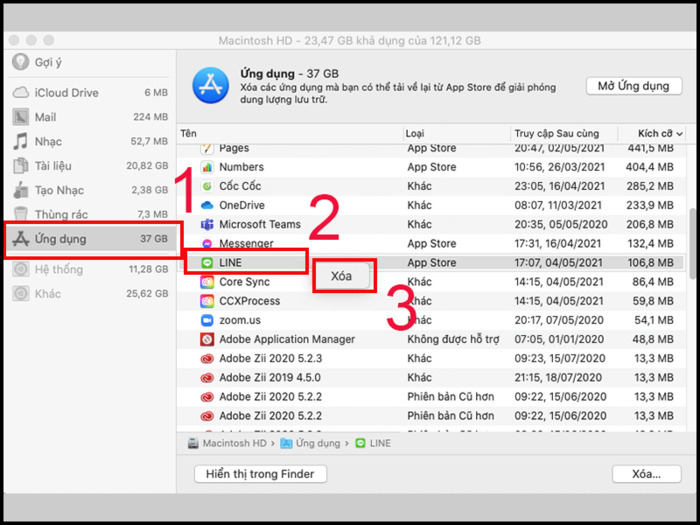
Thực hiện lần lượt các thao tác 1 - 2 - 3 như hình
Bước 4: Xác nhận lần cuối
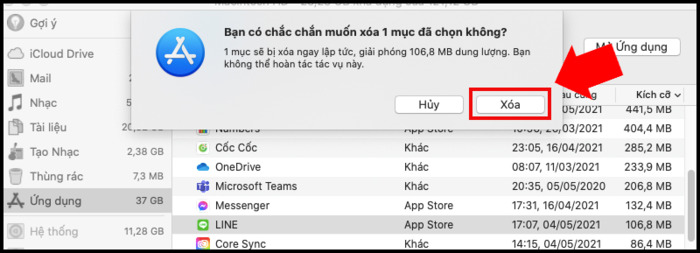
Chọn “Xoá” khi có câu hỏi như trên hiện lên
4. Cách 4: Xóa ứng dụng thông qua phần mềm của bên thứ 3 – CleanMyMac X
Ngoài 3 cách xoá ứng dụng trên MacBook ở trên bằng những ứng dụng có sẵn thì bạn còn có thể sử dụng CleanMyMac X để thực hiện. Đây là ứng dụng chuyên dọn dẹp file rác giúp tối ưu hệ thống trên MacBook được nhiều người sử dụng.
3 bước thực hiện xoá ứng dụng như sau:
Bước 1: Mở phần mềm CleanMyMac mà bạn đã tải về
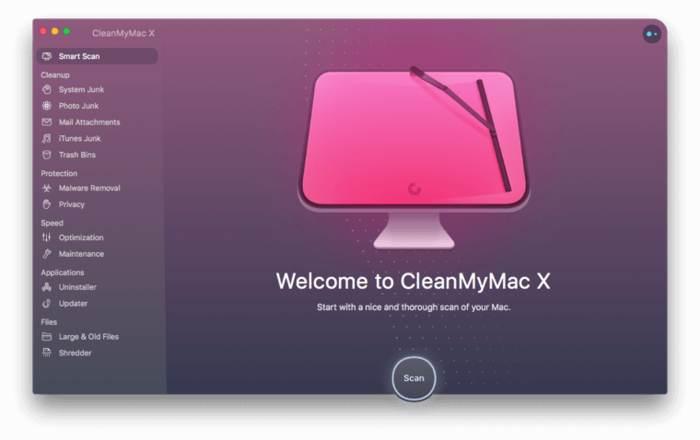
Mở ứng dụng CleanMyMac mà bạn đã tải về
Bước 2: Mở ứng dụng CleanMyMac mà bạn đã tải về Chọn Uninstaller phía bên trái màn hình >>> Chọn All Applications >>> Tìm ứng dụng bạn muốn xoá
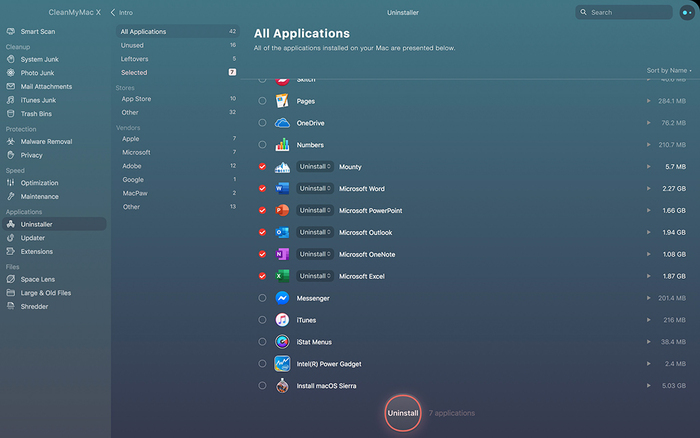
Giao diện CleanMyMac
Bước 3: Đặt con trỏ chuột trên Ứng dụng này và chọn Uninstall
5. Câu hỏi thường gặp khi xoá ứng dụng trên MacBook Air
CÂU 1: Khi xoá ứng dụng hiển thị lên thông báo: "Không thể di chuyển mục đến Thùng rác vì mục này đang mở" thì phải làm sao?
Nếu MacBook của bạn hiện lên câu hỏi như vậy chứng tỏ ứng dụng đó đang được mở vậy nên bạn cần tắt ứng dụng và sau đó thực hiện lại.
Cách tắt ứng dụng: Chọn biểu tượng quả táo Apple bên góc trên cùng của màn hình >>> Chọn Bắt buộc Thoát Finder >>> Kéo tìm ứng dụng bạn muốn xoá và chọn >>> nhấn Bắt buộc xóa.
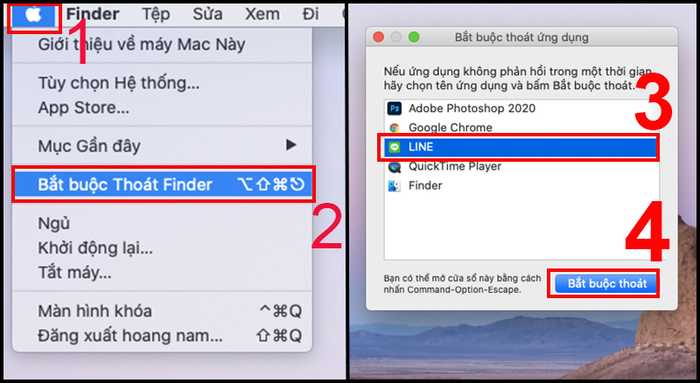
Thao tác tắt ứng dụng khi có câu hỏi hiện lên
CÂU 2: Làm thế nào để chắc chắn ứng dụng đã được xoá trên MacBook Air?
Nhiều khi bạn chưa chắc chắn rằng mình đã xoá được các ứng dụng cần xóa hay chưa thì có thể kiểm tra bằng hai cách sau:
Cách 1: Tìm kiếm ứng dụng trên MacBook
Bạn chỉ cần vào lại 1 trong 4 phần mềm bạn đã dùng để xoá ứng dụng trên và tìm kiếm lại xem có còn hay không.
Cách 2: Kiểm tra dung lượng máy trước và sau khi xoá
Sau khi xoá ứng dụng dung lượng trống trên MacBook sẽ tăng lên vậy nên bạn có thể dùng cách này để kiểm tra đã xoá ứng dụng được hay chưa. Cách thực hiện: Chọn quả táo Apple bên góc trái trên cùng của màn hình >>> Giới thiệu về máy này >>> Ổ lưu trữ và kiểm tra dung lượng.
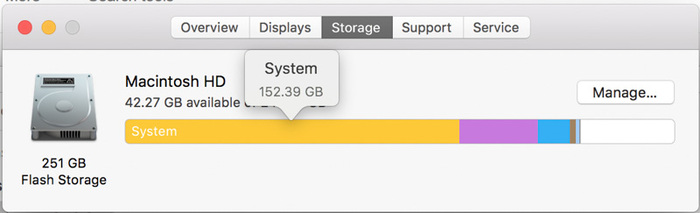
Kiểm tra dung lượng MacBook để xem đã xoá ứng dụng hay chưa
Như vậy, qua bài viết bạn đọc đã biết được 4 cách xoá ứng dụng trên MacBook Air nhanh chóng và đơn giản. Nếu còn bất kỳ thắc mắc hay có nhu cầu sở hữu các sản phẩm MacBook Air M1, M2,...nào hãy để lại bình luận bên dưới để được đội ngũ kỹ thuật của Oneway hỗ trợ bạn nhé!





 MacBook
MacBook iMac
iMac Mac Studio
Mac Studio Phụ kiện
Phụ kiện Máy cũ
Máy cũ Điện thoại
Điện thoại Máy tính bảng
Máy tính bảng Nhà thông minh
Nhà thông minh Tin tức
Tin tức Khuyến mãi
Khuyến mãi Thu cũ đổi mới
Thu cũ đổi mới