Cách sạc pin MacBook mới mua đúng cách để kéo dài tuổi thọ pin
Cách sạc MacBook lần đầu như thế nào? - câu hỏi của hầu hết những ai mới sử dụng siêu phẩm nhà Apple này để giữ tuổi thọ pin bền hơn. Dưới đây là những lời khuyên vàng từ Oneway dành cho bạn!
Cách sạc pin MacBook Air/Pro mới mua
Với các sản phẩm MacBook Air, MacBook Pro mới mua bạn thực hiện sạc như sau:
- Việc đầu tiên: Bạn kiểm tra pin MacBook và chu kỳ sạc xem có phải máy mới chưa active không
- Test sạc và pin kiểm tra nguồn điện đã vào MacBook chưa
Nếu trong quá trình sạc phát hiện dòng điện không vào do sạc pin hoặc do sản phẩm hãy liên hệ với đơn vị cung cấp sản phẩm để được hỗ trợ nhanh nhất. Xem thêm cấu hình MacBook Air M1 với 7 ưu điểm nổi bật.

Cách sạc MacBook lần đầu chuẩn dành cho tất cả các dòng MacBook Pro và MacBook Air
>> Tham khảo mẫu Mac Air M1 giá tốt đang có nhiều ưu đãi lớn tại Oneway
Cách sử dụng pin Macbook mới để kéo dài tuổi thọ cho pin
Nên sạc MacBook khi nào?
Nên cắm sạc những lúc có thể trừ khi bạn đi tới những nơi không có nguồn điện để cắm sạc cho MacBook.
Vì Apple được cài đặt để quản lý pin rất tốt, khi pin đầy, hệ thống tự động ngắt sẽ hoạt động và chuyển qua chế độ sử dụng nguồn điện trực tiếp chứ không sử dụng nguồn điện ở pin nữa.
Lưu ý thêm: Không nên để pin ở mức dưới 10%. Điều này sẽ khiến pin giảm tuổi thọ nhanh hơn.
Tránh sạc máy Macbook ở môi trường nóng bức
Quá trình sạc pin MacBook sản sinh khá nhiều nhiệt lượng, việc kết nối MacBook với bộ sạc ở môi trường nóng bức, gần các vật dụng sinh nhiệt như lò sưởi sẽ dễ dàng khiến MacBook bị quá nhiệt, gây hư hại cho các vi mạch, thiết bị điện bên trong.
Trên đây là hướng dẫn cách sạc pin cho MacBook mới mua được chọn lọc từ kinh nghiệm của Oneway. Hy vọng các bạn đã có cho mình thêm những kiến thức hữu ích. Hãy tiếp tục theo dõi các bài viết mới nhất từ Oneway để cập nhật nhiều hơn nữa những thông tin thú vị.
Cắm sạc vào nguồn điện cho ổn định rồi mới cắm đầu sạc vào MacBook.
Xem thêm: 10+mẹo nhỏ giúp tăng tuổi thọ pin MacBook một cách đáng kể!

Những câu hỏi khách hàng thường thắc mắc
Có cần sạc xả pin trong 3 ngày đầu trước khi sử dụng hoặc định kỳ không?
Theo Apple, với công nghệ thiết kế pin Lithium-ion thì bạn không cần xả pin cho MacBook, việc này có thể gây máy thêm.
Bạn không cần QUÁ quan trọng đến việc thời gian sạc pin và phải sạc pin đến mức % pin nhất định. Thay vì đó hãy tận hưởng chiếc MacBook bạn vừa mua trải nghiệm màn hình, loa, ... các tác vụ làm việc phụ vụ công việc và giải trí của bạn.
MacBook vừa sạc vừa dùng có bị sao không? Có chai pin không?
Trong quá trình sử dụng MacBook, rất nhiều người thắc mắc: MacBook vừa sạc vừa dùng có sao không? Và trong số đó, rất nhiều người lựa chọn ngắt nguồn điện khi đã sạc đầy pin MacBook. Có thể với một số dòng laptop khác thì điều này đúng, nhưng với MacBook thì KHÔNG CẦN THIẾT làm vậy. Tại sao?

Có thể cắm sạc MacBook liên tục, vừa sạc vừa dùng thoải mái
Theo khuyến cáo của Apple, MacBook vừa sạc vừa dùng là TỐT NHẤT vì sẽ giúp máy có thể đạt hiệu năng tối đa. Bạn đừng lo sợ rằng pin của MacBook sẽ bị chai trong quá trình sạc, bởi Apple đã đặt chế độ pin tự động ngắt khi MacBook được sạc đầy, pin từ nguồn điện sẽ chuyển trực tiếp vào máy để sử dụng chứ không khiến pin quá tải gây chai.
Thỉng thoảng bạn cũng nên để MacBook nghỉ ngơi, shutdown hoặc restart để làm mới chiếc máy của bạn.
Sạc MacBook mấy tiếng? Bao lâu thì đầy?
Thông thường, pin MacBook sẽ cần sạc 2 - 3 tiếng để đầy hoàn toàn. Khi pin đầy, bạn có thể sử dụng trong thời gian khoảng 8 - 9 tiếng tuỳ từng dòng MacBook.
Cắm sạc MacBook qua đêm có sao không?
Sạc MacBook qua đêm KHÔNG ẢNH HƯỞNG đến tuổi thọ pin. Pin MacBook không thể bị hư hỏng khi cắm sạc quá lâu. Bởi khi pin được nạp đầy điện đến 100%, nó sẽ tự ngắn và không tiếp tục sạc cho đến khi dung lượng pin giảm xuống mức 98% hoặc 95%.
MacBook sạc được bao nhiêu lần?
Pin của các thiết bị công nghệ đều có vòng đời (tuổi thọ pin) và MacBook cũng không ngoại lệ. Thông thường, Pin của MacBook khi qua chu kỳ pin 1000 lần thì sẽ bị kém đi khá nhiều. Để kiểm tra chu kỳ pin của máy Mac, bạn cần thao tác:
- MacBook sử dụng ngôn ngữ tiếng Anh: Biểu tượng quả táo >> About This Mac >> More Info >> Power >> Cycle count
- MacBook sử dụng ngôn ngữ tiếng Việt: Biểu tượng quả táo >> Giới thiệu về máy Mac này >> Tổng quan >> Báo cáo hệ thống >> Nguồn điện >> Số lượng chu kỳ.
Nếu thấy kết quả khoảng 5000mAh thì pin của bạn vẫn tốt như mới!
Xác định Pin MacBook cần bảo trì khi nào?
Nếu click vào biểu tượng cục pin thấy hiện biểu tượng dấu chấm than (!) ở phần Service Battery thì đây là dấu hiệu MacBook của bạn cần mang đi kiểm tra pin bảo hành hoặc thay thế.
Sạc MacBook báo đèn đỏ và đèn xanh là gì?
Với những dòng MacBook dùng sạc Magsafe nam châm: Đèn tín hiệu ở giắc cắm sạc MacBook sáng báo hiệu máy đã nhận nguồn điện (sạc MacBook vẫn hoạt động bình thường). Trong đó:
- Đèn đỏ (đèn cam): Báo MacBook đang được sạc, pin chưa đầy.
- Đèn xanh: Báo pin đã đầy. Lúc này, nếu đang làm việc trên MacBook thì nên tiếp tục cắm sạc. Như đã nói ở trên, sau khi pin đầy, nguồn điện sẽ được truyền trực tiếp vào máy.
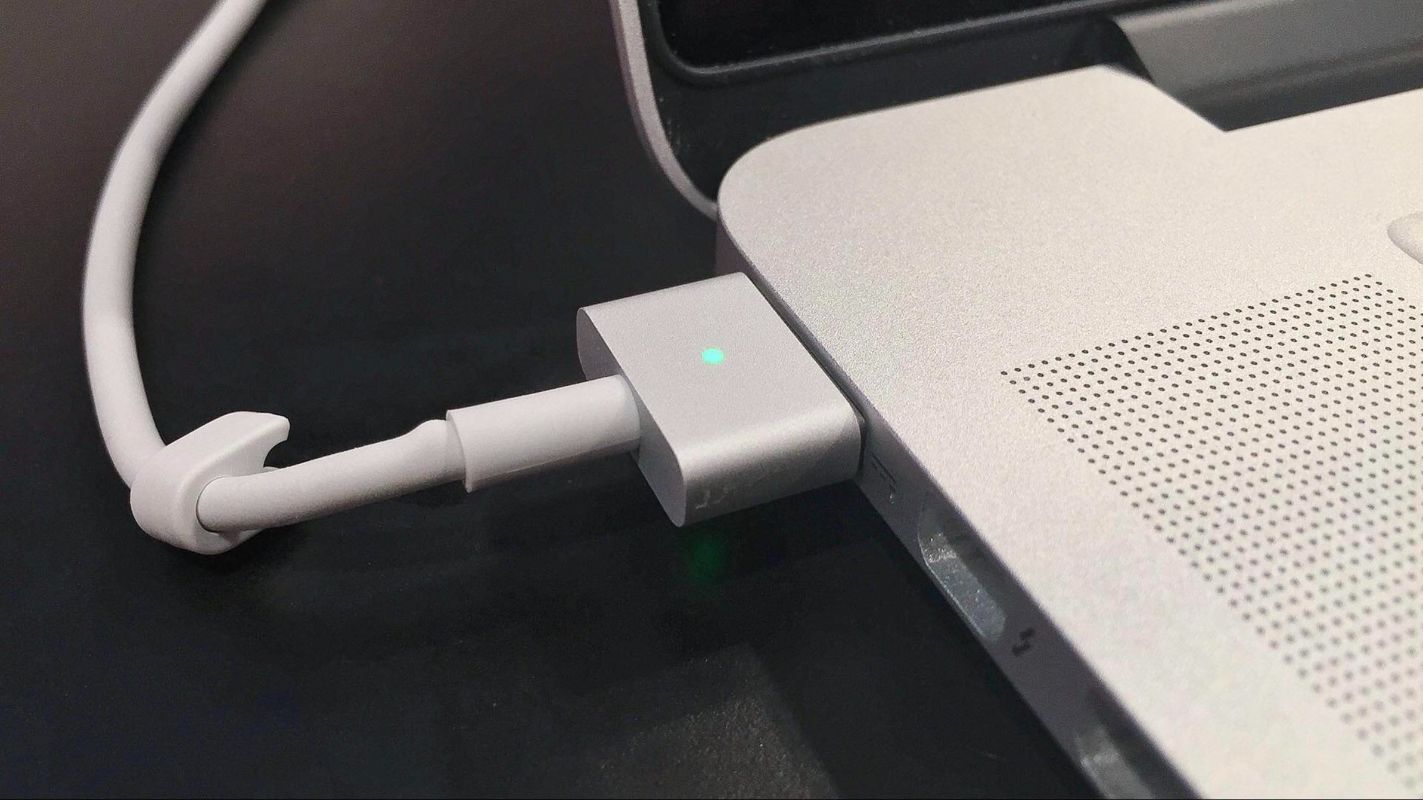
Đèn sạc MacBook màu xanh chứng tỏ pin đã đầy
Trên đây là những thông cho Anh Em về pin MacBook và cách sạc pin được cập nhật mới nhất. Nếu có bất kỳ thắc mắc hoặc cần hỗ trợ kỹ thuật hay có nhu cầu sở hữu các dòng MacBook như MacBook MWP52 cũ, MacBook Pro Retina cũ và MacBook Pro cũ 15 inch, ... vui lòng liên hệ qua Hotline hoặc ghé các cửa hàng Oneway để được giải đáp hỗ trợ nhanh nhất.
Oneway - chuyên MacBook cũ uy tín, MacBook mới chính hãng:
- Hotline: 0246 681 9779 - 085 520 3333
- Facebook: ONEWAY MACBOOK
- Website: onewaymacbook.vn
- Showroom:
- Cơ sở 1: 416 Cầu Giấy - Q.Cầu Giấy, Hà Nội
- Cơ sở 2: 66 Thái Hà, Q.Đống Đa, Hà Nội
- Cơ sở 3: 313 Đường 3/2, P.10, Q.10, TP.HCM
Xem thêm: Hướng dẫn cách chia sẻ wifi từ MacBook cho iPhone và iPad





 MacBook
MacBook iMac
iMac Mac Studio
Mac Studio Phụ kiện
Phụ kiện Máy cũ
Máy cũ Điện thoại
Điện thoại Máy tính bảng
Máy tính bảng Nhà thông minh
Nhà thông minh Tin tức
Tin tức Khuyến mãi
Khuyến mãi Thu cũ đổi mới
Thu cũ đổi mới











