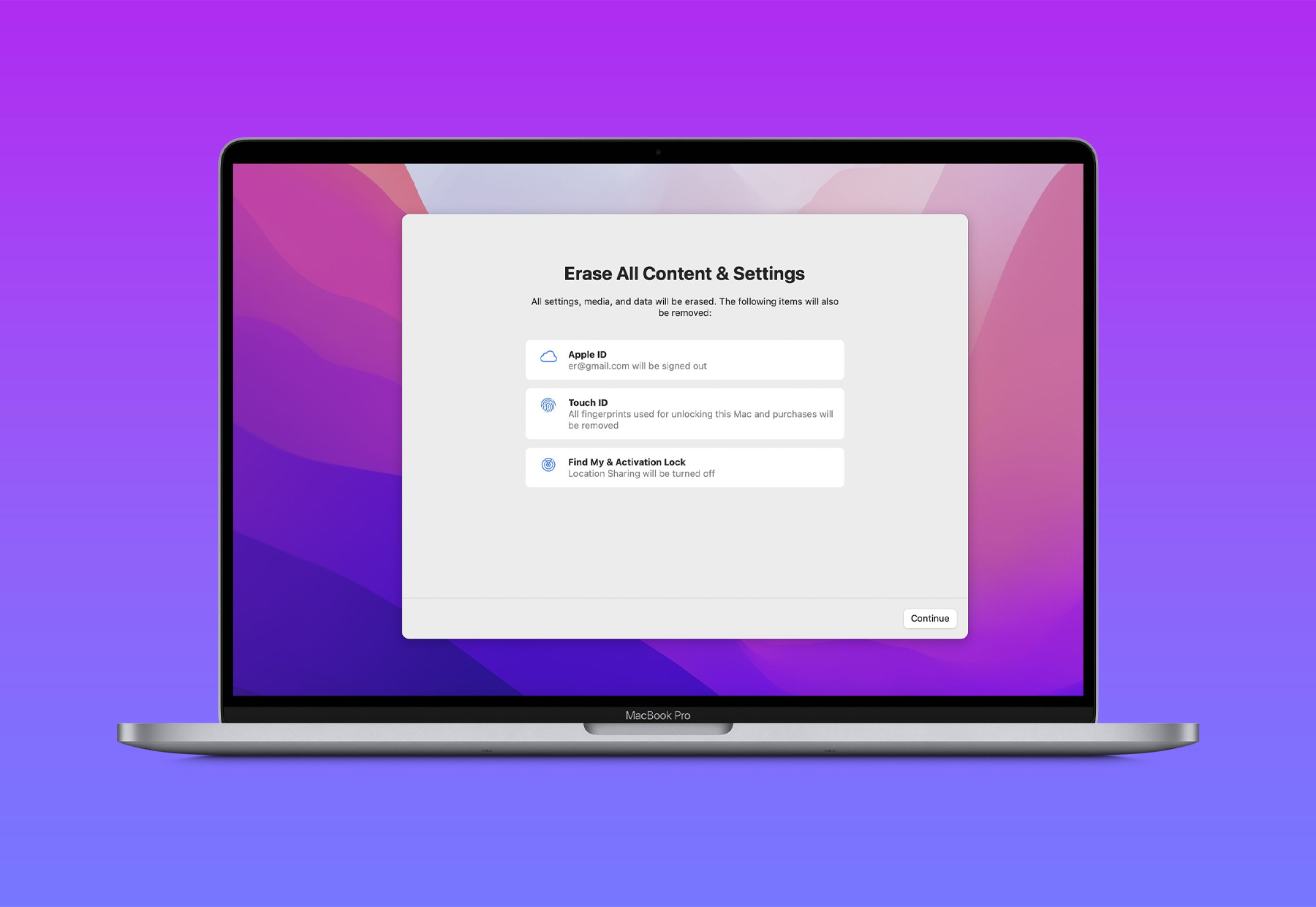Cách reset các dòng MacBook về cài đặt gốc nhanh chóng
MacBook của bạn bị lỗi, hoạt động không ổn định hay bạn muốn chuyển lại chiếc máy của mình cho người khác? Trong các trường hợp này, việc reset để khôi phục lại cài đặt gốc cho MacBook là một giải pháp hiệu quả, nhanh gọn và an toàn. Ở bài viết này, Oneway sẽ hướng dẫn bạn cách reset các dòng MacBook cực kỳ đơn giản và nhanh chóng.
1. Những trường hợp cần reset MacBook
Trong quá trình hoạt động, MacBook của người dùng có thể sẽ gặp phải lỗi hoặc các vấn đề liên quan, giải pháp reset có thể được sử dụng. Dưới đây là một số các trường hợp người dùng thường gặp phải:
- Phiên bản macOS mới có nhiều lỗi và người dùng muốn quay về phiên bản ban đầu.
- Gặp phải lỗi ứng dụng, phần mềm khi sử dụng.
- MacBook sử dụng trong một thời gian dài, hoạt động chậm.
- Người dùng muốn chuyển lại MacBook cho người khác,...
2. Lưu ý trước khi reset MacBook
2.1. Sao lưu dữ liệu
Sao lưu dữ liệu là một việc quan trọng và cần được ưu tiên hàng đầu. Nếu thiết bị có nhiều dữ liệu quan trọng, hãy sao lưu chúng. Nếu không, sau khi reset, tất cả dữ liệu trên MacBook sẽ bị mất hết.
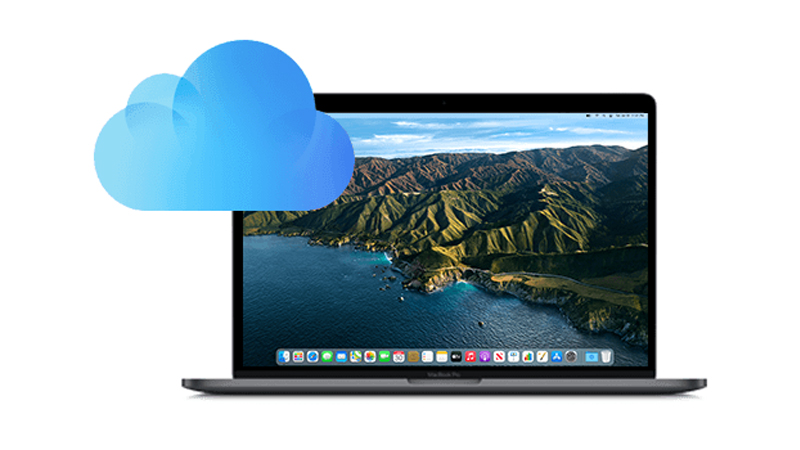
2.2. Đăng xuất khỏi các tài khoản
Việc đăng xuất khỏi các tài khoản để đảm bảo rằng các thông tin của người dùng sẽ không còn trên thiết bị sau khi thực hiện reset.
Đăng xuất iCloud:
Bước 1: Nhấn vào biểu tượng Apple ở góc trái màn hình -> Chọn System Preferences.
Bước 2: Chọn Apple ID.
Bước 3: Chọn Overview -> Chọn Sign Out.
Đăng xuất iTunes:
Bước 1: Mở iTunes -> Trên Menu chọn Account -> Chọn Authorizations -> Chọn Deauthorize This Computer.
Bước 2: Nhập thông tin đăng nhập Apple ID bao gồm mật khẩu và tài khoản -> sau đó nhấn Deauthorize để đăng xuất.
2.3. Đảm bảo nguồn điện đầy đủ
Quá trình reset MacBook có thể sẽ phải diễn ra trong nhiều giờ. Nếu không đủ nguồn điện khi đang reset, nhiều khả năng sẽ dẫn đến lỗi cho chiếc máy hoặc việc reset sẽ phải bắt đầu lại. Vì vậy, hãy luôn cắm sạc để quá trình reset MacBook được thuận lợi và tiết kiệm thời gian.

2.4. Giữ cho mạng wifi luôn ổn định
Trong quá trình reset, MacBook có thể sẽ cần sử dụng đến wifi, vì vậy hãy luôn đảm bảo rằng mạng wifi luôn ổn định để quá trình này diễn ra nhanh chóng.

3. Cách reset MacBook về cài đặt gốc
3.1. Reset MacBook trên macOS Monterey, macOS macOS Ventura hoặc các phiên bản mới hơn
Trên macOS Monterey
Bước 1: Chọn logo Apple trên thanh menu ở góc trên cùng bên trái màn hình -> chọn System Preferences.
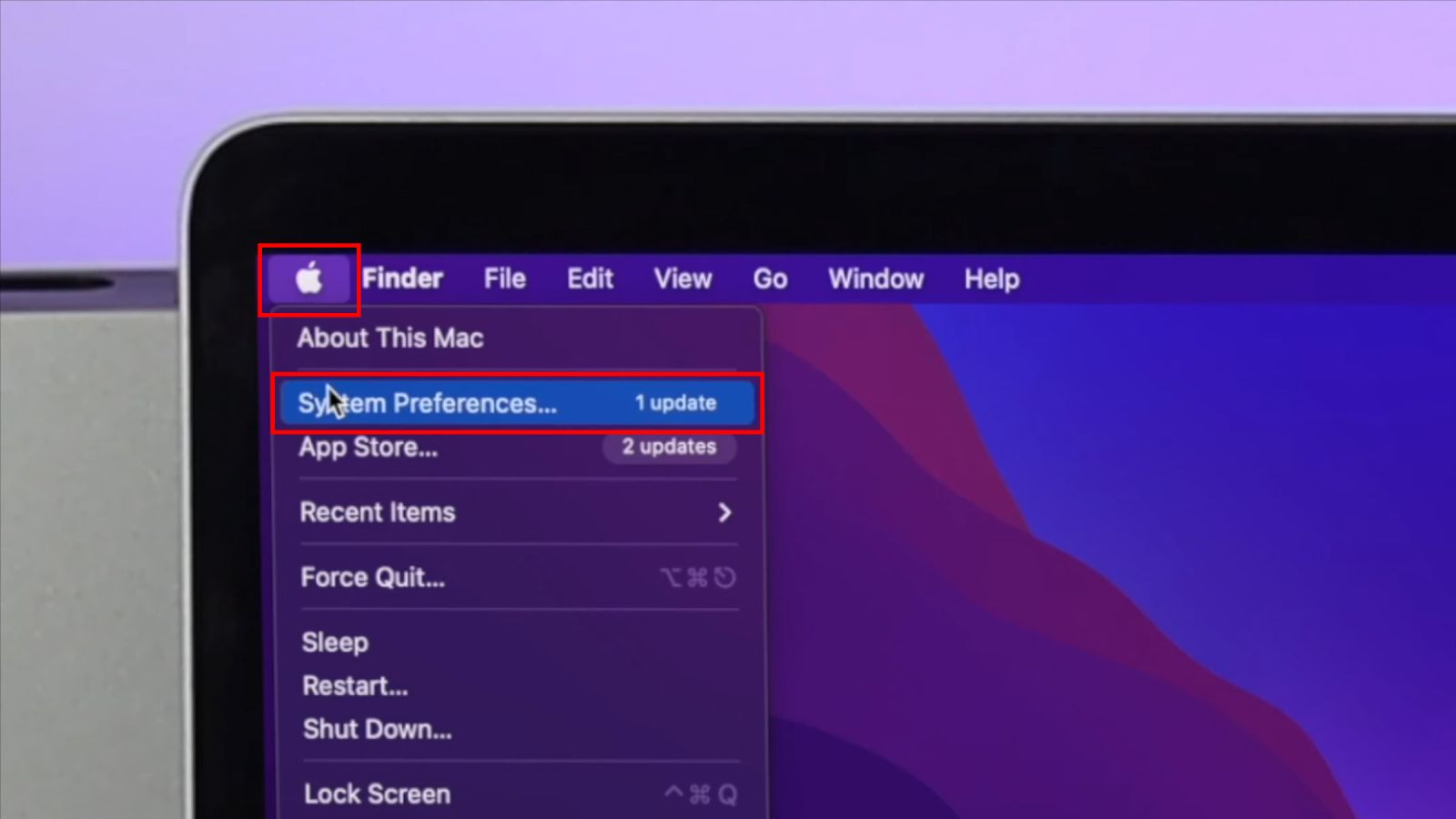
Bước 2: Chọn Erase All Content and Settings -> nhập mật khẩu thiết bị khi được yêu cầu.
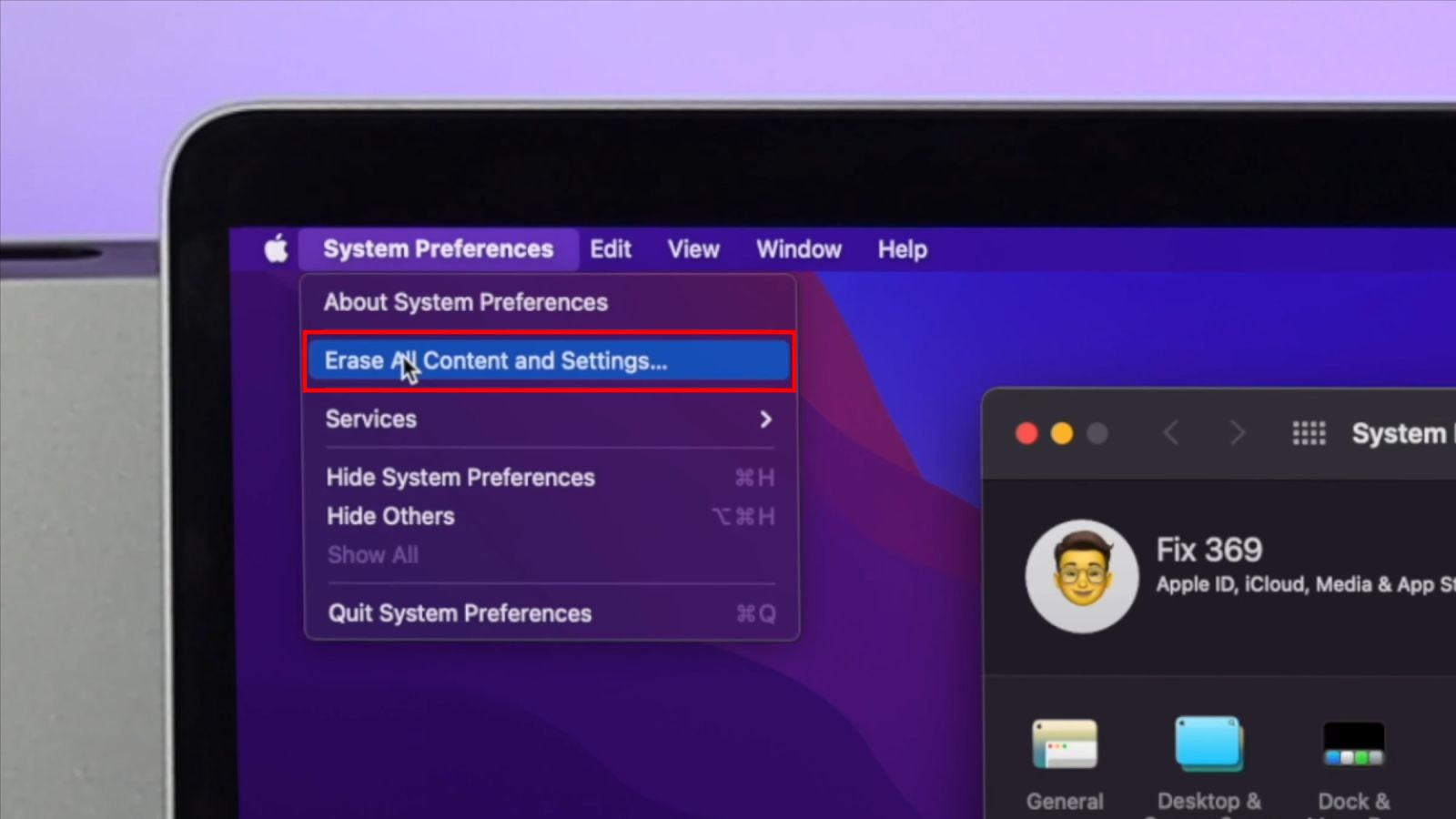
(*) Lưu ý: Ở bước này, nếu cửa sổ “Set Secure Boot to Full Security” hiện ra, người dùng phải vào Recovery để tùy chọn sang bảo mật cao nhất.
- Để truy cập vào Recovery: nhấn chọn vào biểu tượng Apple ở góc trái màn hình -> Chọn Restart -> nhấn giữ nút Command + R.
- Trên thanh Menu, nhấn vào Utilities > Startup Security Utility > Enter MacOS Password và nhập mật khẩu > chọn Full Security > Ok.
- Chọn ổ đĩa khởi động > Restart > xác nhận lại lần nữa và máy sẽ khởi động lại.
Bước 3: Trên màn hình cửa sổ Erase All Content and Settings -> Chọn Continue.
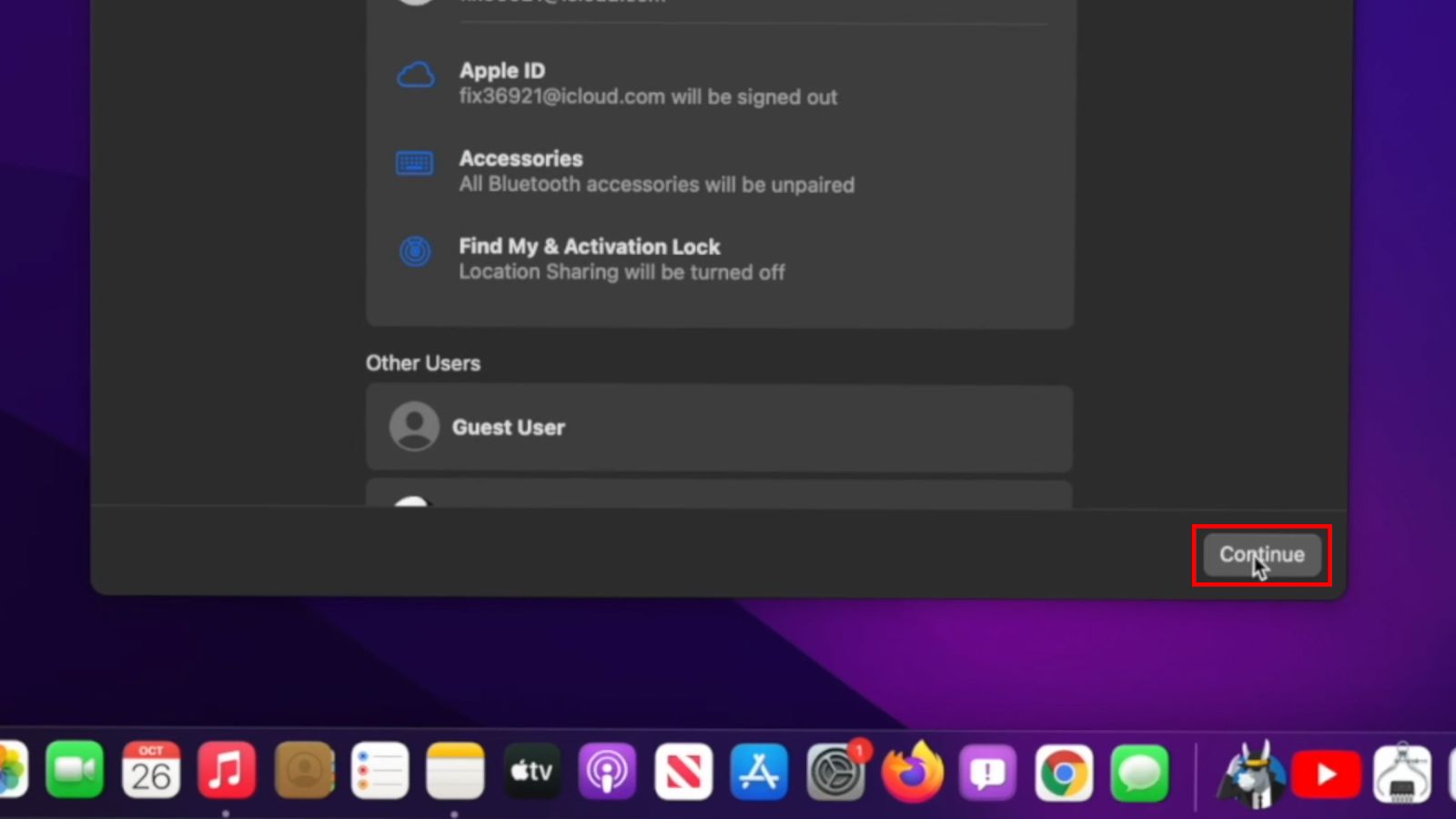
Bước 4: Nhập thông tin Apple ID -> chọn Continue -> Chọn Erase All Content and Settings.
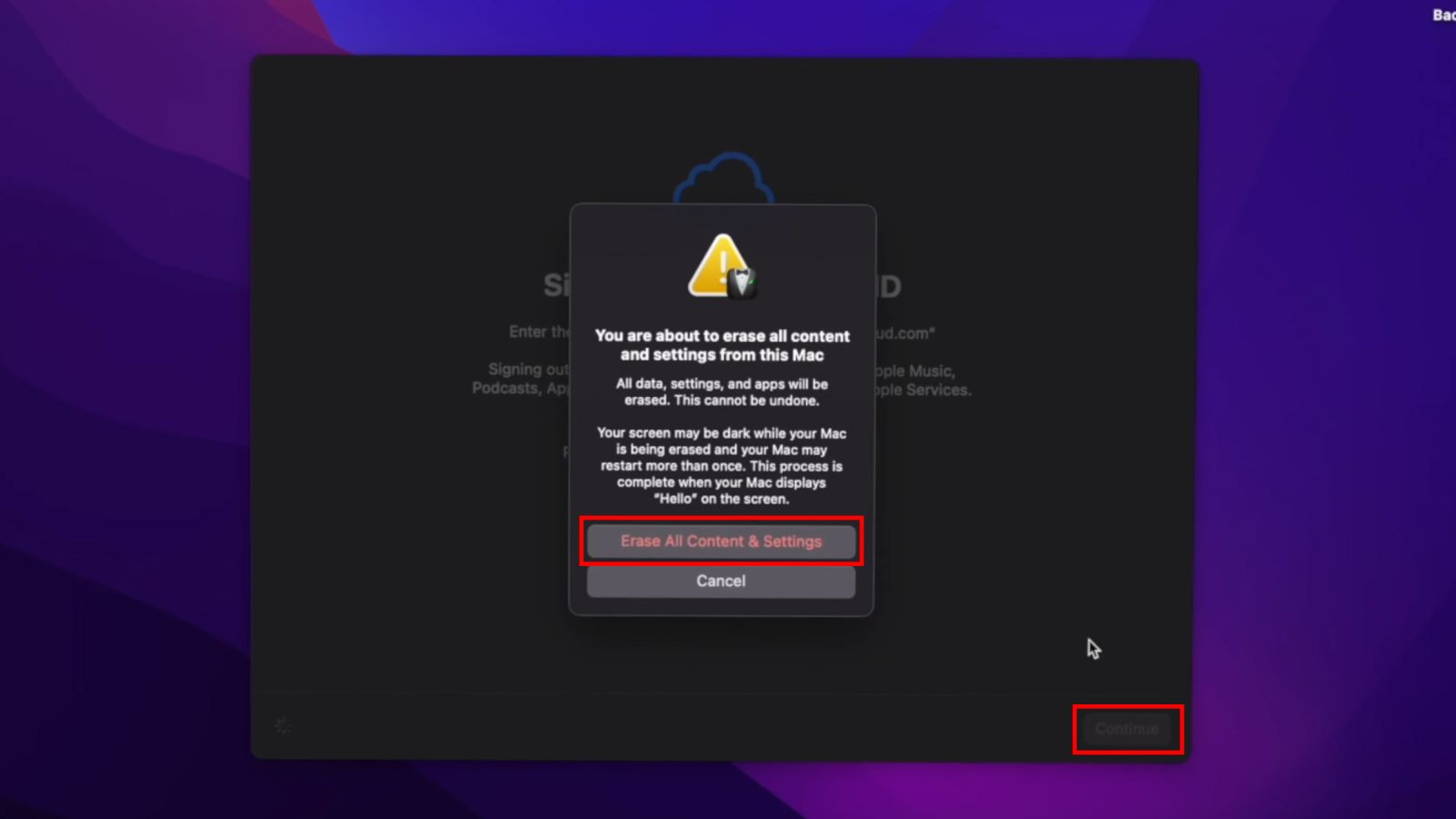
Bước 5: Cuối cùng, MacBook sẽ tự khởi động lại.
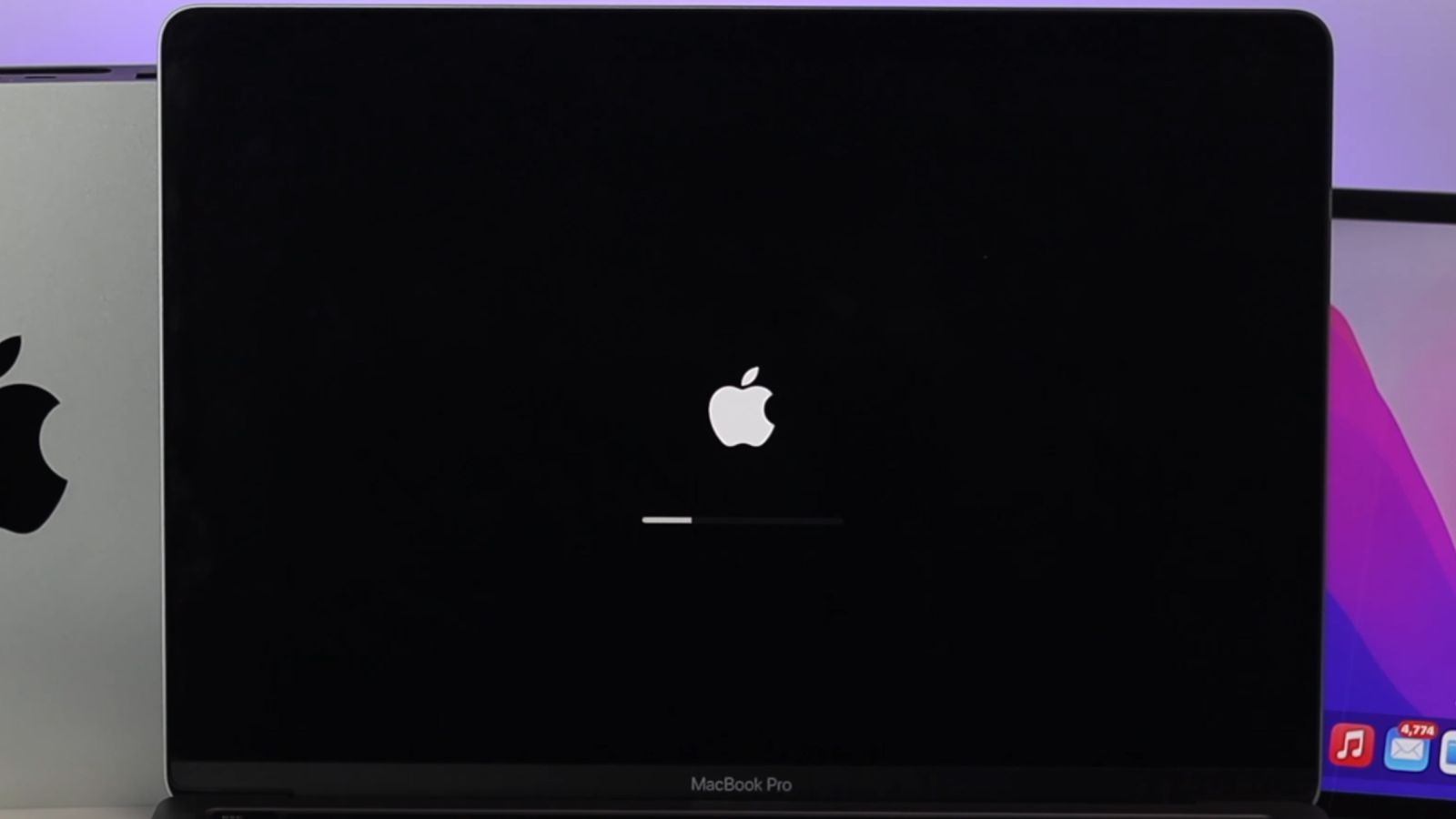
Trên macOS macOS Ventura hoặc các phiên bản mới hơn
Bước 1: Chọn logo Apple trên thanh menu ở góc trên cùng bên trái màn hình -> chọn System Settings.
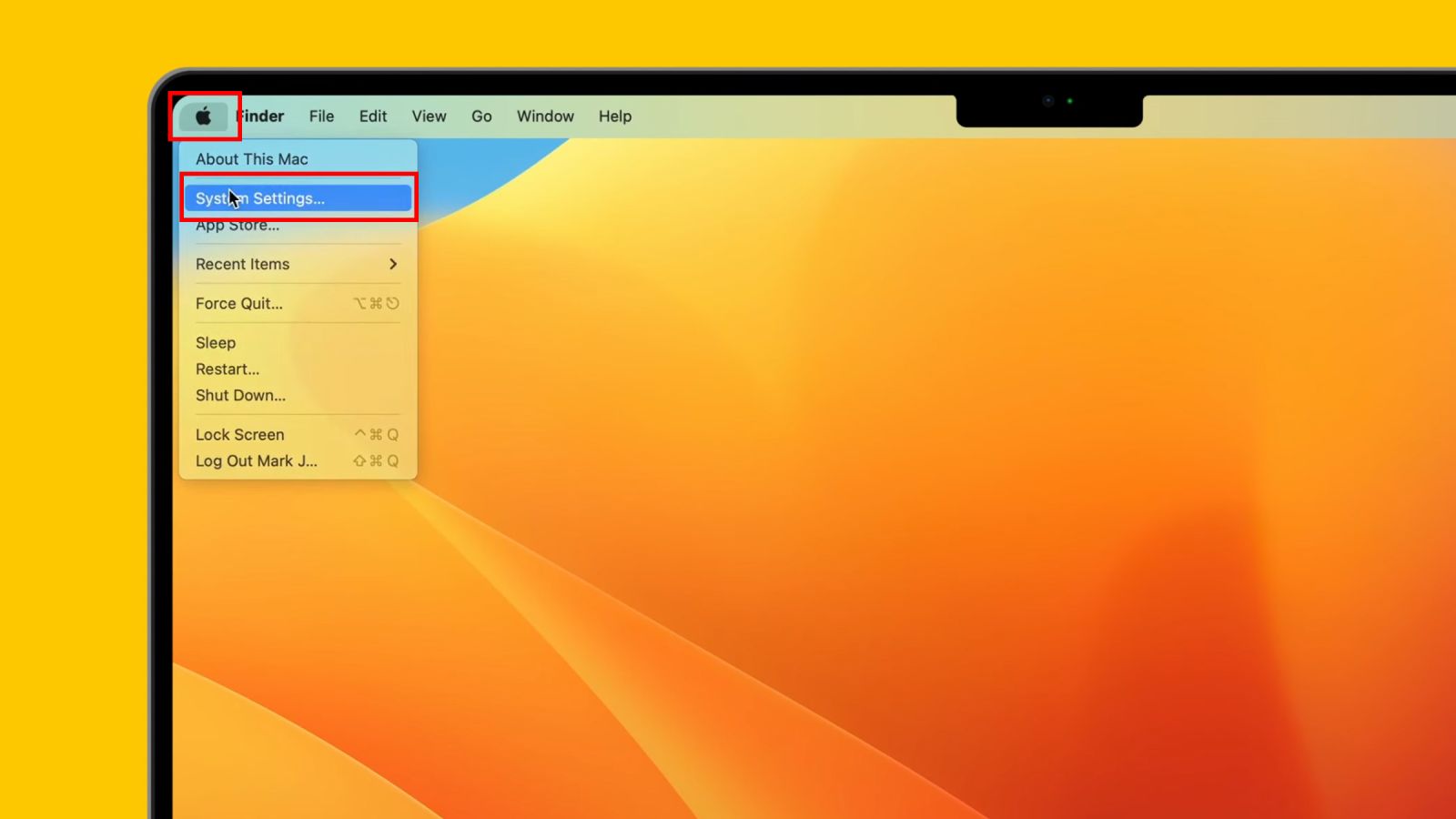
Bước 2: Chọn General -> Chọn Transfer or Reset.
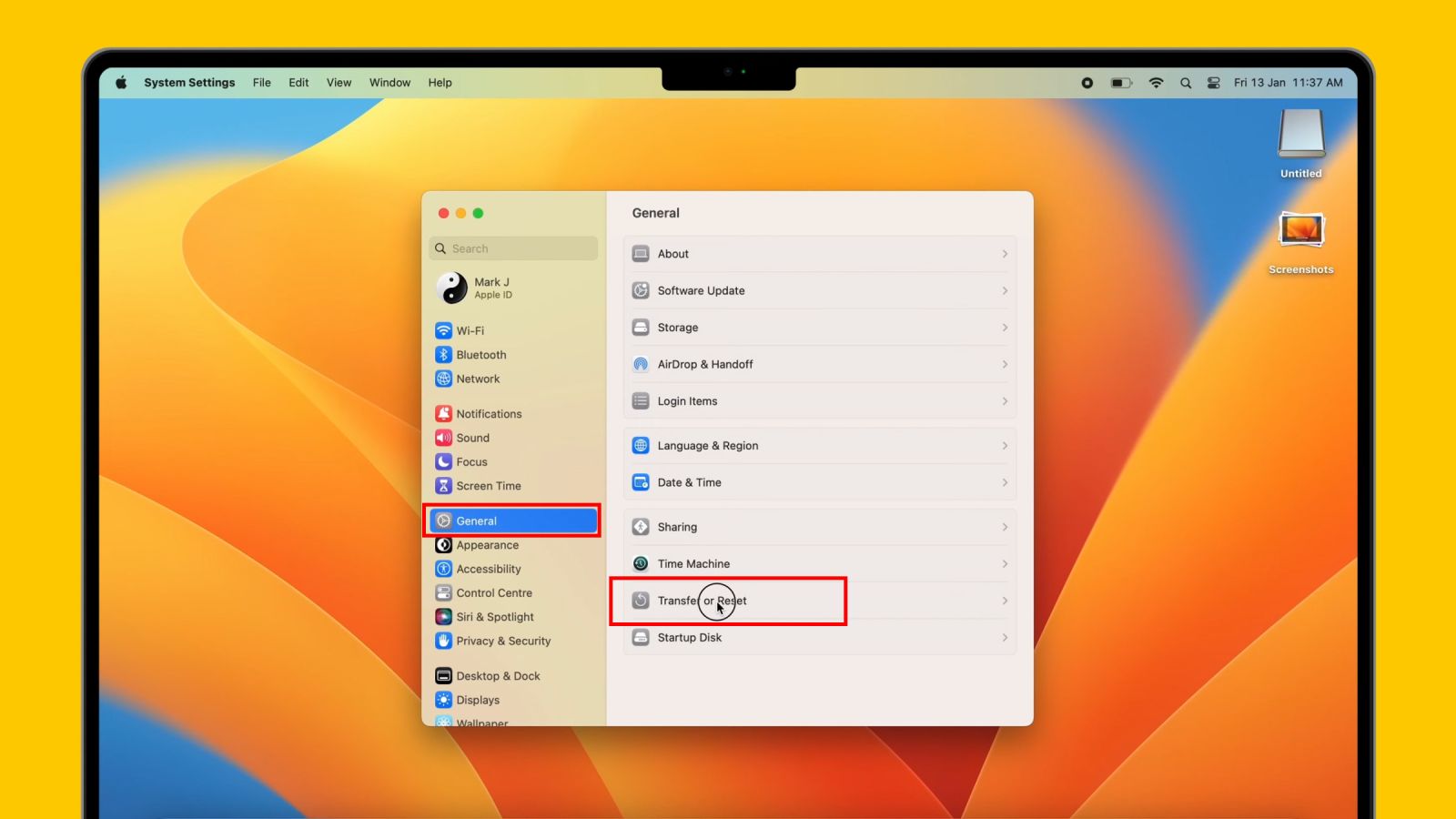
Bước 3: Chọn Erase All Content and Settings.
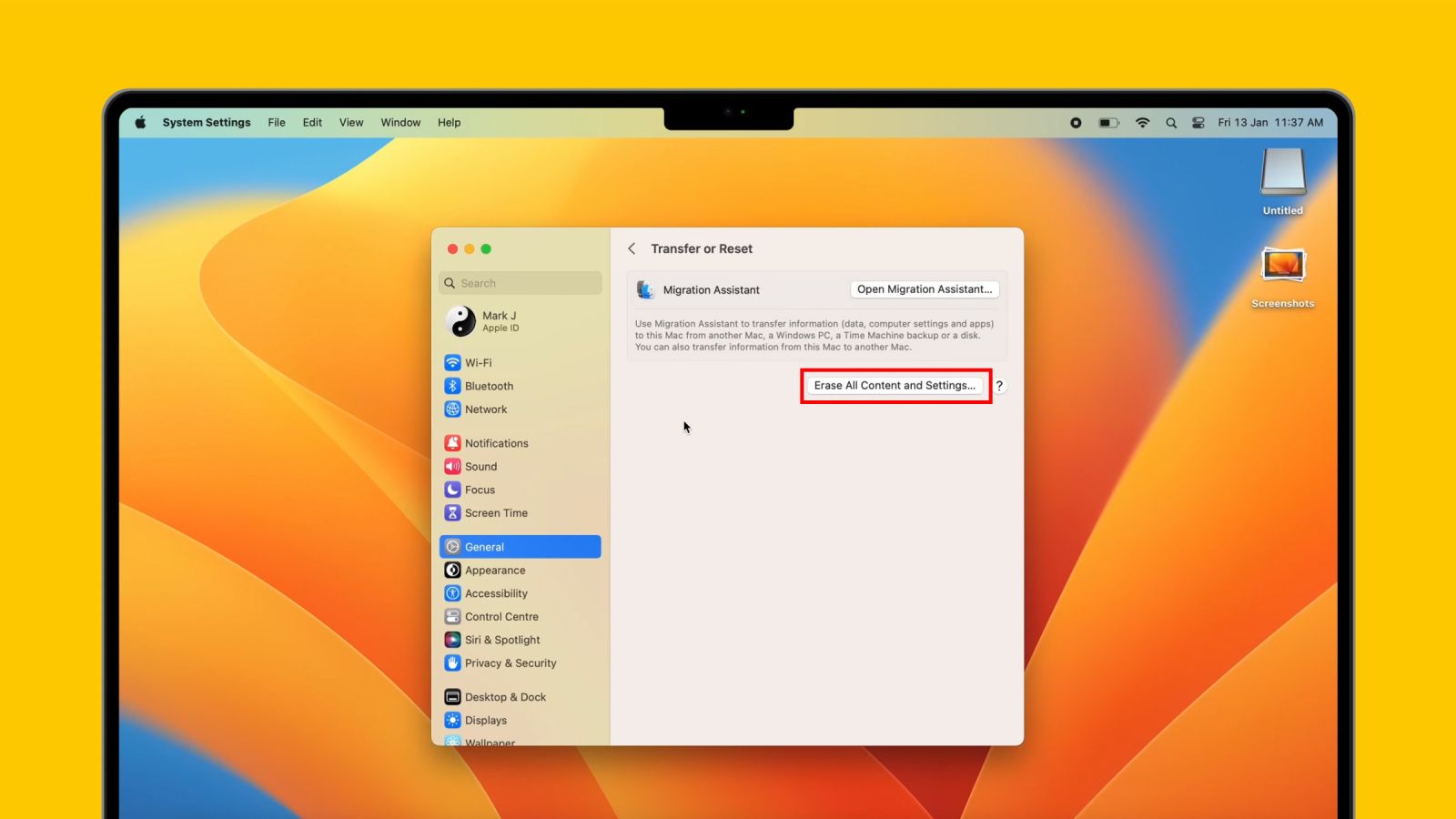
Bước 4: Tiếp tục thực hiện các bước tiếp theo tương tự như trên macOS Monterey.
3.2. Reset MacBook bằng Disk Utility
Trên MacBook sử dụng chip Intel
Bước 1: Nhấn chọn vào logo Apple ở góc trái màn hình -> Chọn Restart.
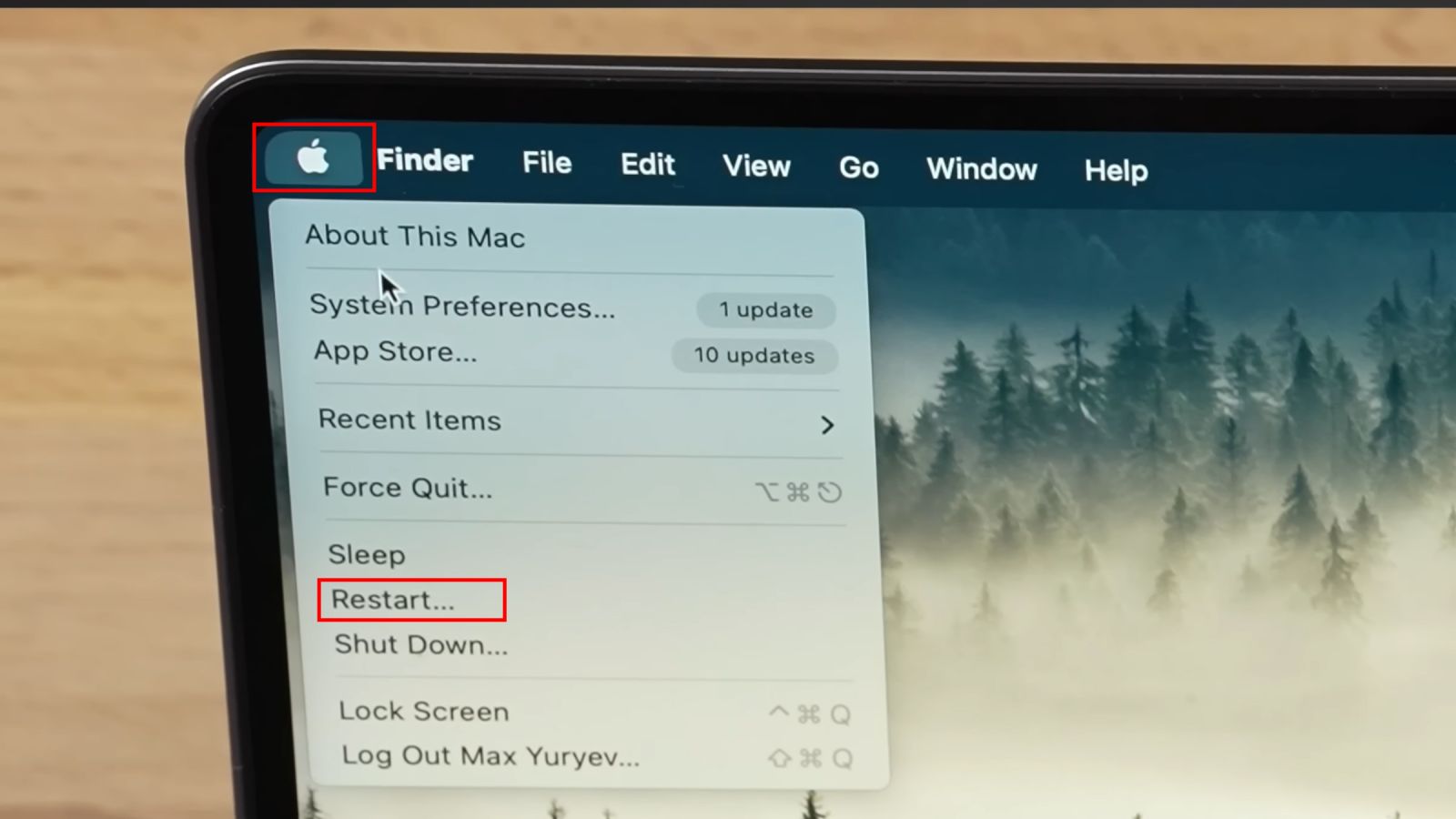
Bước 2:
- Nếu muốn cài đặt phiên bản mới nhất của macOS tương thích với máy tính: Nhấn tổ hợp phím Option + Command + R.
- Nếu muốn cài đặt lại phiên bản macOS đang có trên máy tính: Command + R.

(*) Lưu ý: Khi MacBook đang thực hiện khởi động lại, hãy nhấn liên tục các tổ hợp phím trên cho đến khi chiếc máy hiển thị logo Apple.
Bước 3: Trên cửa sổ macOS Utilities -> chọn Disk Utility > Chọn Continue.
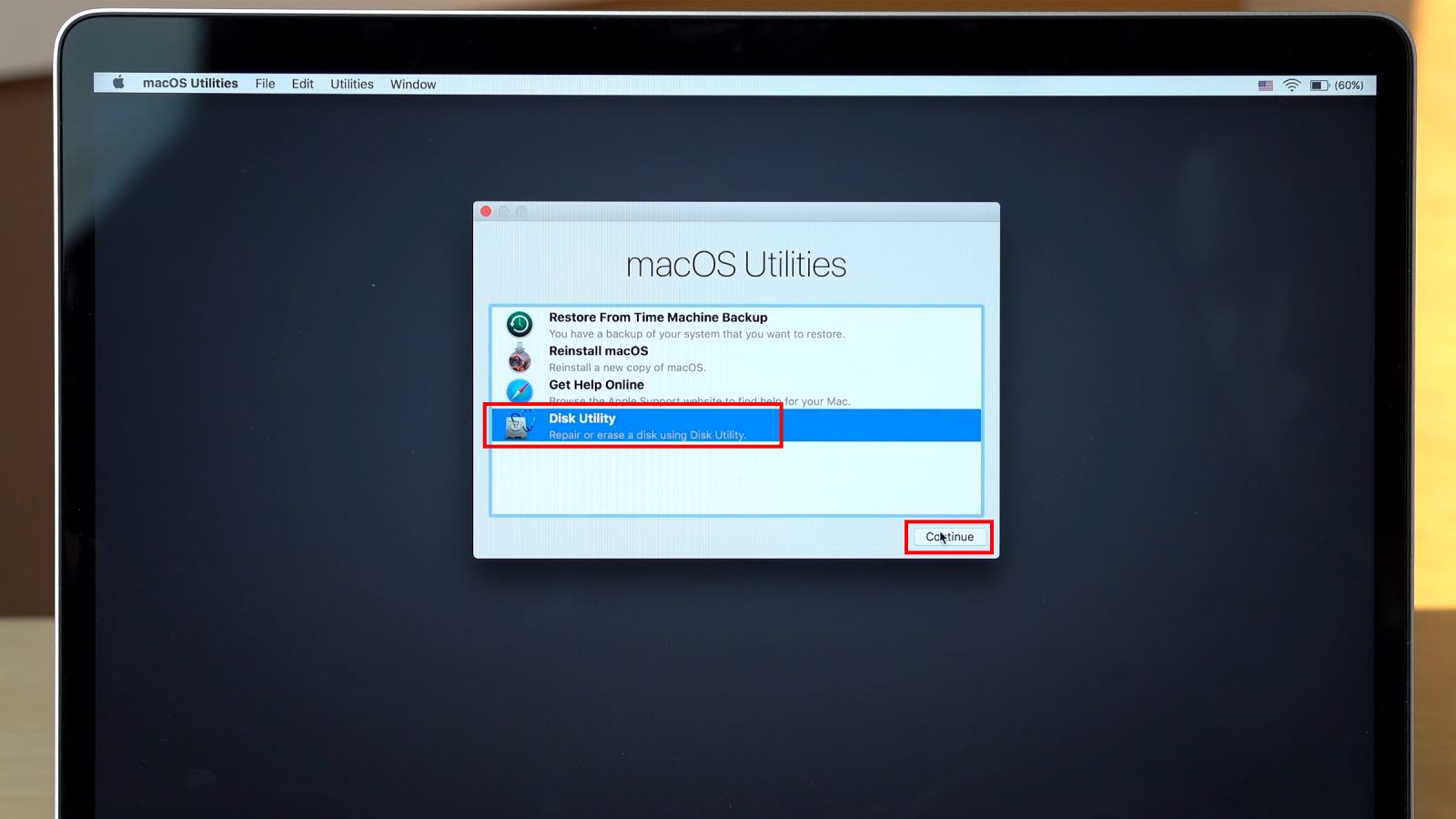
Bước 4: Chọn Macintosh HD -> Chọn Erase (Ở mục Format hãy chọn Mac OS Extended (Journaled)) -> Sau đó nhấn Erase.
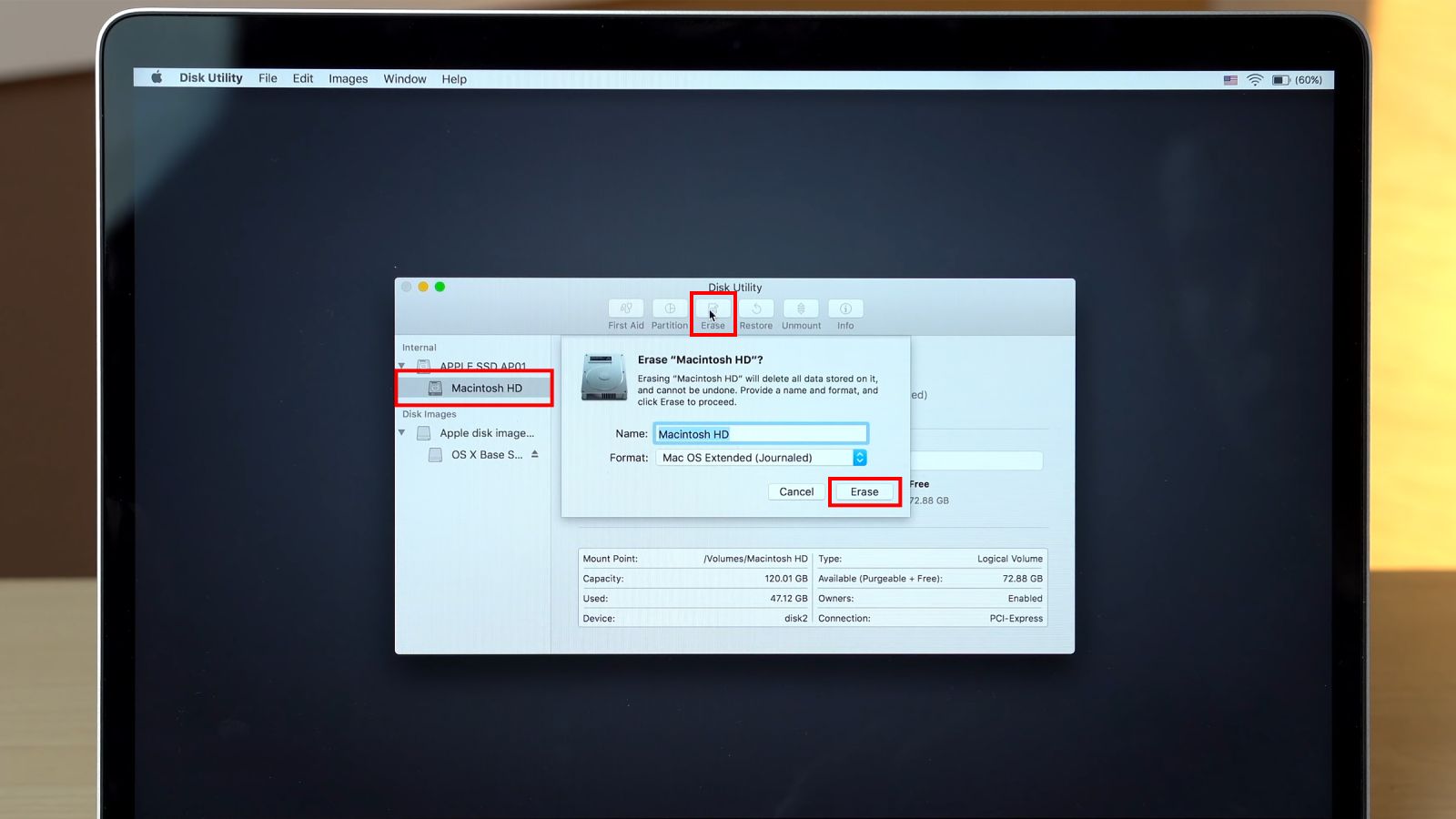
Bước 5: Cuối cùng, hệ thống sẽ mở ra cửa sổ OS X Utilities -> Chọn Reinstall OS X -> Nhấn Continue.
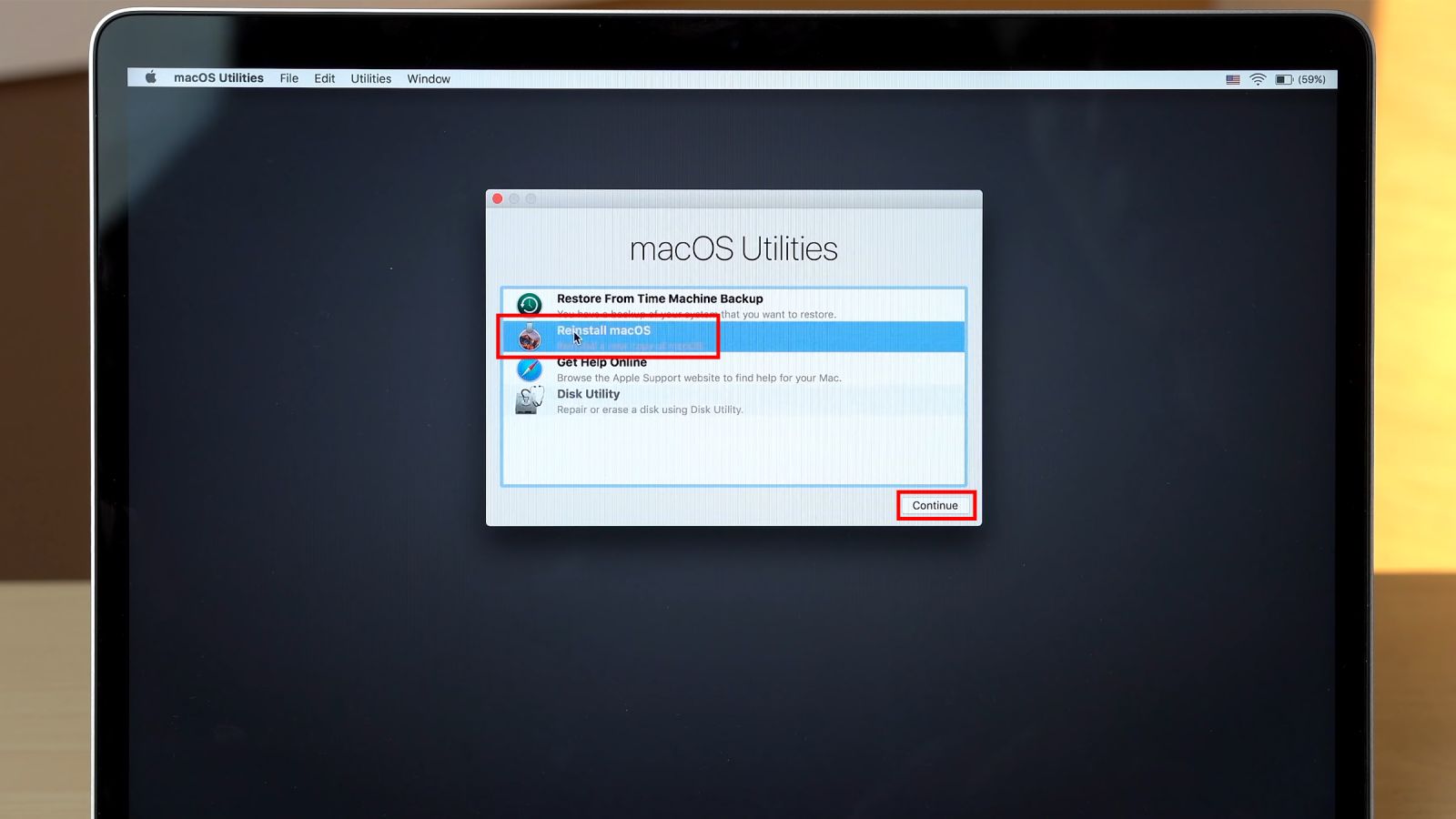
Trên MacBook sử dụng chip M series
Bước 1: Nhấn chọn vào biểu tượng Apple ở góc trái màn hình -> Chọn Restart.
Bước 2: Nhấn giữ nút nguồn cho đến khi cửa sổ tùy chọn khởi động xuất hiện -> Chọn Options -> Chọn Continue.
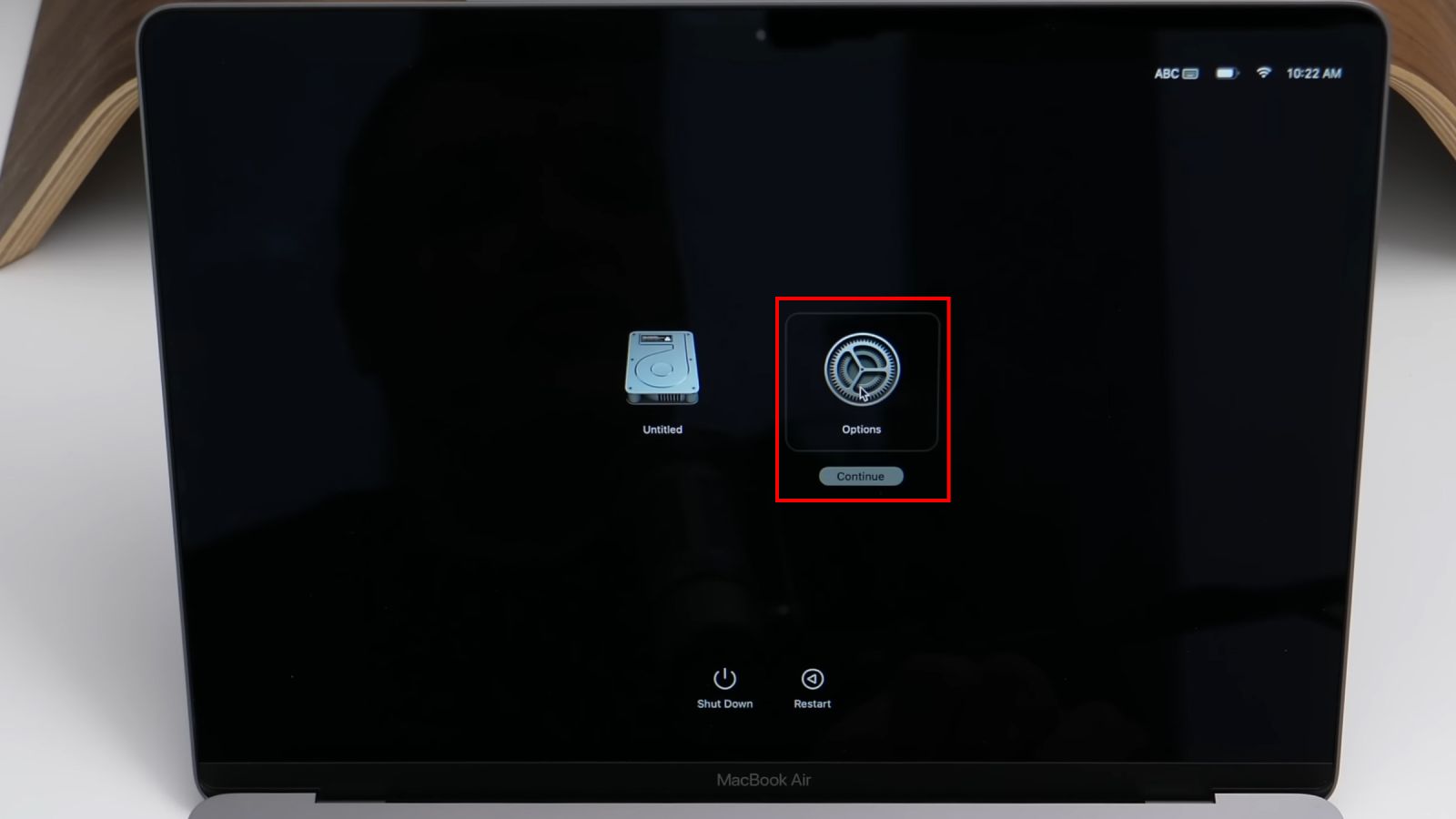
Bước 3: Nhập mật khẩu thiết bị khi được yêu cầu.
Bước 4: Thực hiện các bước tiếp theo tương tự như cách reset trên MacBook sử dụng chip Intel.
4. Tạm kết
Trên đây là bài viết hướng dẫn cách reset MacBook về cài đặt gốc cực kỳ đơn giản, dễ dàng và nhanh chóng. Oneway hi vọng qua bài viết này, người dùng MacBook sẽ có thêm một thủ thuật hữu ích nữa để sử dụng khi cần thiết. Đừng quên theo dõi chuyên mục tin tức của Oneway để luôn cập nhật những thông tin công nghệ thú vị nhé!





 MacBook
MacBook iMac
iMac Mac Studio
Mac Studio Phụ kiện
Phụ kiện Máy cũ
Máy cũ Điện thoại
Điện thoại Máy tính bảng
Máy tính bảng Nhà thông minh
Nhà thông minh Tin tức
Tin tức Khuyến mãi
Khuyến mãi Thu cũ đổi mới
Thu cũ đổi mới