2 cách kết nối MacBook với máy chiếu NHANH CHÓNG & DỄ DÀNG
Bạn cần kết nối Macbook với máy chiếu để trình chiếu bài thuyết trình trên lớp, trình bày proposal với đối tác hoặc chỉ đơn giản là để xem phim nhưng chưa biết cách thực hiện? Dưới đây, ONEWAY sẽ hướng dẫn bạn 2 cách kết nối MacBook với máy chiếu cực dễ dàng, bất cứ ai cũng có thể thực hiện được.
1. Cách kết nối MacBook với máy chiếu bằng HDMI không dây
HDMI không dây là thiết bị không cần sử dụng dây dẫn vật lý, cho phép bạn truyền dữ liệu (video, âm thanh, hình ảnh,...) từ các thiết bị thông minh (máy tính, điện thoại,...) sang các thiết bị điện tử khác (tivi, máy chiếu,...). Mọi dòng MacBook đều có thể sử dụng thiết bị này, khoảng cách kết nối giới hạn của HDMI không dây là từ 10 - 30m.

HDMI không dây khả dụng với mọi loại thiết bị thông minh
Cách kết nối MacBook với máy chiếu bằng HDMI không dây như sau:
- Bước 1: Khởi động MacBook và máy chiếu.

Đảm bảo máy chiếu và MacBook đã bật
- Bước 2: Cắm dây nguồn vào bộ HDMI không dây, sau đó cắm thiết bị này vào máy chiếu.

Cắm dây nguồn với HDMI không dây
- Bước 3: Cắm cổng USB vào đầu tương ứng trên máy chiếu để cấp nguồn cho HDMI không dây.

Cắm đầu USB vào máy chiếu
- Bước 4: Nhấp vào biểu tượng Wifi trên MacBook > Chọn Wifi Mirroring > Nhập mật khẩu mặc định.
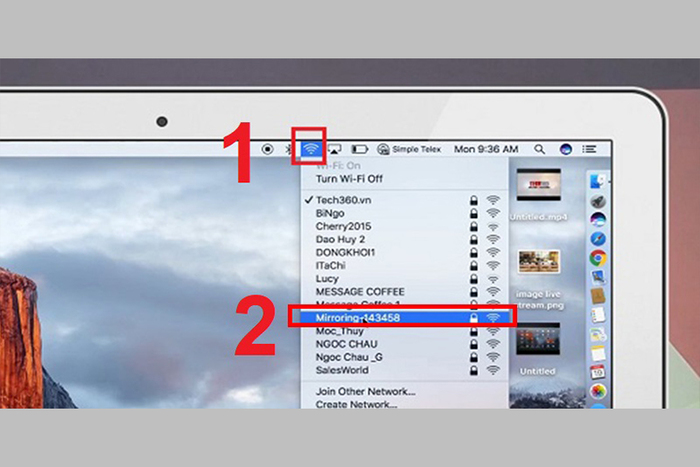
Kết nối Wifi trên MacBook
- Bước 5: Truy cập Google > Nhập địa chỉ IP của Macbook.
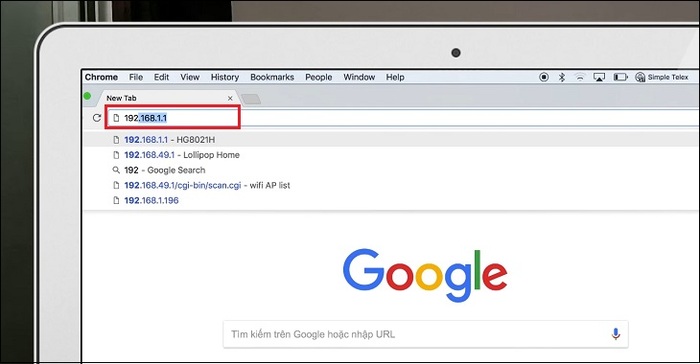
Tiến hành nhập địa chỉ IP của Macbook
- Bước 6: Nhấp vào mục Wifi AP > Scan (để máy tự động tìm kiếm Wifi nhà bạn).
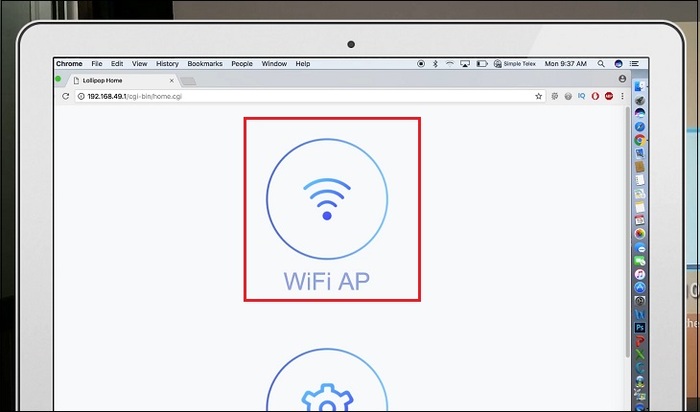
Chọn Wifi AP
- Bước 7: Chọn Wifi nhà bạn và đặt lại mật khẩu.
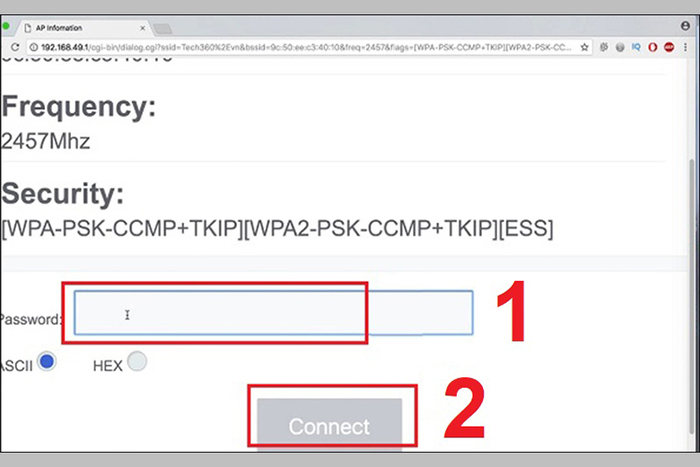
Tiến hành đặt lại mật khẩu cho Wifi nhà bạn
Bước 8: Chọn biểu tượng Airplay ở thanh công cụ phía trên màn hình > Mirroring - tên máy chiếu của bạn để bắt đầu trình chiếu.
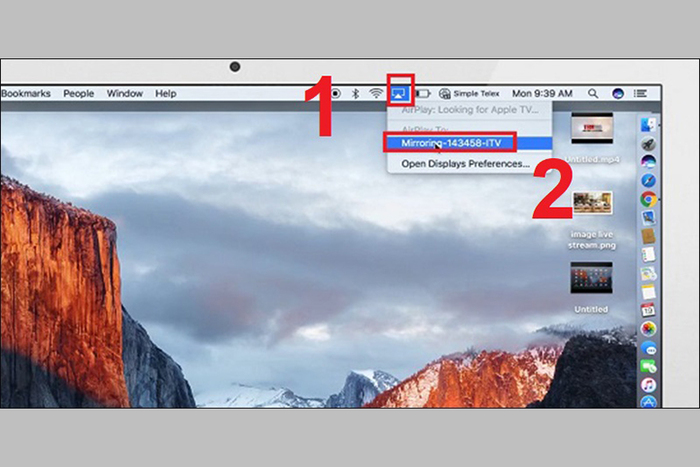
Chọn thiết bị để trình chiếu
Việc kết nối máy chiếu với MacBook qua HDMI không dây sở hữu một số ưu điểm như:
-
Dễ thiếp lập, dễ điều chỉnh: Bạn có thể kết nối các thiết bị chỉ bằng một bộ HDMI nhỏ gọn, không cần các dây dẫn phức tạp. Điều này vừa giúp nâng cao tính thẩm mỹ và thuận tiện di chuyển.
-
Giảm thiểu sự cố về dây cáp: Do không dùng dây dẫn để kết nối nên bạn không cần lo dây bị hỏng, đứt ảnh hưởng đến đường truyền.
-
Không cần đến wifi: Bộ thiết bị HDMI không dây không phụ thuộc vào Wifi, do đó sẽ tránh được tình trạng trình chiếu không ổn định khi bị mất kết nối internet.
-
Tiết kiệm thời gian, nhân lực: Do không cần phải lắp đặt hệ thống dây cáp mạng, thiết bị cầu kỳ, phức tạp nên bạn hoàn toàn có thể tự thiết lập kết nối một cách nhanh chóng.
Tuy nhiên, việc kết nối để trình chiếu thông qua HDMI không dây cũng tồn tại một số nhược điểm sau:
-
Có độ trễ nhẹ: Màn hình trình chiếu sẽ có độ trễ nhẹ từ 1 - 500ms, do đó nếu bạn muốn kết nối MacBook với máy chiếu để chơi game thì trải nghiệm sẽ có phần hạn chế.
-
Giá thành cao: Giá của một bộ HDMI không dây cao hơn so với các thiết bị truyền thống.
-
Phụ thuộc vào một số yếu tố bên ngoài: Khi truyền phát dữ liệu thông qua kết cấu các công trình hay trường hợp bị nhiễu tần số, bộ HDMI không dây sẽ bị cản trở phần nào.
2. Cách kết nối MacBook với máy chiếu bằng cáp chuyển đổi
Một cách đơn giản khác để kết nối máy chiếu với MacBook là sử dụng cáp chuyển đổi. Mọi dòng MacBook đều có thể thực hiện cách làm này, chỉ cần có cổng chuyển đổi thích hợp. Cách thực hiện như sau:
- Bước 1: Khởi động máy chiếu và MacBook.

Đảm bảo MacBook và máy chiếu đã bật
- Bước 2: Kết nối Macbook với cáp video (VGA hoặc HDMI) của máy chiếu.
*Chú ý: Để giúp cáp tương thích với MacBook, có thể bạn sẽ cần sử dụng cáp chuyển đổi đầu VGA sang đầu Mini Displayport hoặc USB-C.
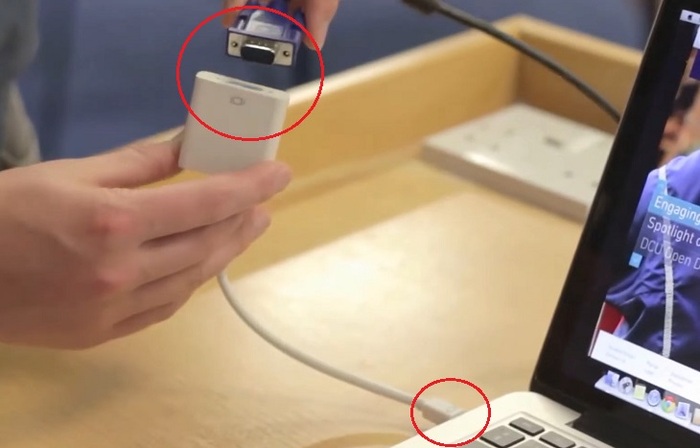
Sử dụng cáp video để kết nối MacBook và máy chiếu
- Bước 3: Nhấp vào Menu Apple ở góc trái của màn hình > System Preferences.

Chọn System Preferences trong Menu Apple
- Bước 4: Nhấp vào Display > Show All.
*Chú ý: Bạn có thể tùy chọn cách hiển thị và độ sáng tối màn hình theo ý muốn tại tab Display trước khi bắt đầu trình chiếu.
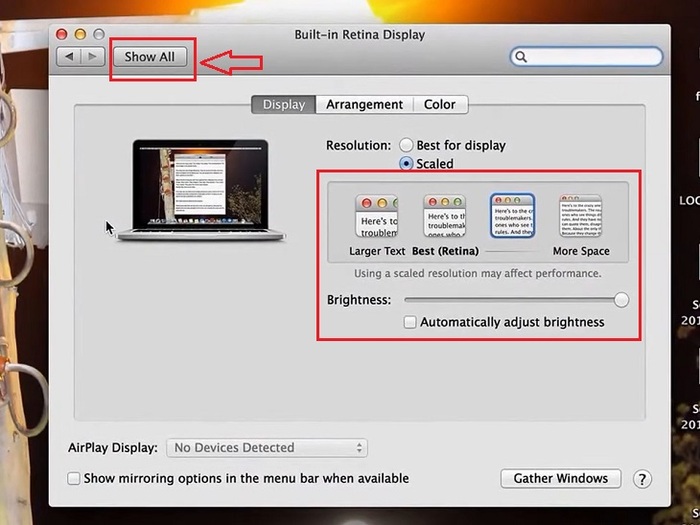
Nhấp vào Show All tại tab Display
Cách thực hiện này có những ưu điểm như:
-
Các bước thực hiện ít hơn so với cách kết nối MacBook với máy chiếu bằng HDMI không dây.
-
Cho phép truyền tải âm thanh chuẩn, hình ảnh chất lượng cao.
-
Kích thước cáp chuyển đổi nhỏ gọn, không chiếm diện tích và vẫn đảm bảo tính thẩm mỹ.
ONEWAY cung cấp một số sản phẩm Hub chuyển đổi có khả năng kết nối đa dạng nhiều thiết bị, tham khảo thông tin chi tiết về các sản phẩm này tại đây.
Bên cạnh đó, việc kết nối MacBook với máy chiếu bằng cáp chuyển đổi cũng có những nhược điểm:
-
Nếu sử dụng trong thời gian dài và liên tục, đường truyền sẽ không ổn định (nhất là khi phần dây cáp đã bị nóng).
-
Phần trình chiếu phụ thuộc và rất dễ bị ảnh hưởng bởi chất lượng của dây cáp.
3. 3 lưu ý khi kết nối MacBook với máy chiếu
3.1. Xác định các loại cổng trên MacBook
Mỗi dòng MacBook chỉ được trang bị một số cổng kết nối nhất định. Đặc biệt, với những dòng MacBook mỏng nhẹ, số cổng kết nối này lại càng bị giới hạn hơn. Do đó, đa số máy tính MacBook đều cần cổng chuyển đổi nếu muốn kết nối với máy chiếu thông qua dây cáp.
Bảng dưới đây sẽ giúp bạn xác định được chiếc MacBook của mình có loại cổng nào để lựa chọn được cổng chuyển đổi phù hợp.
|
Cổng HDMI |
Cổng Mini Display |
Cổng USB-C hoặc Thunderbolt |
|
|
Đặc điểm |
|
|
|
|
Dòng máy |
MacBook Pro đời 2013 - 2015, MacBook Pro 2021,... |
Các dòng Mac Mini, Macbook Air, iMac, Macbook Pro,... |
Các dòng MacBook Pro đời mới,... |
|
Bộ chuyển đổi cần sử dụng khi trình chiếu |
Không cần cổng chuyển đổi |
Bộ chuyển đổi sang VGA hoặc HDMI |
|
3.2. Các thiết bị cần có
Để kết nối Macbook với máy chiếu, bạn cần chuẩn bị các thiết bị sau:
-
MacBook
-
Máy chiếu
-
Màn chiếu
-
Cáp kết nối: Tùy theo từng loại cổng kết nối của MacBook sẽ có loại cáp kết nối tương ứng. Bạn có thể tham khảo bảng ở mục 3.1 để lựa chọn
3.3. Cách tùy chỉnh màn hình trình chiếu từ MacBook
Để tùy chỉnh cách hiển thị trên màn chiếu, hãy thực hiện các bước sau:
- Bước 1: Nhấp vào Menu Apple > System Preference > Display.
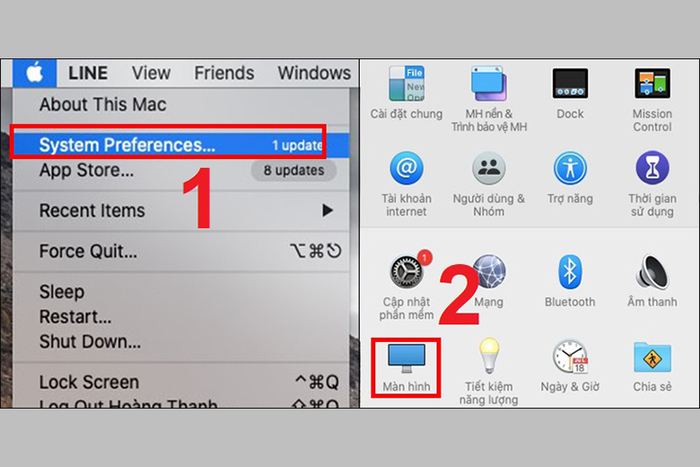
Chọn Display trong Menu Apple
- Bước 2: Thực hiện điều chỉnh một số thông số như:
- Rotation: Hướng của máy chiếu theo mức tăng 90 độ.
- Optimize For: Độ phân giải màn hình khi hiển thị trên màn chiếu.
- Underscan: Kích thước của màn hình hiển thị (Kéo chuột sang phải để phóng to, sang trái để thu nhỏ màn hình).
- Refresh Rate: Độ trễ của hình ảnh khi trình chiếu.
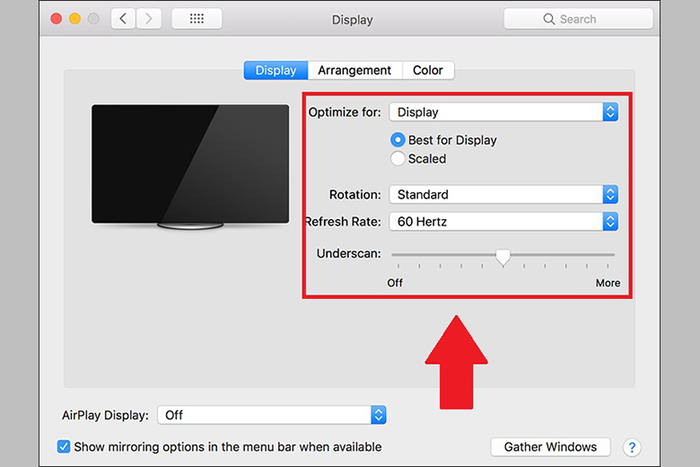
Thực hiện thay đổi thông số theo ý muốn
- Bước 3: Tại màn hình Display > Chọn Arrangement > Mirror Displays ở góc trái bên dưới của màn hình, sau đó đợi màn hình nhân đôi để hoàn tất quá trình kết nối.

Thực hiện các thao tác trên, sau đó đợi đến khi màn hình nhân đôi là hoàn tất
4. Giải đáp thắc mắc khi kết nối MacBook với máy chiếu
1 - Tại sao máy chiếu không phát âm thanh?
Jack cắm tai nghe bị lỏng hoặc bị hư hỏng có thể dẫn đến việc máy chiếu không phát âm thanh. Đầu tiên, bạn hãy kiểm tra lại jack cắm âm thanh, kiểm tra âm lượng của máy xem máy có đang bị Mute hay không, cuối cùng, hãy thử khởi động lại Macbook.
2 - Hình ảnh trên màn chiếu bị mờ thì phải làm sao?
90% nguyên nhân của việc hình ảnh trình chiếu bị mờ là do tiêu cự trên máy chiếu được điều chỉnh chưa chính xác. Để khắc phục vấn đề này, hãy xoay nút điều chỉnh độ Focus trên máy chiếu để hình ảnh rõ nét hơn.
Ngoài ra, hình ảnh bị mờ còn có thể do dây cáp và máy chiếu chưa hỗ trợ tương ứng với tần số quét của máy tính. Trong trường hợp này, hãy thay đổi thiết bị cho phù hợp.

Lỗi hình trình chiếu bị mờ
3 - Tại sao máy chiếu không nhận được tín hiệu từ MacBook?
Dây cáp bị hỏng hoặc bị lỏng thường dẫn đến gián đoạn tín hiệu truyền từ MacBook đến máy chiếu.
Để khắc phục tình trạng này, nếu dùng HDMI không dây, bạn hãy thử kết nối MacBook với máy chiếu khác xem thiết bị có còn hoạt động bình thường không. Còn nếu sử dụng cáp chuyển đổi, hãy kiểm tra lại dây cáp nối xem có bị lỏng hay hỏng không.
Bài viết đã hướng dẫn chi tiết 2 cách kết nối Macbook với máy chiếu, đồng thời giải đáp một số thắc mắc thường gặp của người dùng khi kết nối. Hy vọng các bạn sẽ thực hiện kết nối thành công MacBook với máy chiếu để phục vụ quá trình học tập, công việc hoặc nhu cầu giải trí cá nhân.
Nếu bạn gặp bất kỳ khó khăn nào hoặc phát hiện lỗi thiết bị trong quá trình kết nối Macbook với máy chiếu, hãy đến ngay các cửa hàng của ONEWAY để được hỗ trợ kịp thời. Liên hệ với ONEWAY qua các phương thức sau:
-
Hotline: 0246 681 9779
-
Website: onewaymacbook.vn
-
Fanpage: ONEWAY MACBOOK





 MacBook
MacBook iMac
iMac Mac Studio
Mac Studio Phụ kiện
Phụ kiện Máy cũ
Máy cũ Điện thoại
Điện thoại Máy tính bảng
Máy tính bảng Nhà thông minh
Nhà thông minh Tin tức
Tin tức Khuyến mãi
Khuyến mãi Thu cũ đổi mới
Thu cũ đổi mới











