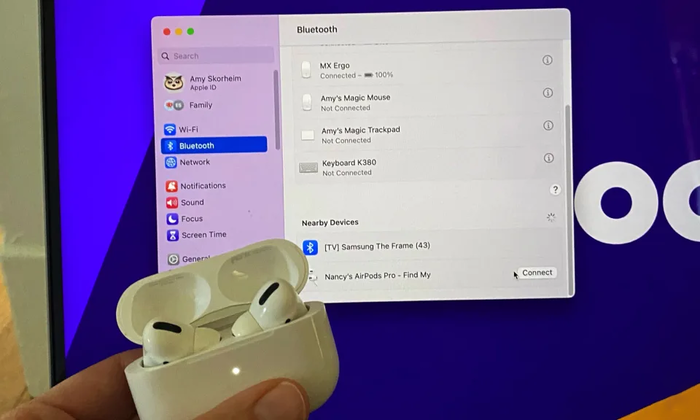Cách kết nối AirPods với MacBook từ A-Z: Đơn giản, dễ thực hiện
AirPods là thiết bị cùng hệ sinh thái với MacBook nên việc kết nối 2 thiết bị này được thực hiện khá dễ dàng. Sau đây là những cách kết nối AirPods với Macbook đơn giản, thuận tiện để bạn tận hưởng những phút giây thư giãn của riêng mình. Cùng tìm hiểu ngay nhé!
1. Cách kết nối AirPods với MacBook bằng menu Apple
Hình thức kết nối AirPods với MacBook bằng menu Apple được thực hiện khá đơn giản, nhưng cần dựa vào dòng MacBook. Cụ thể:
1.1. Đối với macOS Ventura
Với MacOS Ventura bạn cần thực hiện các bước sau để kết nối AirPods với MacBook:
Bước 1: Bạn vào Menu chọn “System Settings”.
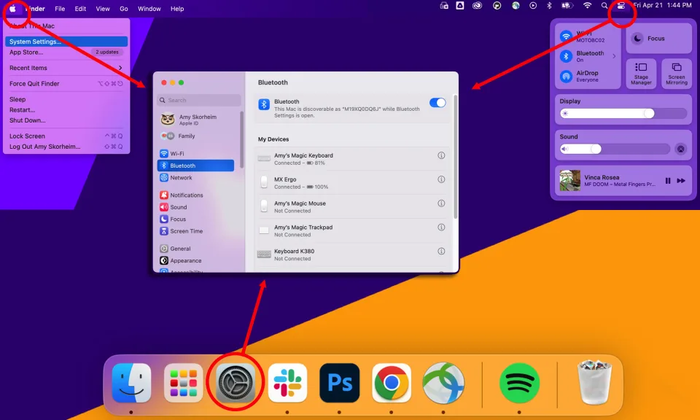
Bạn vào Menu chọn “System Settings”
Bước 2: Khi hệ thống System Settings hiển thị bạn chọn “Bluetooth”.
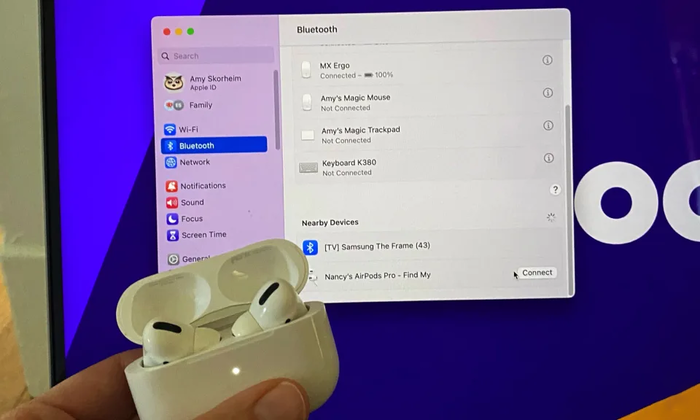
Khi hệ thống System Settings hiển thị bạn chọn “Bluetooth”
Bước 3: Bạn vào biểu tượng Bluetooth và chọn “Turn Bluetooth On” để mở Bluetooth.
Bước 4: Bạn đặt hai AirPods vào hộp sạc và mở nắp. Sau đó, nhấn và giữ nút thiết lập ở mặt sau hộp đựng cho đến khi đèn màu trắng nhấp nháy.
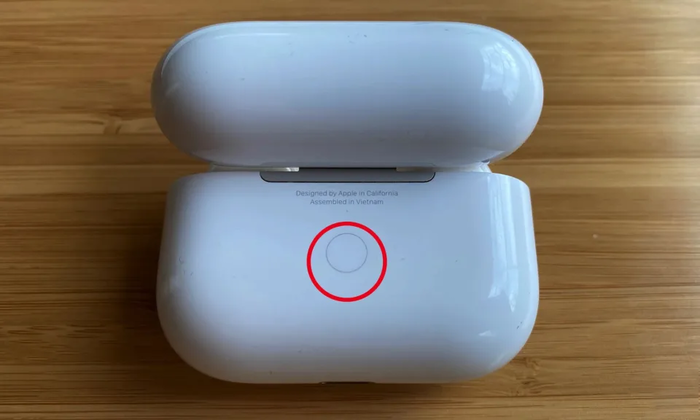
Nhấn và giữ nút thiết lập ở mặt sau hộp đựng cho đến khi đèn màu trắng nhấp nháy
Bước 5: Khi AirPods xuất hiện trong cửa sổ tùy chọn Bluetooth trên máy MacBook bạn chọn “Kết nối” là hoàn thành và sử dụng AirPods để nghe nhạc, xem phim trên MacBook.
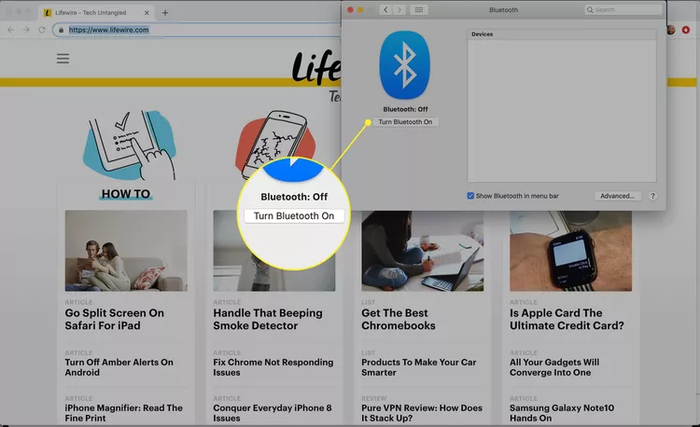
AirPods xuất hiện trong cửa sổ tùy chọn Bluetooth trên máy MacBook bạn chọn “Kết nối”
1.2. Đối với macOS Ventura trở về trước:
Cách kết nối AirPods với MacBook được thực hiện theo các bước sau
Bước 1: Bạn mở hộp sạc, đặt 2 AirPods bên trong. Sau đó, nhấn giữ nút sau cho đến khi đèn nhấp nháy.
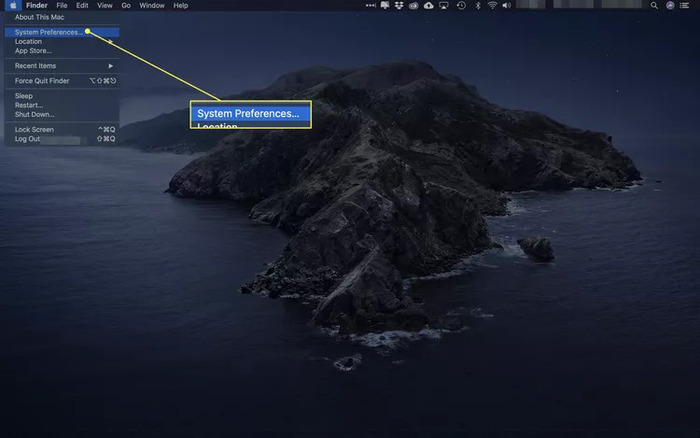
Bạn vào Menu chọn “System Preferences”
Bước 2: Bạn mở MacBook và chọn vào biểu tượng quả táo, rồi chọn “System Preferences”.
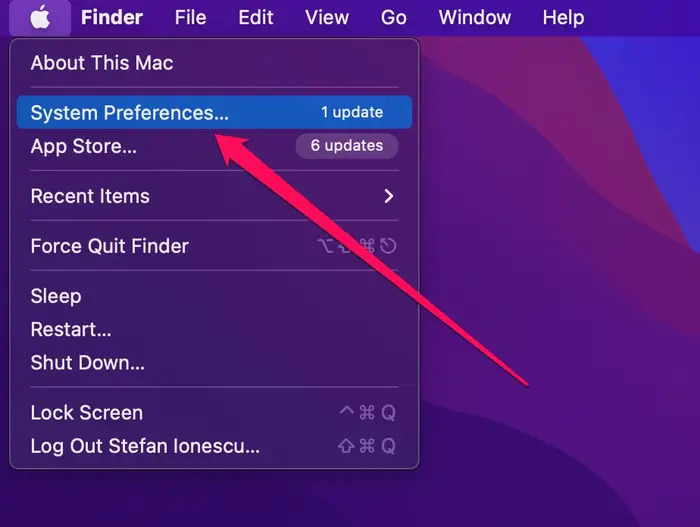
Bạn mở MacBook và chọn vào biểu tượng quả táo, rồi chọn “System Preferences”
Bước 3: Khi cửa sổ System Preferences mở ra bạn chọn “Bluetooth”.
Bước 4: Bạn tìm AirPods muốn kết nối sau đó chọn “Connect” là hoàn thành.
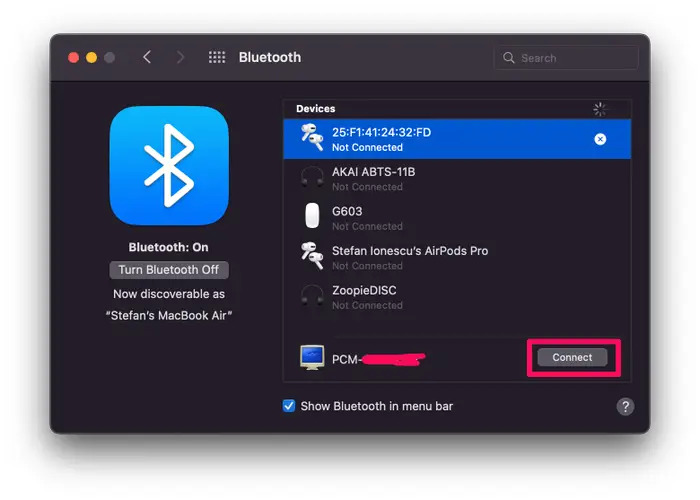
Bạn lựa chọn AirPods muốn kết nối và chọn “Connect” là hoàn thành
2. Cách kết nối AirPods với MacBook bằng iPhone
Đây là cách kết nối AirPods với MacBook khi bạn đã sử dụng chúng trên điện thoại iPhone. Cách thực hiện như sau:
- Bước 1: Bạn mở hộp AirPods để kích hoạt AirPods hoạt động.
- Bước 2: Trên máy MacBook bạn nhấp vào biểu tượng “Âm lượng” trên thanh menu ở đầu màn hình.
- Bước 3: Sau đó bạn vào “Output” và lựa chọn AirPods cần kết nối. Tiếp theo bạn kích chọn “Show Sound in menu bar” là hoàn thành.
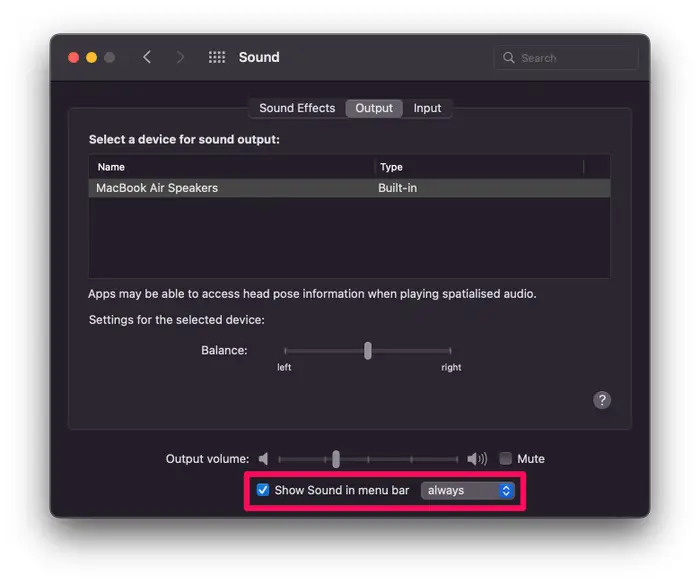
Bạn vào “Output” và lựa chọn AirPods cần kết nối. Tiếp theo bạn kích chọn “Show Sound in menu bar” là hoàn thành
Lưu ý: Để thực hiện được cách này thì MacBook và iPhone của bạn cần đăng nhập vào cùng một ID Apple. Điều này sẽ giúp đồng bộ kết nối giữa MacBook, iPhone và AirPods.
3. Cách chuyển đổi AirPods giữa các thiết bị
Bạn có thể chuyển đổi AirPods từ thiết bị khác sang MacBook. Đây cũng là một cách kết nối AirPods với MacBook phổ biến, được thực hiện đơn giản như sau:
Bước 1: Bạn vào biểu tượng Trung tâm ở góc bên trái thanh Menu.
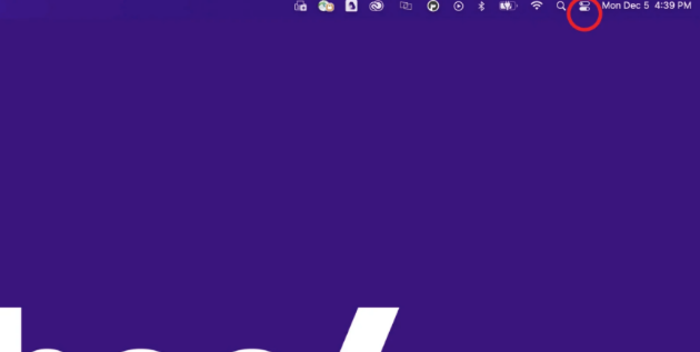
Bạn vào biểu tượng Trung tâm ở góc bên trái thanh Menu
Bước 2: Bạn nhấp vào dòng chữ “Bluetooth”.
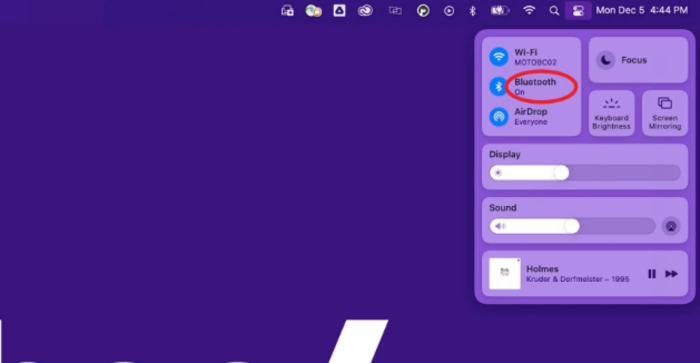
Bạn nhấp vào dòng chữ “Bluetooth”
Bước 3: Bạn kích thanh trượt để mở chức năng Bluetooth. Sau đó, bạn lựa chọn thiết bị khả dụng trên Macbook để thực hiện chuyển đổi kết nối giữa AirPods và MacBook.
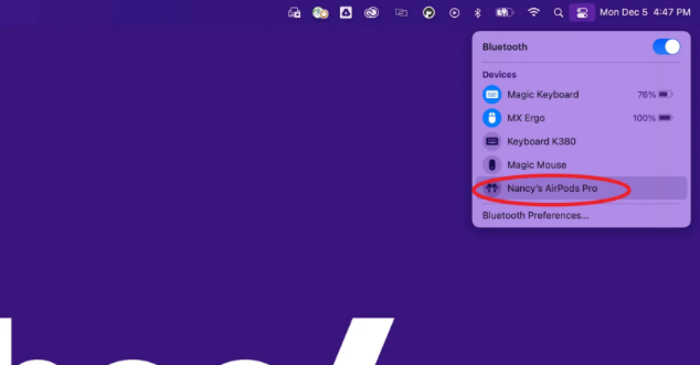
Bạn lựa chọn thiết bị khả dụng trên Macbook để thực hiện chuyển đổi kết nối giữa AirPods và MacBook
4. Chuyển đổi đầu ra âm thanh của MacBook sang AirPods
Cách chuyển đổi đầu ra âm thanh của MacBook sang AirPods được thực hiện như sau:
Bước 1: Bạn vào Menu và chọn “System Settings”.
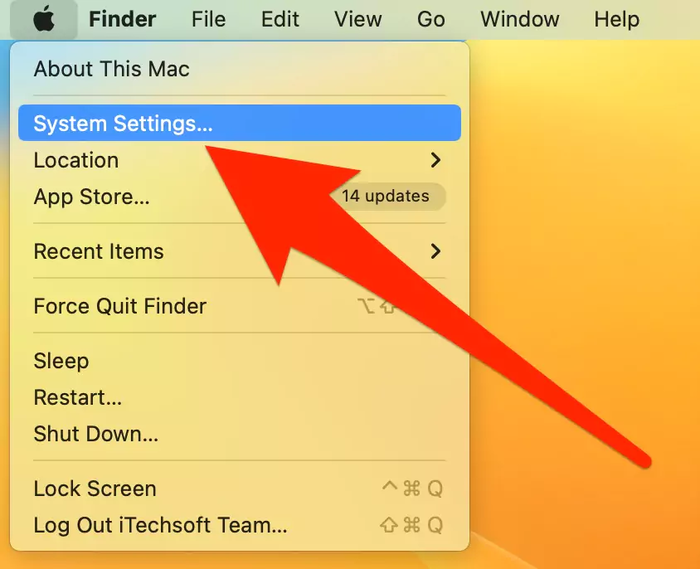
Bước 2: Bạn chọn vào biểu tượng loa “Sound”.
Bước 3: Bạn chọn vào “Output” để chuyển đổi âm thanh từ MacBook ra AirPods.
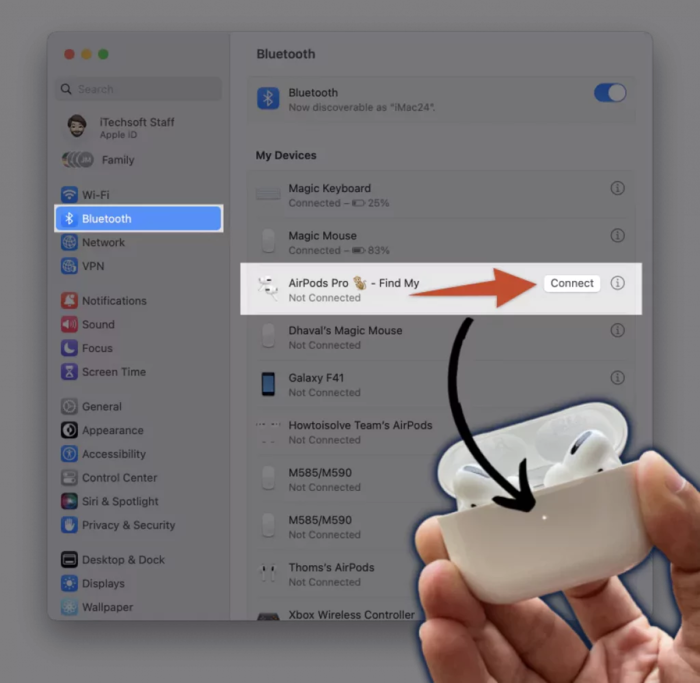
Bước 4: Sau đó nhấn kích hoạt chế độ “Show volume in menu bar”.
Bước 5: Sau đó hộp thoại hiện ra và bạn chọn Tên AirPods của mình là chuyển đổi âm thanh thành công.
5. Giải đáp một số thắc mắc phổ biến khi kết nối AirPods với MacBook
Cách kết nối AirPods với MacBook rất dễ dàng và đã được hướng dẫn cụ thể qua các phần bên trên. Sau đây là một số thắc mắc phổ biến khi kết nối hai thiết bị này.
5.1. Tại sao AirPods không kết nối được với MacBook?
AirPods không thể kết nối với MacBook có thể do nhiều nguyên nhân đến từ một trong hai thiết bị. Tình trạng này có thể do AirPod của bạn bị hết pin, đang bị lỗi hoặc MacBook của bạn quá lỗi thời,...
Để khắc phục tình trạng này bạn có thể thực hiện theo cách sau:
- Sạc đầy Airpods: Đặt AirPods vào hộp và cắm cáp USB được kết nối với nguồn điện vào hộp và sạc chúng trong 1-2 giờ.
- Đảm bảo máy Mac của bạn được cập nhật: Bạn cần có macOS Sierra trở lên để cài đặt AirPods thế hệ đầu tiên và macOS 10.14.4 trở lên cho AirPods thế hệ thứ hai.
- Ghép nối lại AirPods với máy MacBook: Bạn tìm AirPods trong danh sách Bluetooth trên máy MacBook. Sau đó, bạn lặp lại quá trình ghép nối.
5.2. Làm sao để reset cài đặt hệ thống cho AirPods?
Để reset cài đặt hệ thống cho AirPods bạn chỉ cần thực hiện đơn giản bằng cách đặt AirPods vào hộp sạc và giữ nắp mở. Sau đó, bạn nhấn nút Setup ở mặt sau trong 15 giây, sau đó đóng nắp để reset.
5.3. Nút ghép đôi của AirPods nằm ở đâu?
Nút ghép nối nằm ở mặt sau của hộp sạc AirPods. Để ghép nối AirPods với máy Mac, người dùng hãy đặt AirPods vào hộp đựng và để nắp mở. Sau đó, giữ nút cho đến khi đèn nhấp nháy màu trắng.
Hy vọng với những chia sẻ về cách kết nối AirPods với MacBook trên đã giúp bạn thực hiện ghép đôi 2 đơn vị này dễ dàng và nhanh chóng. Nếu vẫn còn thắc mắc khi kết nối AirPods và MacBook bạn vui lòng liên hệ với ONEWAY để được tư vấn tận tình nhất qua những kênh sau:
- Hotline: 0246 681 9779
- Website: https://onewaymacbook.vn/
- Fanpage: ONEWAY MACBOOK





 MacBook
MacBook iMac
iMac Mac Studio
Mac Studio Phụ kiện
Phụ kiện Máy cũ
Máy cũ Điện thoại
Điện thoại Máy tính bảng
Máy tính bảng Nhà thông minh
Nhà thông minh Tin tức
Tin tức Khuyến mãi
Khuyến mãi Thu cũ đổi mới
Thu cũ đổi mới