8 thủ thuật bỏ túi dành người mới sử dụng MacBook
MacOS luôn được đánh giá là một hệ điều hành ổn định, mượt mà và tiện lợi với người dùng. Tuy nhiên đối với những người mới, hoặc những người muốn chuyển từ Window sang MacOS sẽ không tránh khỏi sự mới lạ và cần phải có thời gian để thích nghi với giao diện trên Macbook. Bài viết tổng hợp những thủ thuật hay trên Macbook này sẽ giúp cho những người mới làm quen dễ dàng hơn. Cùng Oneway MacBook check lại 8 thủ thuật này nhé:
1. Làm quen với Trackpad
Phải nói là Trackpad trên Macbook là một bộ phận mang lại cho người dùng trải nghiệm tuyệt vời bởi độ nhạy cực cao. Kèm theo đó bạn có thể thực hiện các thao tác nhanh ngay trên Trackpad. Bạn có thể vào System Preferences → Trackpad để xem các hướng dẫn cũng như có thể từ tùy chỉnh.

Dưới đây là một vài thao tác thường dùng:
- Dùng 2 ngón tay đặt cạnh nhau chạm vào Trackpad, vuốt lên hoặc xuống để di chuyển lên xuống các trang web hoặc cửa sổ.
- Trong trình duyệt Safari, vuốt 2 ngón tay từ phải sang trái để quay lại trang web trước đó hoặc từ trái sang phải để quay lại trang ngay sau đó.
- Chạm hai ngón tay xuống Trackpad tương đương với nhấn chuột phải.
- Có thể phóng to thu nhỏ trên Trackpad
- Dùng 4 ngón tay vuốt chụm vào nhau để mở Launchpad (Nơi chứa các ứng dụng của MacBook)
- Dùng 4 ngón tay vuốt ra để quay trở về màn hình chi
- Dùng 3 ngón tay vuốt xuống để thấy tất cả các cửa sổ đang mở.
2. Thanh Dock
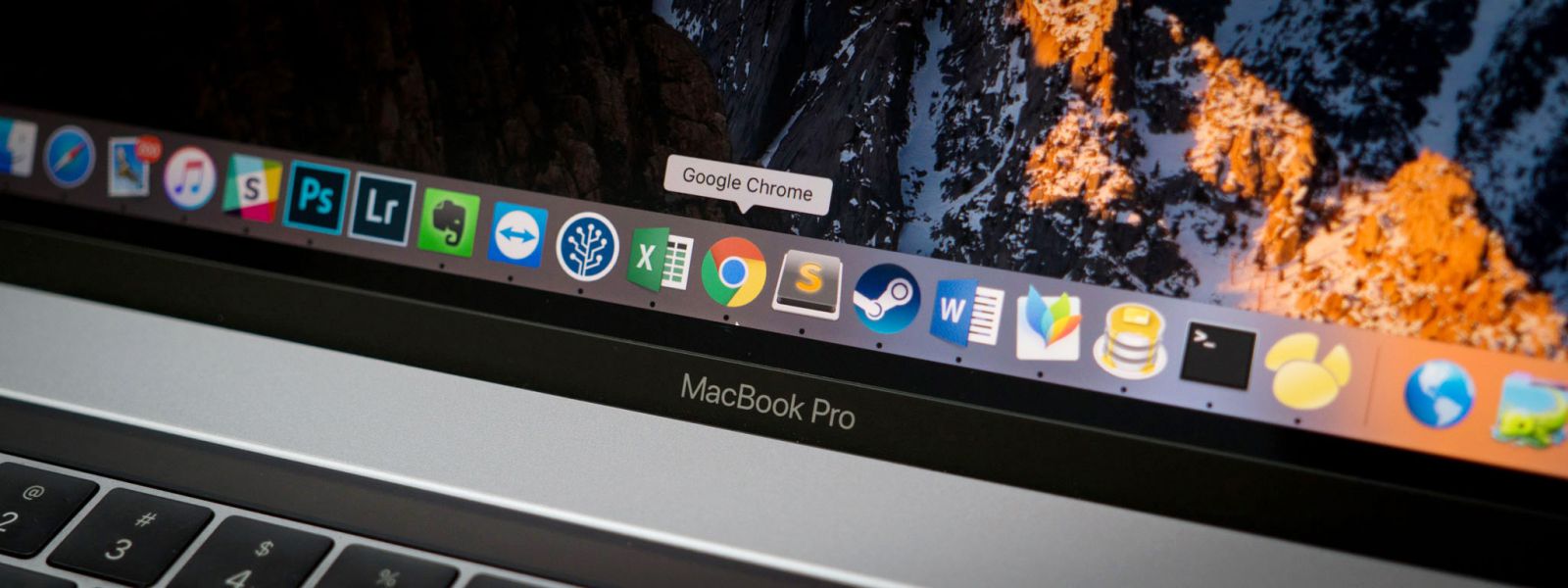
Khi mua máy thanh Dock được mặc định là thanh nằm ngang ở cuối màn hình, gồm những ứng dụng trên MacBook. Nó tương tự như thanh Start của window nhưng nhiều ứng dụng sẵn có hơn. Nếu muốn chỉnh sửa theo ý, bạn đưa con trỏ chuột xuống dấu gạch nhỏ màu trắng ở gần cuối thanh, dùng thao tác chạm 2 ngón vào thanh Trackpad để mở tùy chọn, chọn Position on Screen rồi chọn /Bottom/Right (Trái/giữa/phải) mà bạn muốn.
3. Finder - Quản lý mọi tập tin
Đây là nơi bạn có thể sắp xếp và truy cập hầu hết mọi thứ trên Macbook. Finder có biểu tượng hình mặt giống như đang cười màu xanh lam (thường có sẵn trên thanh Dock), click vào đây sẽ hiện ra một cửa sổ.
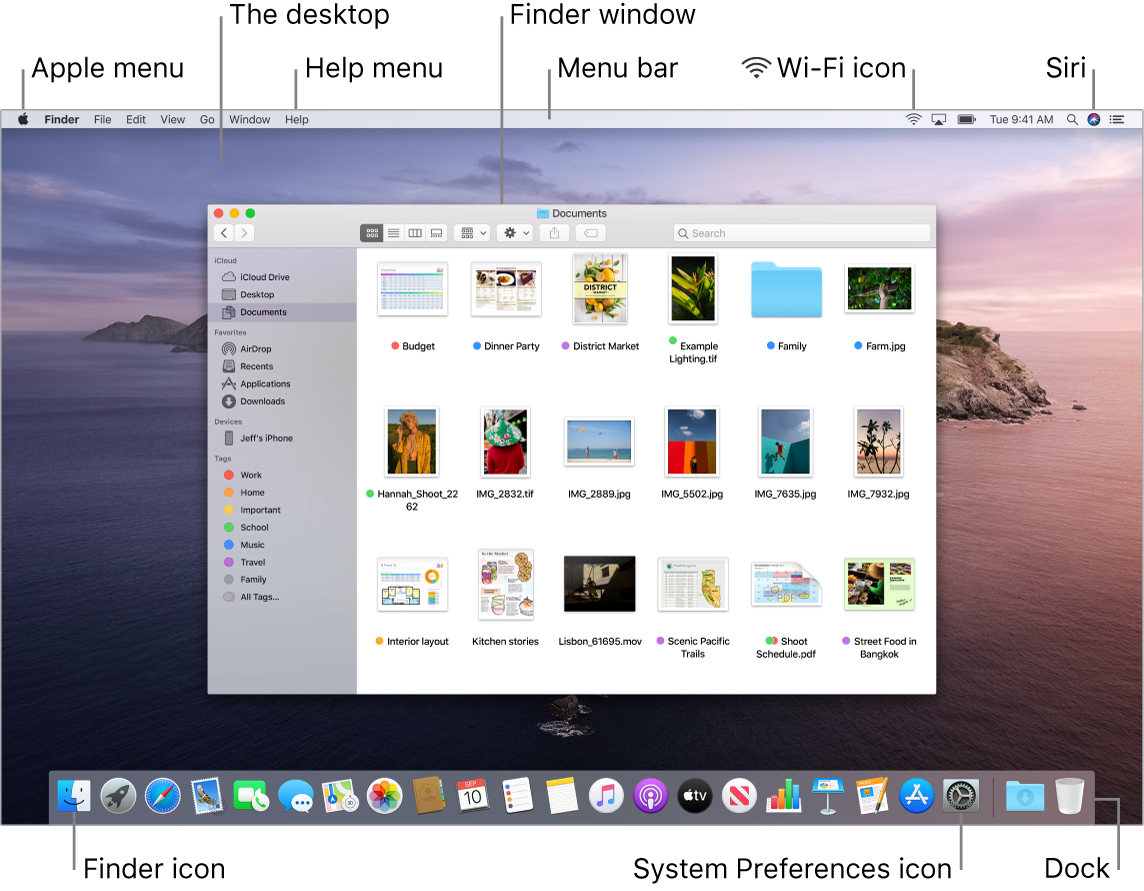
Tại đây:
- Bạn có thể xem các nội dung bạn tải về gồm các folder, các tệp, ảnh, …
- Sử dụng iCloud Drive để tự động lưu Tệp và thư mục Màn hình nền cùng Tài liệu. Dù khi dùng một chiếc MacBook khác, bạn vẫn có thể sử dụng thư mục của mình khi đăng nhập vào ID Apple. Đây cũng là điểm khác biệt với Windows Laptop.
- Bạn có thể gửi Tệp hoặc thư mục đến máy MacBook khác, hoặc iPhone, iPad ở gần từ Finder. Chọn Airdrop và tiến hành chuyển dữ liệu tương tự như iPhone/iPad.
- Bạn có thể tiến hành dọn dẹp và sắp xếp các thư mục bằng cách tạo thư mục mới (Chọn Tệp → Thư mục mới hoặc Shift + Command + N) trên iCloud Drive, Tài liệu và Màn hình nền.
4. Đăng nhập iCloud trên MacBook
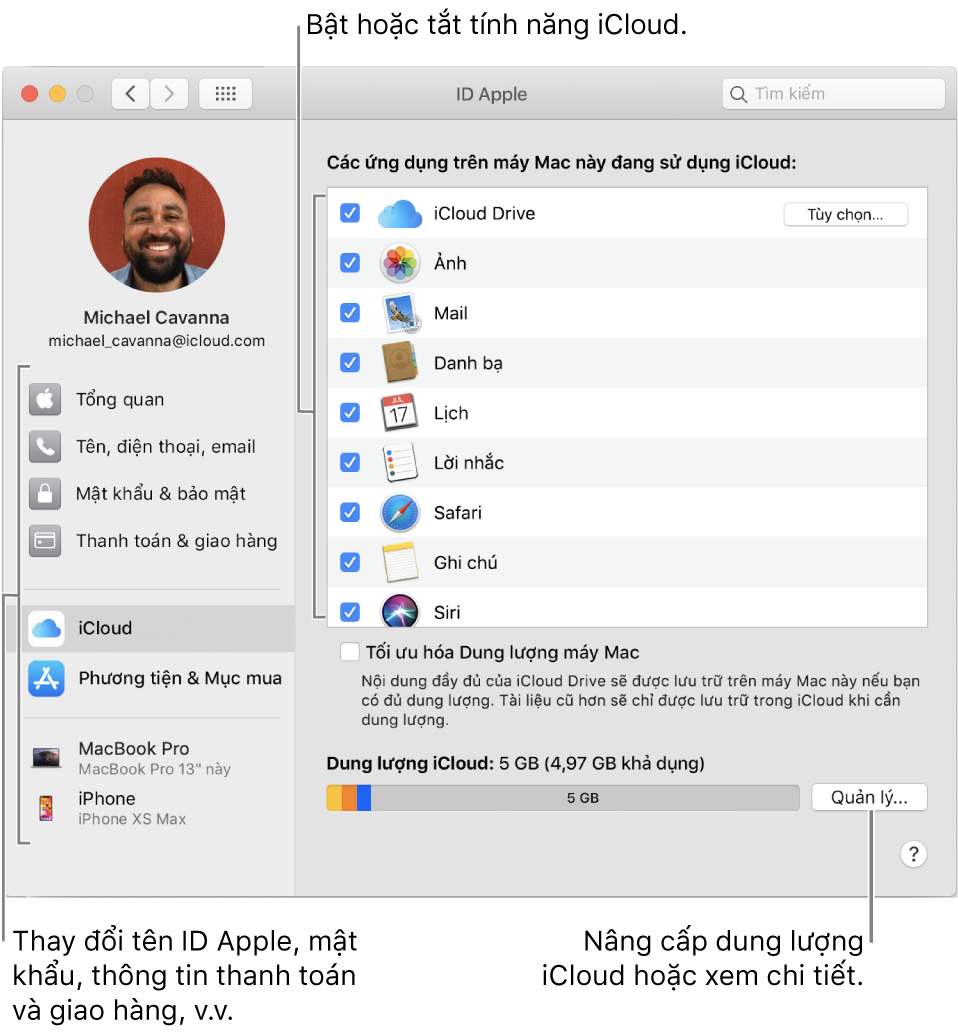
Chọn vào biểu tượng Menu có hình quả “Táo cắn dở” trên cùng góc trái của máy, chọn Tùy chọn hệ thống → ID Apple → Đăng nhập ID Apple của bạn.
Sau đó chọn mục iCloud và lựa chọn các ứng dụng trong danh sách để bật tính năng sử dụng iCloud, bạn cũng có thể quản lý dung lượng iCloud của mình tại đây.
5. Launchpad: Nơi chứa tất cả các ứng dụng của MacBook
Bạn muốn khám phá tất cả hoặc tìm 1 ứng dụng có trên chiếc MacBook của mình thì hãy mở Launchpad theo thủ thuật đã hướng dẫn ở mục 1.
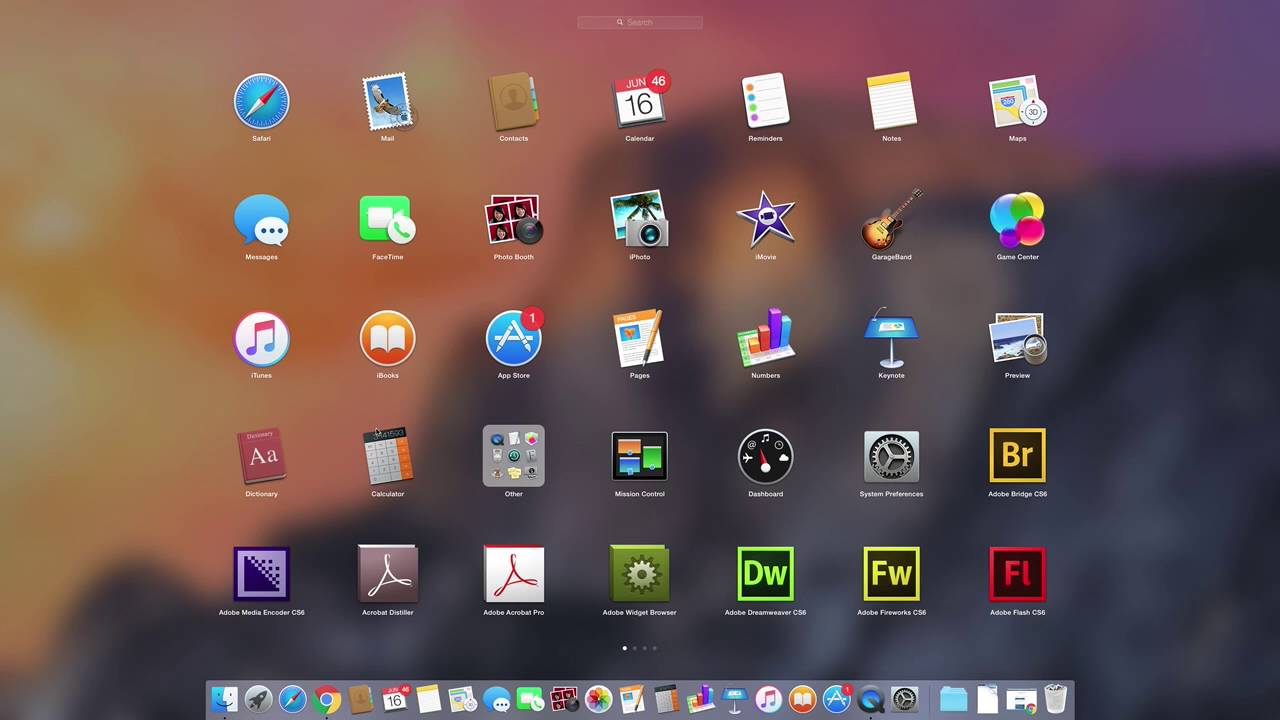
Hoặc bạn có thể click vào biểu tượng kính lúp (Spotlight) bên trên ngoài màn hình, và nhập tên file hoặc tệp cần tìm kiếm.
6. Copy Paste từ MacBook sang iPhone/iPad và ngược lại
Đây cũng được xem là một điều tuyệt vời nữa của sản phẩm nhà Táo, một mình một hệ sinh thái do đó bạn có thể chuyển đổi dữ liệu từ thiết bị này sang thiết bị khác một cách cực đơn giản. Trên Macbook, bạn vào System Preferences → General → Allow Handoff between this Mac...
Trên iPhone/iPad bạn cũng vào Setting → General → Handoff and Suggested Apps → Mở Handoff.
Chú ý: Các thiết bị cần phải đăng nhập cùng iCloud và các thiết bị có mở Wifi, Bluetooth và Handoff.
7. iWork
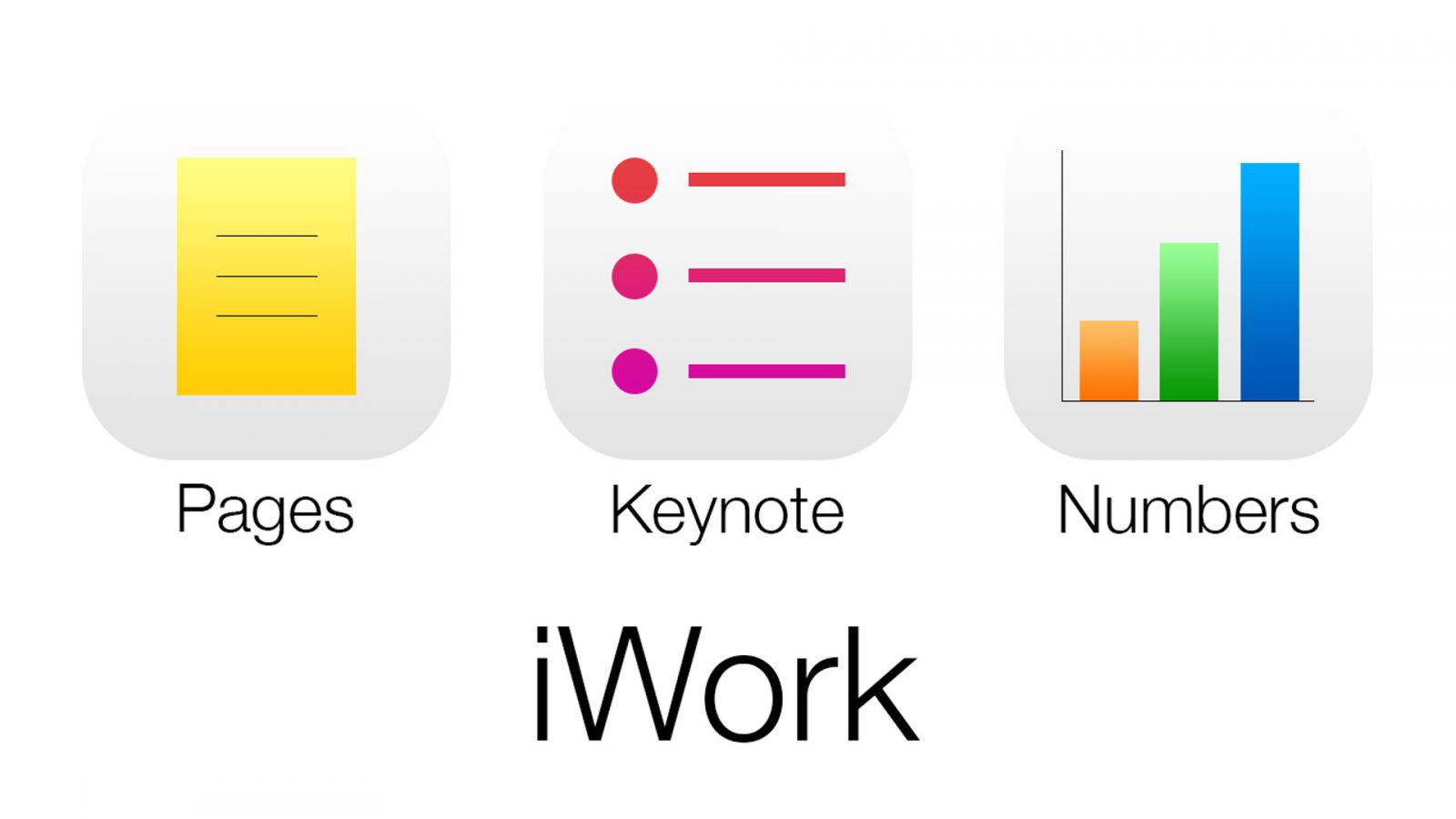
iWork là nơi bạn có thể soạn thảo văn bản, làm slide trình chiếu, số liệu trên Macbook. Đơn giản nó cũng tương tự như bộ Microsoft Office của Window.
- Pages: Soạn thảo văn bản
- Keynote: Tạo trình chiếu
- Numbers: Tạo bản tính, thống kê số liệu
8. Không cần Shutdown máy khi không sử dụng
Đối với Window bạn có thể sẽ phải tắt máy khi không cần sử dụng đến, còn với MacBook khi không cần dùng đến nữa bạn chỉ việc gập máy lại để đi vào trạng lại sleep. Khi muốn dùng lại chỉ cần mở máy và nó sẽ tự động bật lên.
Nếu thành thạo những thủ thuật cơ bản này, bạn sẽ có thời gian trải nghiệm MacBook thú vị và dễ dàng.
Còn nếu vẫn đang nghiên cứu và tìm kiếm cho mình một chiếc MacBook phù hợp, truy cập ngay Oneway Macbook để tham khảo nhiều mẫu mã MacBook với CHẤT LƯỢNG TỐT - UY TÍN tại Hà Nội và quan trọng là giá luôn RẺ NHẤT.





 MacBook
MacBook iMac
iMac Mac Studio
Mac Studio Phụ kiện
Phụ kiện Máy cũ
Máy cũ Điện thoại
Điện thoại Máy tính bảng
Máy tính bảng Nhà thông minh
Nhà thông minh Tin tức
Tin tức Khuyến mãi
Khuyến mãi Thu cũ đổi mới
Thu cũ đổi mới










