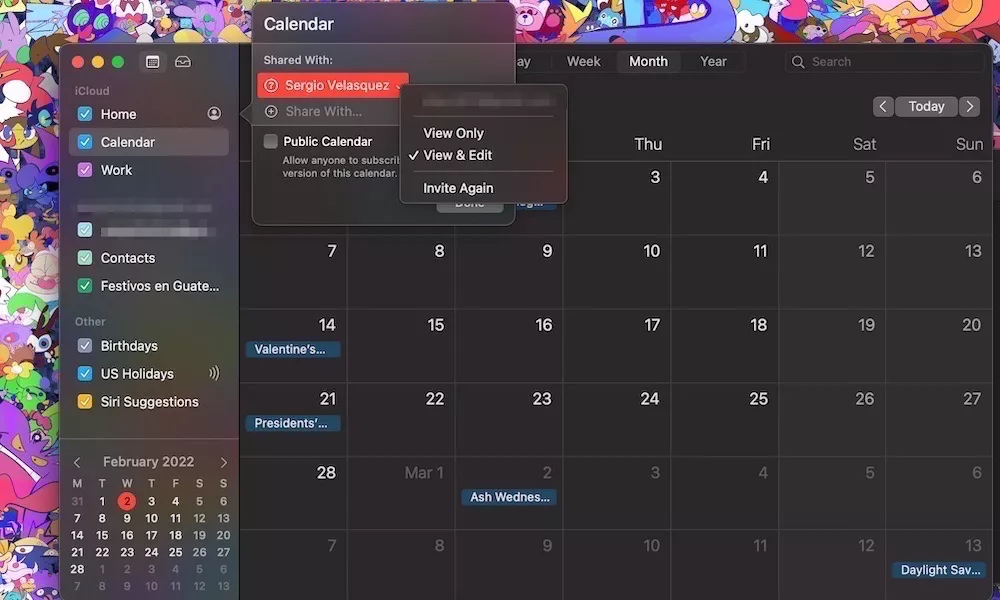6 mẹo hay về Lịch trên MacBook và iPhone bạn nên sử dụng ngay!
Nếu muốn "ai đó" nhắc nhở bạn về sự kiện quan trọng sắp tới, những ngày quan trọng trong năm... hay thậm chí đồng bộ hóa lịch khác từ các nền tảng khác như Google thì ứng dụng Lịch của Apple là một sự lựa chọn phù hợp.
Dù bạn đang dùng iPhone hay Macbook thì dưới đây là 6 mẹo hay về ứng dụng Lịch mà bạn nên sử dụng ngay để giúp cuộc sống gọn gàng và khoa học hơn.
1. Đồng bộ hóa Lịch nhanh hơn
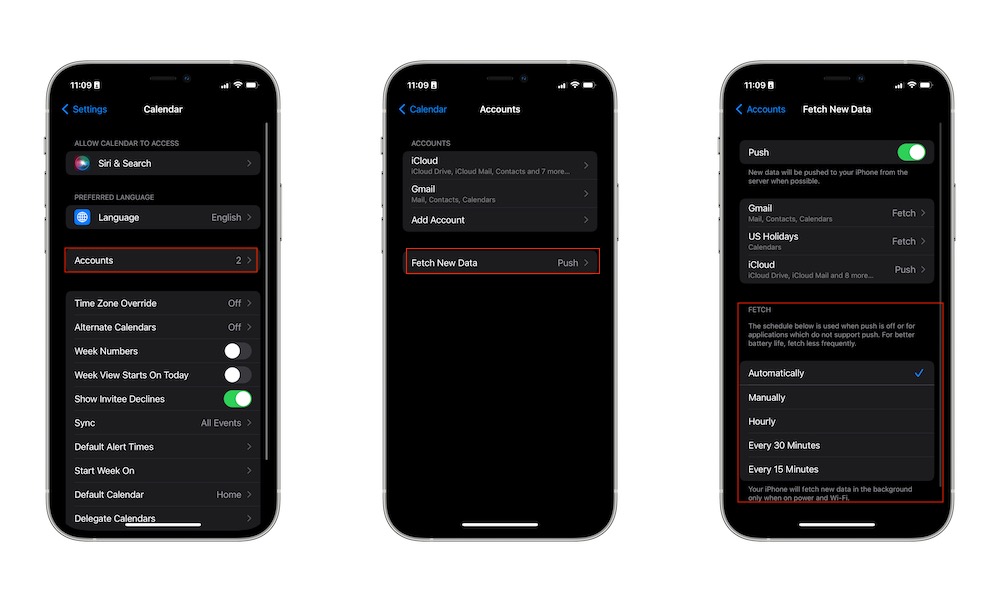
Có thể bạn đã biết cách đồng bộ hóa các lịch khác vào ứng dụng Lịch trên iPhone hoặc thậm chí trên MacBook của mình, nhưng bạn có biết có một cách để đồng bộ hóa chúng nhanh hơn không?
Cách thực hiện trên iPhone
Vào Cài đặt > Lịch > Tài khoản > Tìm nạp dữ liệu mới > Trong Tìm nạp, hãy chọn thời gian bạn muốn Lịch của mình nạp dữ liệu mới.
Cách thực hiện trên MacBook
Vào Lịch > Nhấp vào Lịch trên nenu ở đầu màn hình > Tùy chọn > Chọn tab Tài khoản ở đầu cửa sổ > Nhấp vào Làm mới Lịch và chọn thời gian bạn muốn.
2. Dùng Siri để lên lịch hoặc chỉnh sửa sự kiện
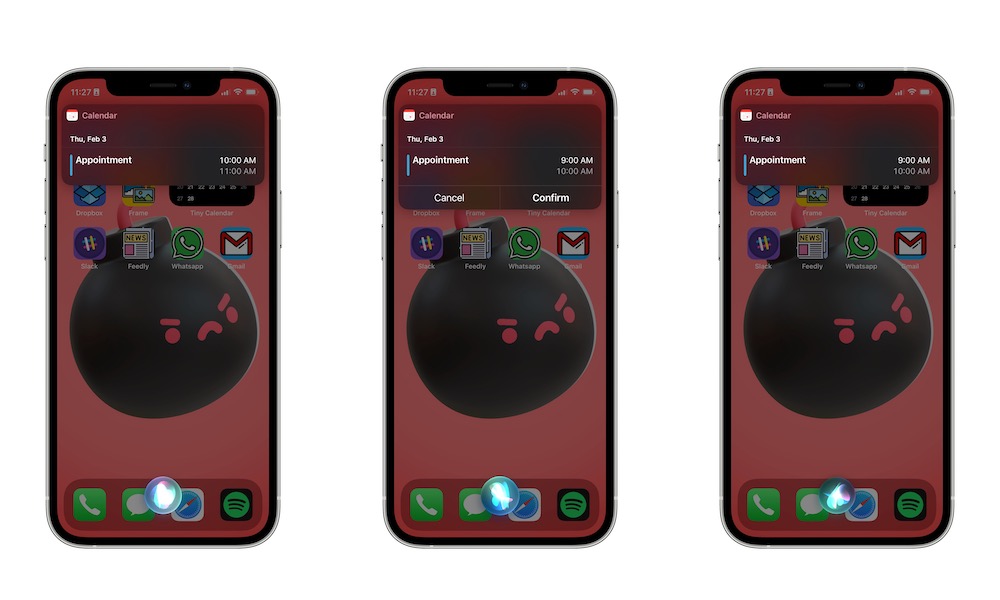
Trợ lý ảo Siri cơ bản có thể làm mọi thứ bạn cần bao gồm cả việc quản lý lịch trình của bạn. Bạn có thể tạo sự kiện hoặc chỉnh sửa sự kiện mà không cần phải mở ứng dụng Lịch. Rất cả những gì bạn cần làm là yêu cầu Siri "schedule an appointment for...+ nói ngày giờ. Bạn cũng có thể thêm tên cuộc hẹn để bạn và Siri quản lý chúng dễ dàng hơn. Hoặc bạn có thể yêu cầu Siri thay đổi thời gian hoặc ngày của cuộc hẹn bằng giọng nói của mình.
Nếu không nhớ mình cần làm gì trong ngày, bạn cũng có thể yêu cầu Siri hiển thị tất cả các cuộc hẹn và Siri sẽ hiển thị chúng trên màn hình iPhone/ MacBook và bắt đầu đọc chúng cho bạn nghe.
3. Kích hoạt Thời gian di chuyển trên Lịch iPhone
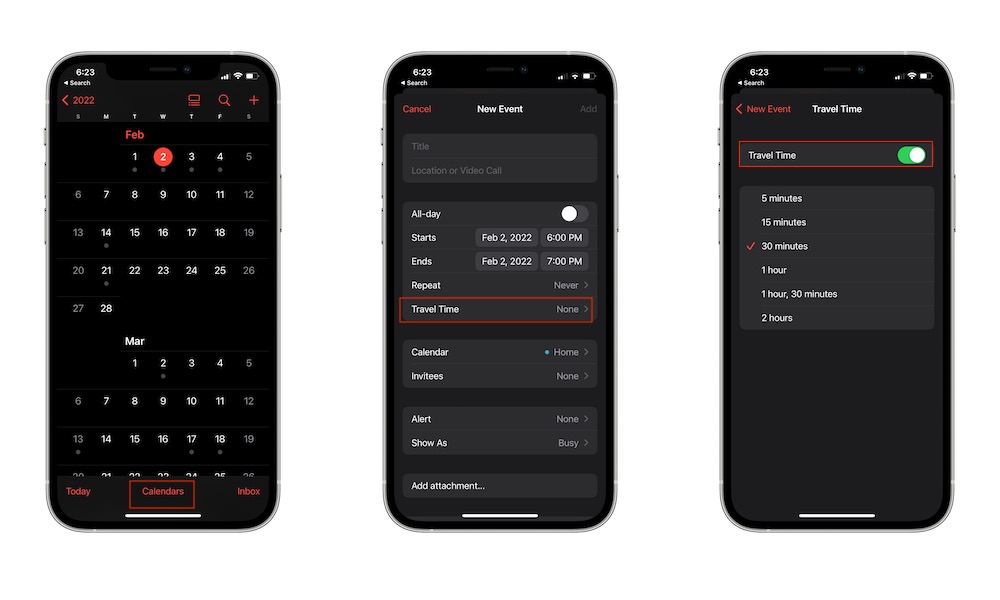
Thời gian di chuyển là một tính năng khá hữu ích từ ứng dụng Lịch. Nếu bạn nhập địa điểm cho sự kiện tiếp theo, iPhone sẽ tự động thông báo khi nào bạn cần bắt đầu dựa trên nơi bạn đang đi và cách bạn đến đó.
Cách thực hiện trên iPhone
Vào ứng dụng Lịch > Nhấn vào dấu + ở góc trên cùng bên phải màn hình để thêm sự kiện mới > Nhập các thông tin để tạo sự kiện mới và đảm bảo bạn đã nhập Địa điểm sự kiện> Bật Thời gian di chuyển. Nếu bạn đã nhập địa điểm cho sự kiện của mình, hãy nhập địa điểm bắt đầu đi của bạn.
Cách thực hiện trên MacBook:
Vào ứng dụng Lịch > Nhấp đúp vào ngày diễn ra sự kiện > Tạo sự kiện và nhập địa điểm của sự kiện > Theo mặc định, Lịch sẽ thêm tùy chọn Thông báo cho tôi khi tôi cần rời đi. Nếu không hãy nhấp Thêm cảnh báo, Lặp lại hoặc Thời gian di chuyển và chọn tùy chọn đó.
Lưu ý: Bạn cần cấp cho ứng dụng Lịch quyền truy cập vị trí của mình.
4. Cung cấp cho ai đó quyền kiểm soát Lịch của bạn.
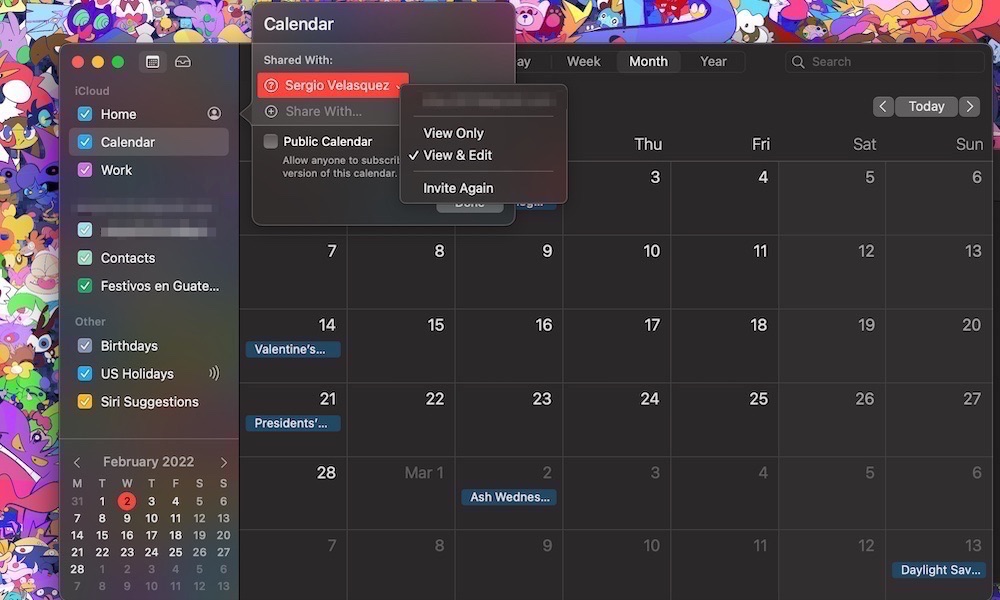
Một tính năng thú vị mà ứng dụng Lịch có đó là bạn không phải quản lý lịch của mình cho chính mình. Bạn có thể share quyền kiểm soát Lịch cho trợ lý, bạn bè hoặc gia đình để kiểm soát và quản lý lịch của bạn.
Cách thực hiện trên iPhone:
Mở ứng dụng Lịch > Nhấn vào Lịch ở cuối màn hình iPhone > Nhấn vào biểu tượng "i" bên cạnh lịch bạn muốn chia sẻ > Nhấn vào Thêm người, sau đó nhập Email hoặc tên của người bạn muốn chia sẻ > Nhấn vào thêm ở góc trên cùng bên phải của màn hình > Đảm bảo người đó có tùy chọn Xem & Chỉnh sửa bên cạnh tên của họ. Nếu không, hãy nhấn vào tên và bật Cho phép chỉnh sửa > Nhấn vào Xong ở góc trên cùng bên phải màn hình.
Cách thực hiện trên MacBook:
Mở ứng dụng Lịch > Di chuyển chuộc qua lịch bạn muốn chia sẻ trên thanh bên trái và nhấp chuột vào lịch đó > Chọn Chia sẻ lịch. Trong trường hợp Chia sẻ với hãy nhập tên hoặc địa chỉ email của người mà bạn muốn chia sẻ. Đảm bảo họ có thể chỉnh sửa lịch của bạn bằng cách nhấp vào mũi tên xuống ở phí bên phải của tên và chọn Xem và chỉnh sửa > Click vào Xong.
Lưu ý: Bạn cần lưu liên hệ muốn chia sẻ trong danh bạ/ danh sách của mình trước khi cấp quyền kiểm soát Lịch.
5. Xoay iPhone để xem lịch của tuần/tháng/năm
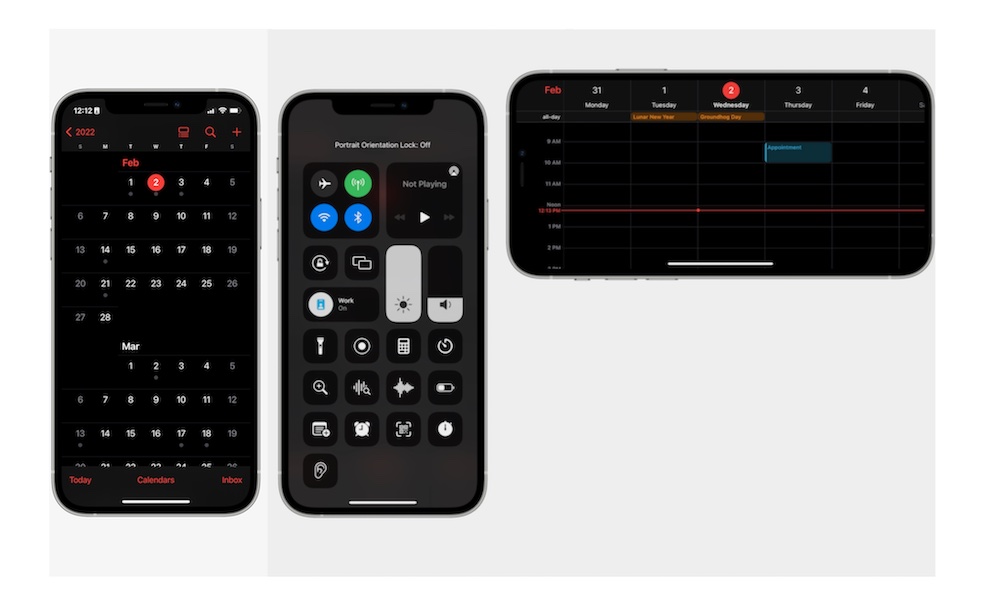
Thủ thuật này chỉ có sẵn trên iPhone. Bạn có thể xoay iPhone sang chế độ ngang để xem lịch của cả tuần/ tháng/ năm và tất cả các cuộc hẹn một cách tự động.
Lưu ý: Hãy đi tới Trung tâm điều khiển và tắt Khóa định hướng dọc để xoay iPhone.
6. Đặt Lịch tự động mở tệp.
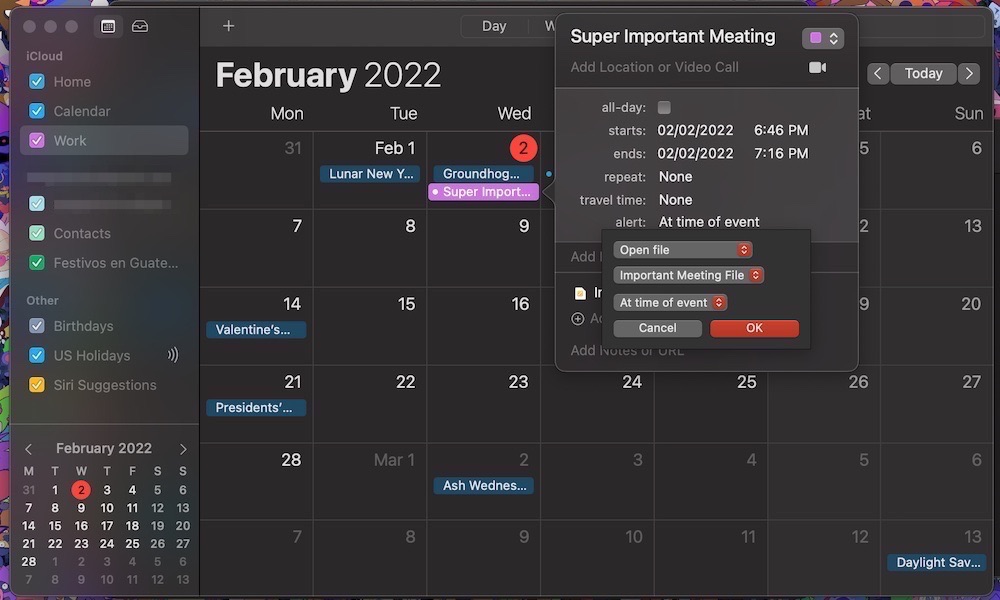
Một trong những tính năng thú vị nhất là ứng dụng Lịch có thể tự động mở tệp của bạn ngay trước một sự kiện quan trọng. Điều này là hoàn hảo nếu bạn chuẩn bị thuyết trình hoặc muốn chuẩn bị sẵn một số ghi chú trước sự kiện.
Thật không may cho người dùng iPhone, iPad khi thủ thuật này chỉ hoạt động trên MacBook.
Cách thực hiện: Mở ứng dụng Lịch > Click đúp vào bất kỳ ngày nào để tạo sự kiện mới, tạo và nhập thời gian cho sự kiện > Click vào menu thả xuống Cảnh báo > Tùy chỉnh > Click vào Tin nhắn có âm thanh và chọn Mở tệp > Click vào Lịch và chọn Khác > Xem qua các tệp của bạn và chọn tệp bạn muốn mở > Chọn thời điểm bạn muốn ứng dụng Lịch mở tệp > Sau khi hoàn tất hãy nhấp OK.





 MacBook
MacBook iMac
iMac Mac Studio
Mac Studio Phụ kiện
Phụ kiện Máy cũ
Máy cũ Điện thoại
Điện thoại Máy tính bảng
Máy tính bảng Nhà thông minh
Nhà thông minh Tin tức
Tin tức Khuyến mãi
Khuyến mãi Thu cũ đổi mới
Thu cũ đổi mới