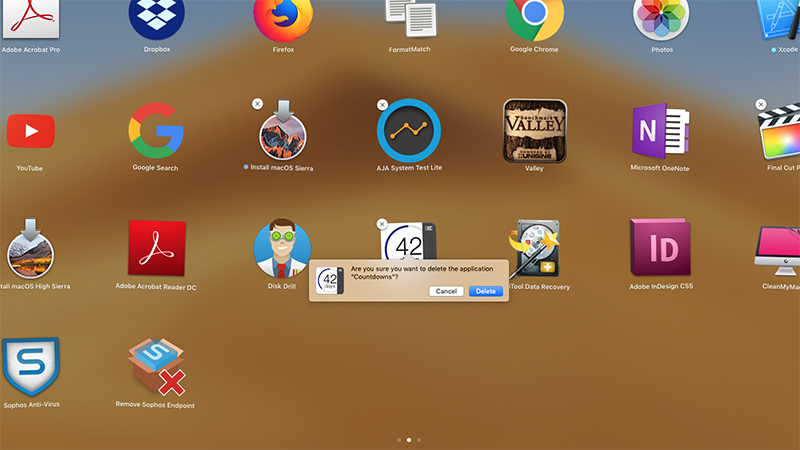6 Cách xóa ứng dụng trên MacBook
Nhiều người dùng sử dụng hệ điều hành macOS khá khó khăn trong việc xóa phần mềm. Sau khi nhận nhiều phản hồi, Oneway hôm nay chia sẻ 6 cách để xóa ứng dụng trên MacBook.
1. Lợi ích của việc xóa các ứng dụng và phần mềm
Trong suốt quá trình sử dụng, người dùng có thể xóa phần mềm, tải lại và rồi lại xóa đi. Đây là những hoạt động vô cùng bình thường giúp thể tiết kiệm và tối ưu dung lượng bộ nhớ trên MacBook. Ngoài ra, người việc thực hiện thao tác xóa giúp loại bỏ các file tài liệu còn sót lại khiến máy hoạt động nhanh và mượt mà hơn. Không chỉ vậy, việc này cũng góp phần không nhỏ vào việc tiết kiệm pin vì hiện nay có rất nhiều phần mềm hoạt động ngầm gây ra tiêu hao mà người dùng khó lòng phát hiện.
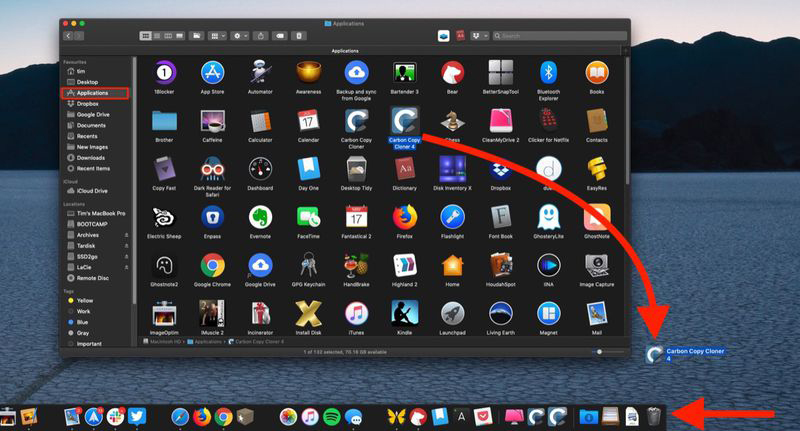
2. 6 Cách xóa ứng dụng trên MacBook
2.1 Cách xóa ứng dụng bằng Launchpad
Launchpad là trung tâm hiển thị chưa các ứng dụng được cài đặt trên MacBook. Với giao diện thân thiện và thanh tím kiếm, người dùng có thể nhanh chóng tìm thấy ứng dụng mong muốn
Để mở Launchpad bạn nhấn phím F4 hoặc nhấn vào biểu tượng hoả tiễn màu bạc ở thanh Dock.
Bước 1: Nhấn F4 để mở Lauchpad hoặc tìm chúng trên thanh Dock của MacBook.
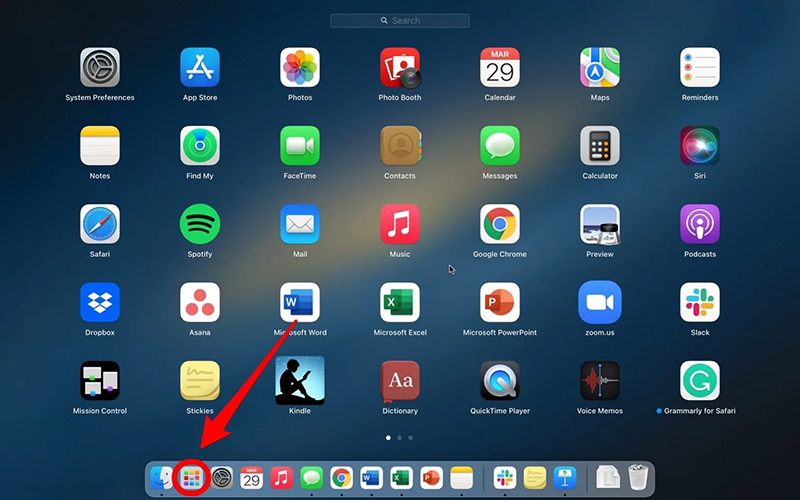
Bước 2: Tìm ứng dụng đang cần xóa hoặc gõ tên ứng dụng trên thanh tìm kiếm của Launchpad.
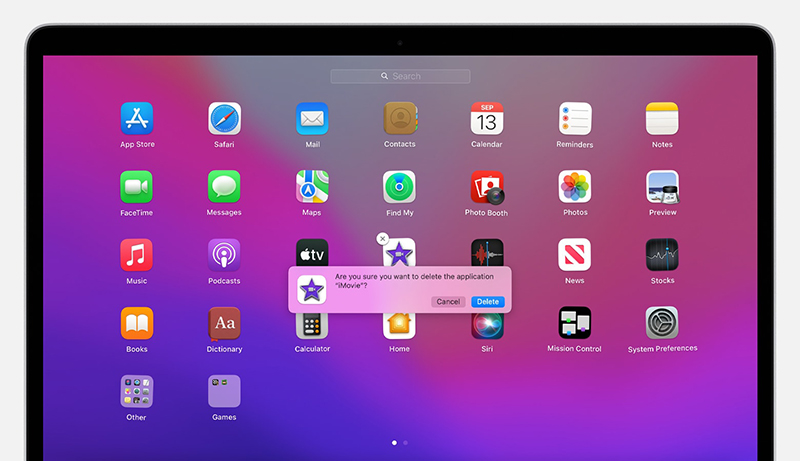
Bước 3: Nhấn và giữ chuột lên ứng dụng cho tới khi dấu X hiện ra. Click vào dấu X > Deleta để đưa ứng dụng vào thùng rác
2.2 Xóa các ứng dụng trên MacBook bằng Finder
Finder cũng tương tự như ứng dụng this computer là nơi chứa các thư mục chính của MacBook. Người dùng có thể tìm kiếm các hình ảnh, tài liệu, ứng dụng đã tải về tại đây. Khi bấm vào một cửa số sẽ mở ra với nhiều tiện ích tùy chọn với các thư mục lưu trữ cấp độ khác nhau.
Bước 1: Chọn biểu tượng ứng dụng Finder trên thanh Dock MacBook.
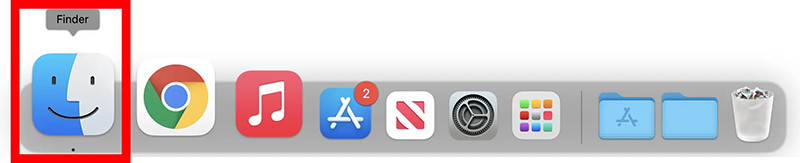
Bước 2: Sau khi cửa sổ hiện lên, người dùng chọn mục Application phía bên phải nơi chứa nhiều thư mục khác
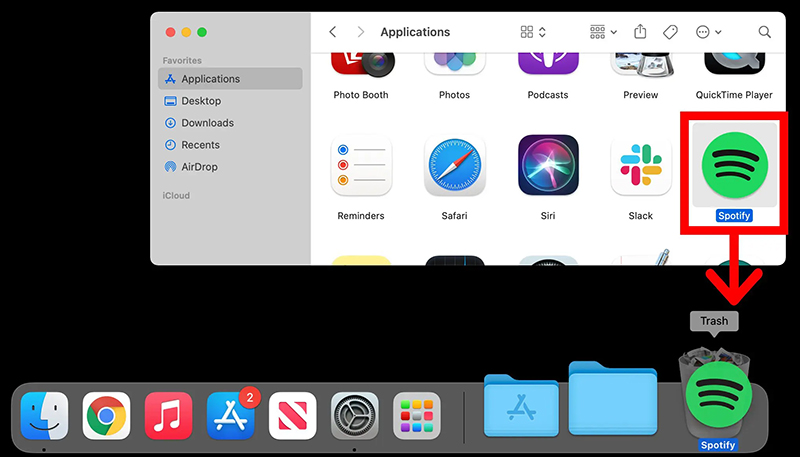
Bước 3; Cuộn chuột để tìm thư mục muốn deleta, tiếp đó nhấn chuột phải lên biểu tượng app đó, chọn Move to Trash để chuyển vào thùng rác
Bước 4: Để xóa vĩnh viễn, người dùng truy cập vào biểu tượng thùng rác trên thanh Dock và nhấn xóa một lần nữa. Ngoài ra, nếu muốn dọn dẹp nhanh chong, người dùng có thể nhấn chuột phải và chọn Empty Trash để loại bỏ vinh viễn dữ liệu bên trong.
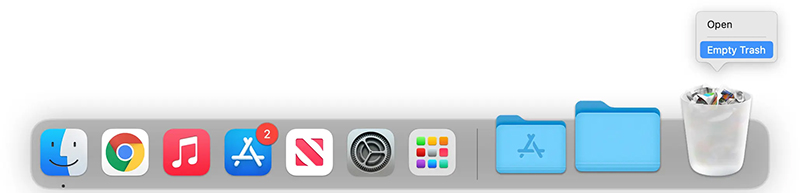
2.3. Hướng dẫn xóa ứng dụng thông qua Storage Management
Storage Management (hay quản lý bộ nhớ) là nơi chứa và có nhiều số liệu phân tích về các app được cài đặt cũng như dung lượng bộ nhớ mà chúng chiếm giữ trên MacBook. Sau khi truy cập, người dùng sẽ thấy các mục tài liệu, phần mềm, ảnh, ... có trong máy để có thể phân loại và tiến hành loại bỏ.
Bước 1: Bấm biểu tượng Apple phía trên bên trái màn hình. Chọn giới thiệu máy Mac ( About This Mac ).
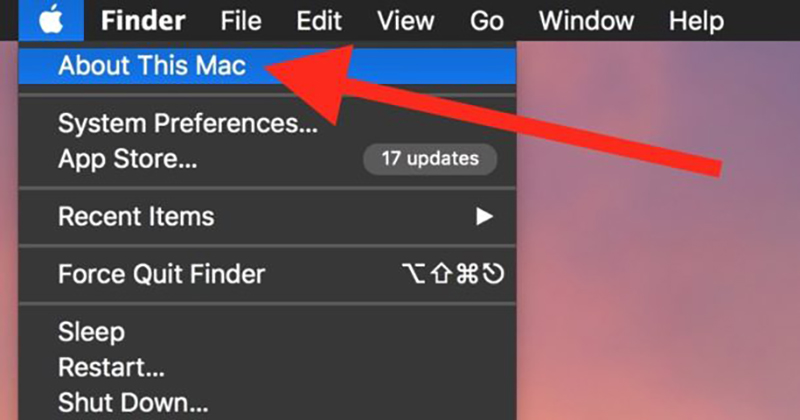
Bước 2: Chọn Ổ lưu trữ > Quản lý ( Manage … ) để truy cập vào kho ứng dụng đã được cài trên máy
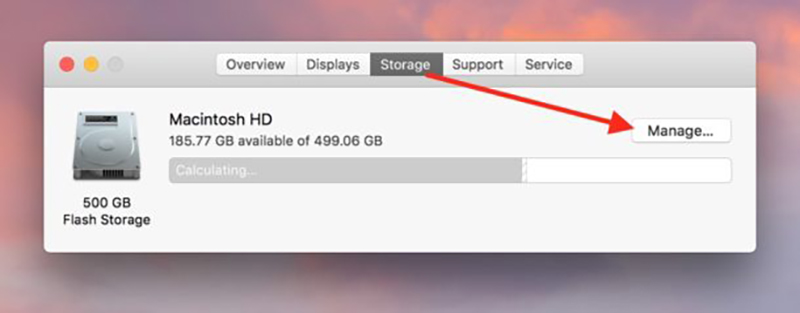
Bước 3: Tìm và chọn mục Ứng dụng (Application). Di chuột đến phần mềm cần xóa rồi click chuột phải chọn xóa.
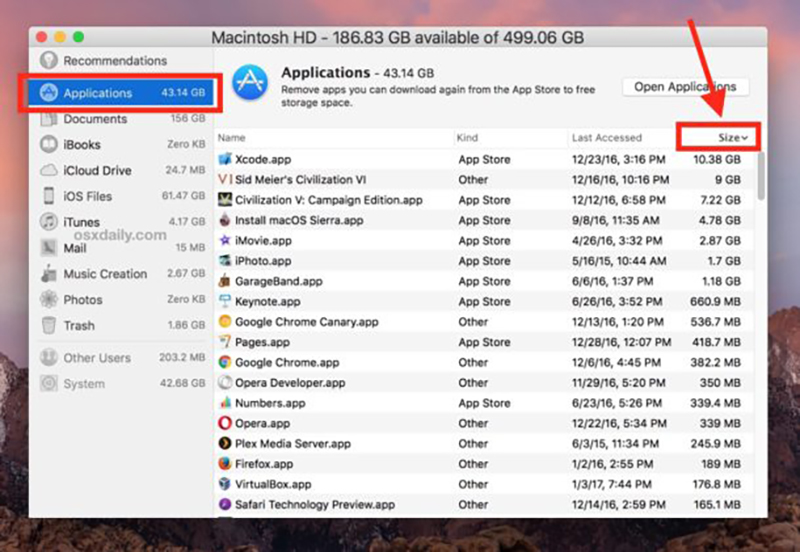
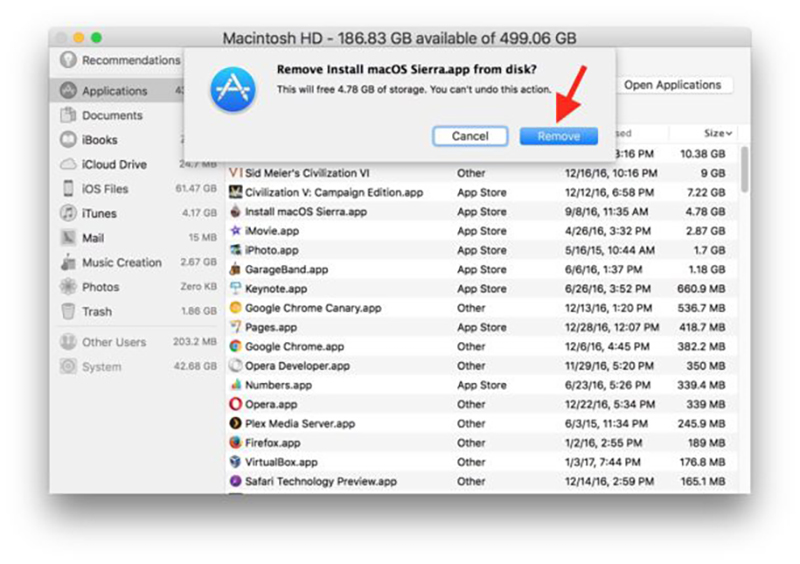
2.4 Sử dụng Terminal để xóa phần mềm
Terminal cũng tương đương như Command Prompt trên laptop, chúng cho phép người dùng điều khiển tùy chỉnh và thay đổi dựa trên các dòng lệnh. Người dùng cần am hiểu về hệ thống để có tránh gây ra những sai sót. Người dùng chú ý thực hiện cách xóa ứng dụng theo những bước sau đây để không gặp lỗi hệ thống.
Bước 1: Mở Terminal thông qua Launchpad
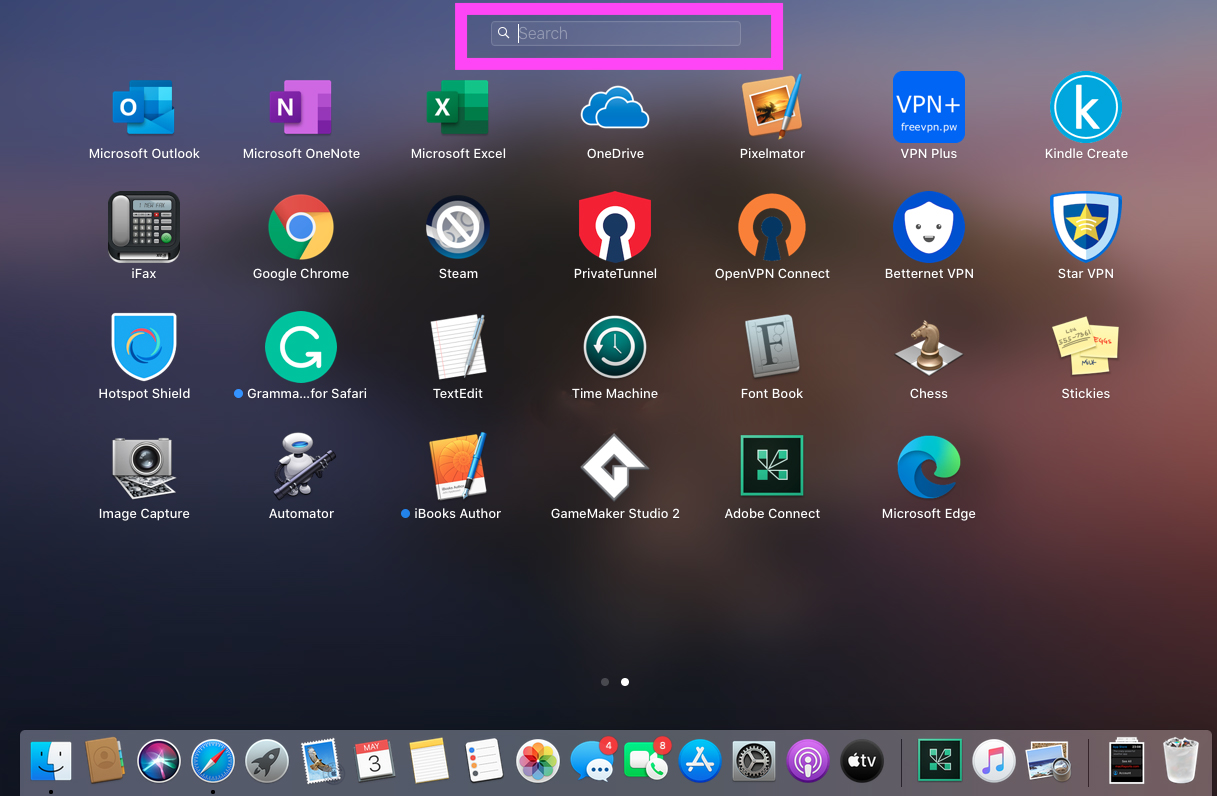
Bước 2: Nhập lệnh: sudo uninstall file:// và kéo biểu tượng ứng dụng vào Terminal.
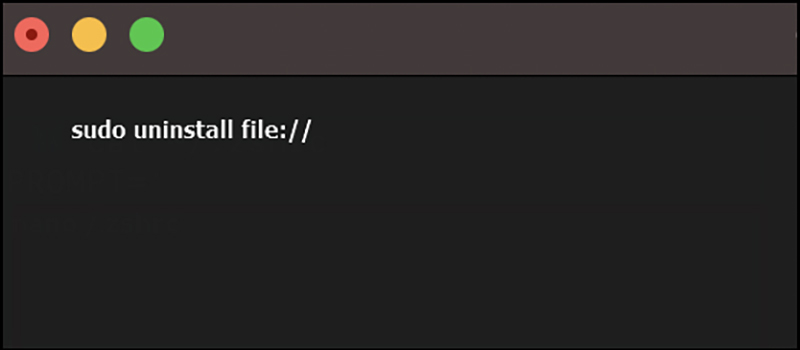
Bước 3: Nhấn Enter và nhập mật khẩu quản trị viên của bạn để chạy lệnh.
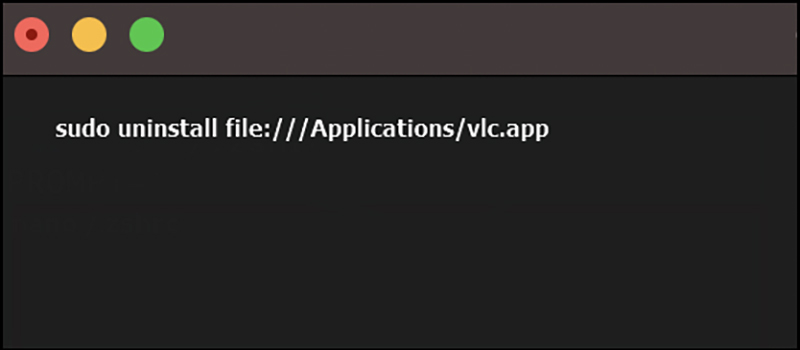
2.5 Xóa nhiều ứng dụng với BuhoCleaner
Đây là một trong những phần mềm hỗ trợ xóa nhiều phần mềm cùng lúc. Ngoài ra, ứng dụng này còn hỗ trợ xóa các tập tin còn soát lại của các ứng dụng trước đó.
Bước 1: Tải và cài đặt tại đây: https://www.drbuho.com/buhocleaner/download
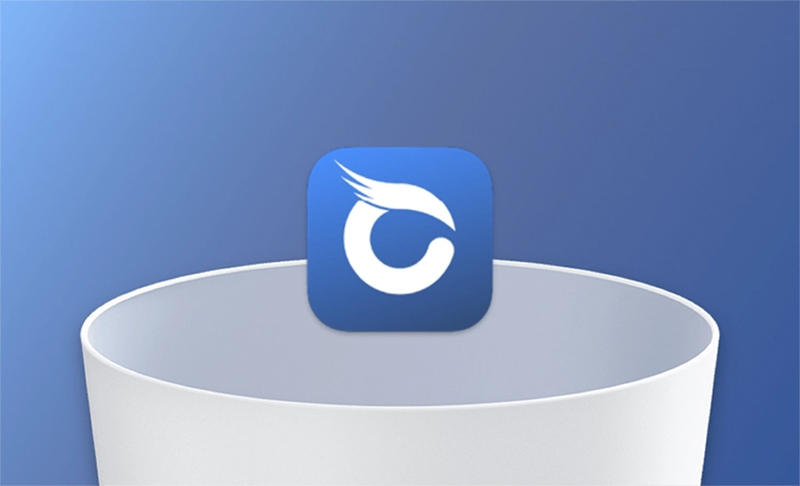
Bước 2: Khởi chạy ứng dụng BuhoCleaner trên MacBook. Tiếp đó nhấn Scan để dữ liệu các ứng dụng và phần mềm trong máy được nạp.
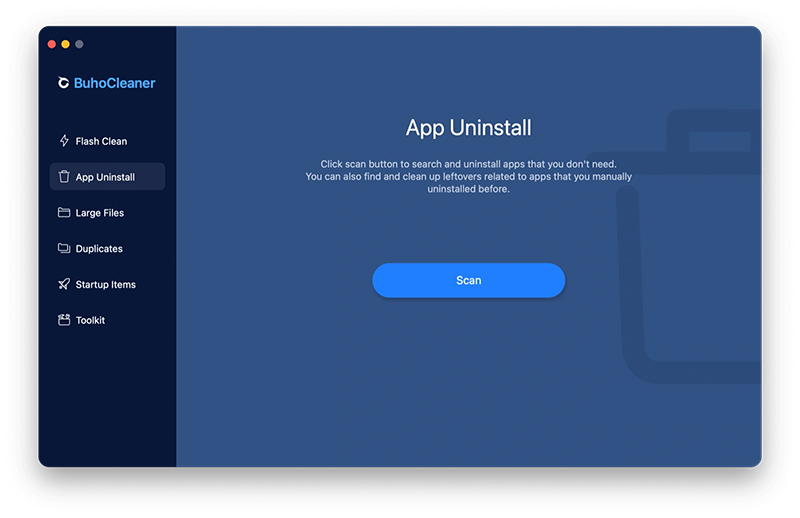
Bước 3: Tại mục App Uninstall, chọn các app mong muốn xóa và nhấn Remove (có thể chọn nhiều appl cùng lúc để xóa).
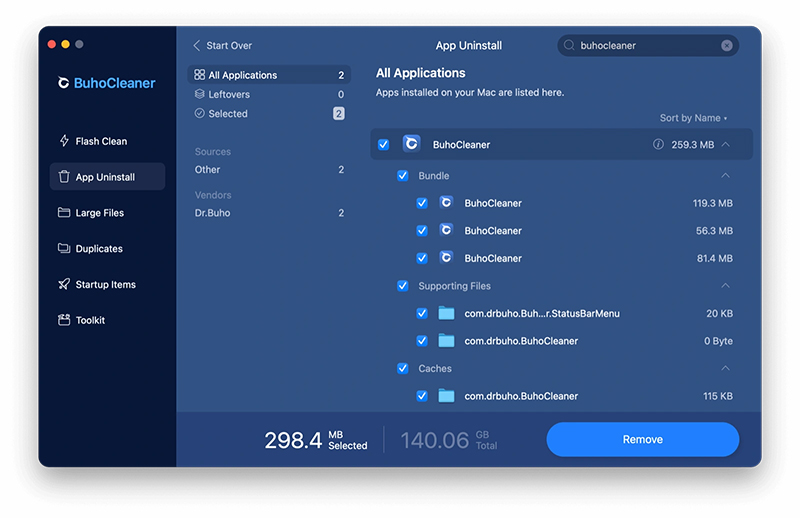
2.6 Cách Xoá ứng dụng bằng CleanMyMac X
Đây là một trong nhiều phần mềm tiện ích giúp dọn dẹp file rác, các ứng dụng một cách tiện lợi và nhanh chóng dành cho người dùng.
Bên cạnh đó, ứng dụng này còn hỗ trợ nhiều tính năng khác như dọn dẹp, reset, tối ưu hóa và bảo vệ thành một lựa chọn quét nhanh. Đây là cách xóa ứng dụng vô cùng dễ dàng, người dùng chỉ cần chọn mục Uninstall, chọn ứng dụng cần xóa để loại bỏ phần mềm các các tập tin còn sót lại trên máy.
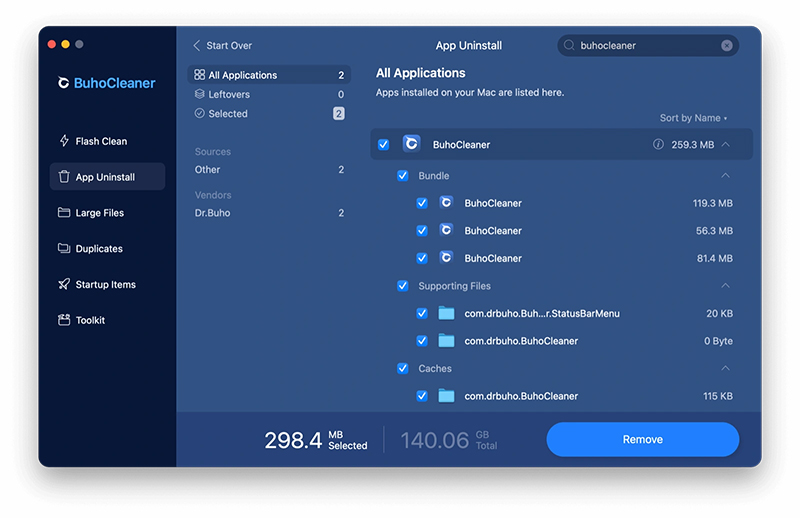
Tạm kết
Bài viết trên mong rằng giúp các bạn có thể cách xóa ứng dụng trên MacBook một cách dễ dàng và nhanh chóng. Nếu còn bất cứ thắc mắc nào, hãy liên hệ ngay Oneway để được tư vấn và hỗ trợ.





 MacBook
MacBook iMac
iMac Mac Studio
Mac Studio Phụ kiện
Phụ kiện Máy cũ
Máy cũ Điện thoại
Điện thoại Máy tính bảng
Máy tính bảng Nhà thông minh
Nhà thông minh Tin tức
Tin tức Khuyến mãi
Khuyến mãi Thu cũ đổi mới
Thu cũ đổi mới