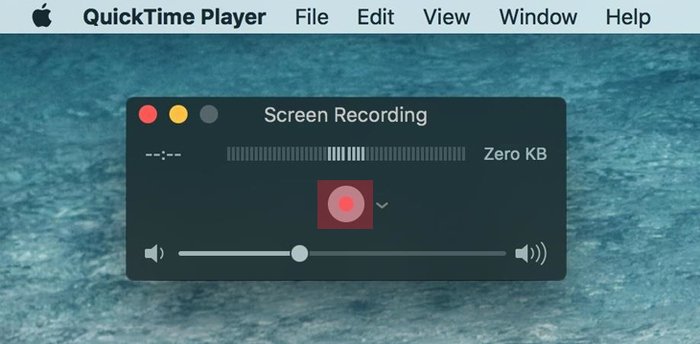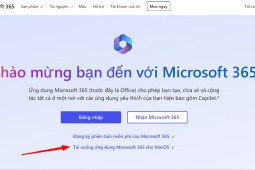4 Cách quay màn hình MacBook có tiếng siêu đơn giản
Tính năng quay màn hình MacBook có tiếng được nhiều người sử dụng nhằm ghi lại những đoạn video quan trọng trong công việc, học tập của mình. Tuy nhiên, có nhiều người sử dụng MacBook lại chưa biết đến tính năng này. Bài viết này, Oneway sẽ giới thiệu đến bạn đọc 4 cách quay màn hình MacBook có tiếng siêu đơn giản. Cùng theo dõi nhé!

Thực hiện quay màn hình MacBook có tiếng trở nên đơn giản hơn với 4 cách sau
1. Quay màn hình MacBook có tiếng bằng phím tắt
Cách quay video màn hình Macbook có tiếng bằng phím tắt là cách đơn giản nhất, nhanh nhất được Apple khuyên dùng và cũng được nhiều người lựa chọn.
Các bước thực hiện như sau:
- Bước 1: Nhấn tổ hợp phím Shift + Command + 5
- Bước 2: Nhấn Option
- Bước 3: Chọn MacBook Air/ Pro Microphone
- Bước 4: Nhấn Record
- Bước 5: Nhấn vào nút Stop Recording (nút tròn nhỏ) trên thanh menu. Hoặc nhấn Command+Control+Esc.
Xem thêm phiên bản màn hình retina và tính năng MacBook Pro M2 2022 vượt trội.
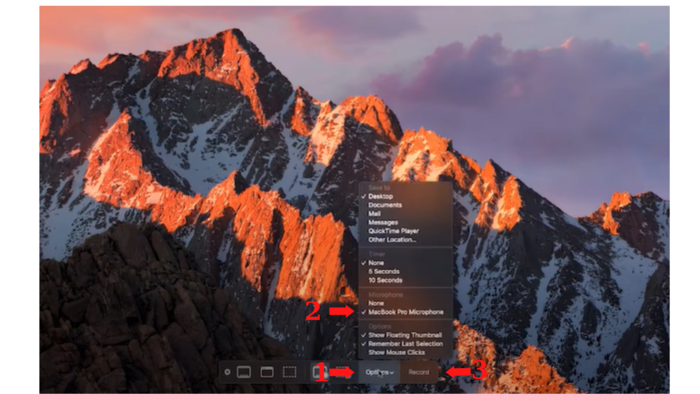
Bước 2, 3, 4 nhấn vào lần lượt các tuỳ chọn như trên hình ảnh
2. Quay màn hình MacBook có tiếng bằng QuickTime Player
Cách quay màn hình bằng QuickTime Player mặc dù phức tạp hơn so với cách ở trên nhưng có thể sử dụng trên bất kỳ chiếc MacBook có hệ điều hành MacOS nào mà không cần là hệ điều hành MacOS Mojave mới nhất.
Các bước thực hiện như sau:
Bước 1: Từ thư mục Application >>> tìm và mở QuickTime Player >>> chọn File >>> chọn New Screen Recording.
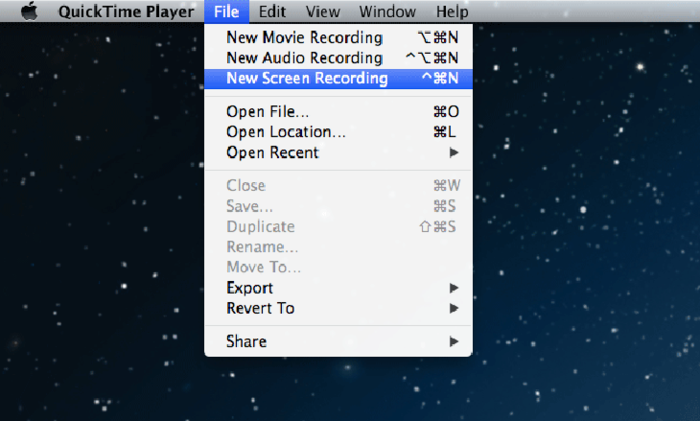
Từ QuickTime Player, chọn File, chọn New Screen Recording để bắt đầu quay màn hình MacBook
Bước 2: Sau đó, bạn nhấn vào nút có hình mũi tên chỉ xuống bên cạnh nút ghi âm để cài đặt thu tiếng qua microphone hay bất kỳ âm thanh nào bạn muốn.
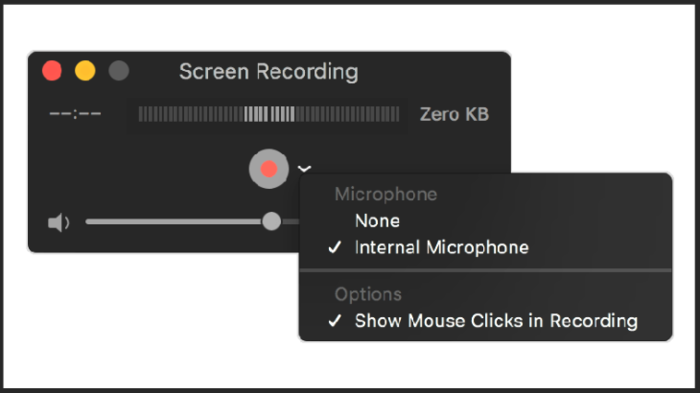
Lựa chọn thu âm thanh qua Microphone (Internal Microphone) và hiện viền mờ hình tròn màu đen bao quanh mũi chuột (Show Mouse Clicks in Recording)
Bước 3: Nhấn vào nút Record màu đỏ trên thanh điều khiển để bắt đầu quay màn hình. Ngoài ra, bạn cũng có thể lựa chọn một số cách quay như:
-
- Quay toàn màn hình: Click chuột vào màn hình
-
- Quay một phần màn hình: Kéo chuột tạo khung màn hình muốn quay >>> sau đó chọn Start Recording within that area.
-
- Dừng quay: Nhấn vào nút Stop Recording (nút tròn nhỏ) trên thanh menu. Hoặc nhấn Command+Control+Esc.
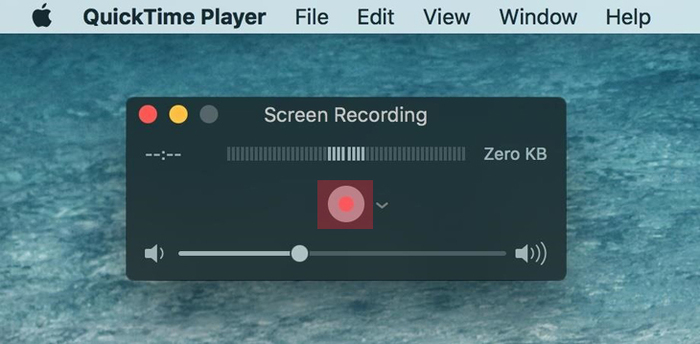
Có nhiều tùy chọn quay khác nhau trên QuickTime Player
Bước 4: Sau khi quay xong, video sẽ được tự động lưu lại. Bạn có thể chỉnh sửa và chia sẻ và lưu vào một thư mục khác nếu muốn.
>> Mời bạn tham khảo thêm một số kiến thức liên quan đến hệ điều hành MacOS: Thay đổi biểu tượng ứng dụng trên macOS, Cách tải và cài đặt macOS Big Sur 11.2.2
3. Quay màn hình MacBook có tiếng bằng phần mềm mở rộng
Để công việc quay màn hình trở nên chuyên nghiệp hơn bạn có thể sử dụng những phần mềm mở rộng sau đây.
3.1. Soundflower
Là phần mềm quay màn hình có tiếng miễn phí trên MacBook. Soundflower hỗ trợ âm thanh 2, 16 kênh và có thể tiến hành các cuộc phỏng vấn với cả hai giọng nói.
Các bước thực hiện như sau:
Bước 1: Cài đặt ứng dụng về máy. Link tải
Bước 2: Vào menu Apple >>> chọn System Preferences (Tùy chọn hệ thống) >>> Tìm và chọn Sound
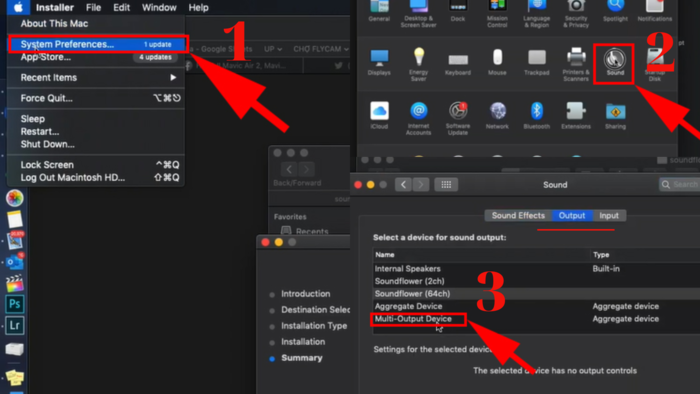
Chọn menu Apple >>> chọn System Preferences (Tùy chọn hệ thống) >>> Tìm và chọn Sound
Bước 3: Vào Spotlight Search, gõ Audio MIDI Setup.
.jpg)
Gõ cụm Audio MIDI Setup
Bước 4: Liên kết các kênh với nhau bằng cách: Nhấn vào dấu + >>> chọn Create Aggregate Device.
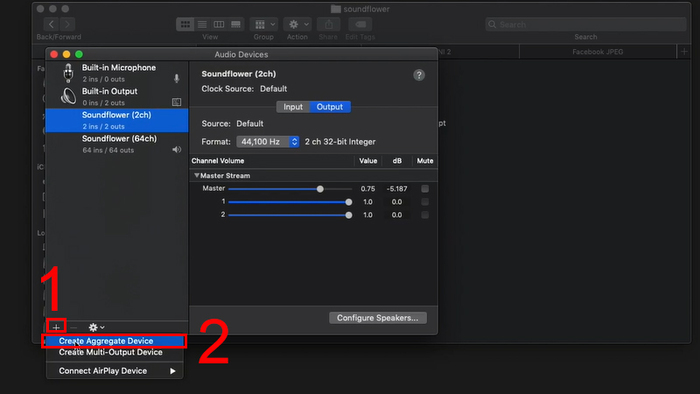
Thực hiện như hình
Bảng thông tin hiện ra, bạn chỉ tích chọn Built- in Microphone và Soundflower (2ch).
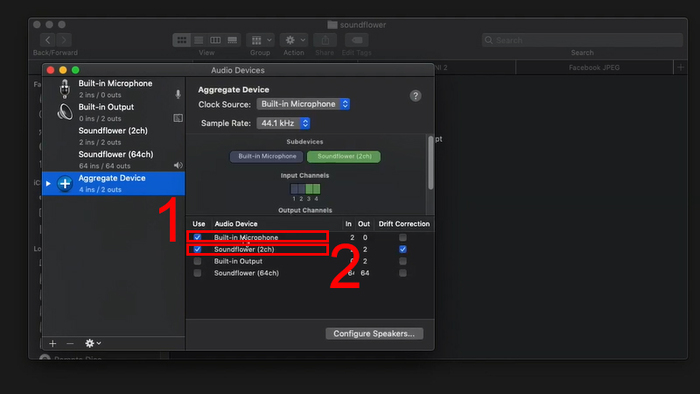
Tích vào 2 ô đã được đóng khung
Bước 5: Tiếp tục nhấn vào dấu + >>> Chọn Create Multi-Output Device.
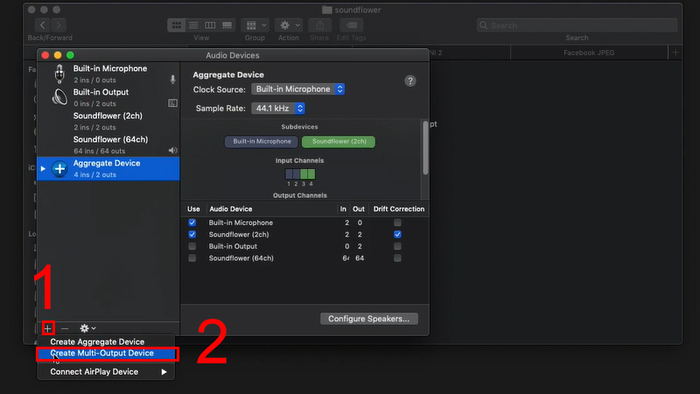
Thực hiện bước 1,2 như hình
Bảng thông tin hiện ra và chỉ tích vào Built-in Output và Soundflower (2ch)
.jpg)
Tích vào 2 ô Built-in Output và Soundflower
Bước 6: Tiếp tục vào lại menu Apple >>> chọn System Preferences (Tùy chọn hệ thống) >>> Tìm và chọn Sound >>> Chọn Output >>> chọn Multi-Output Device.
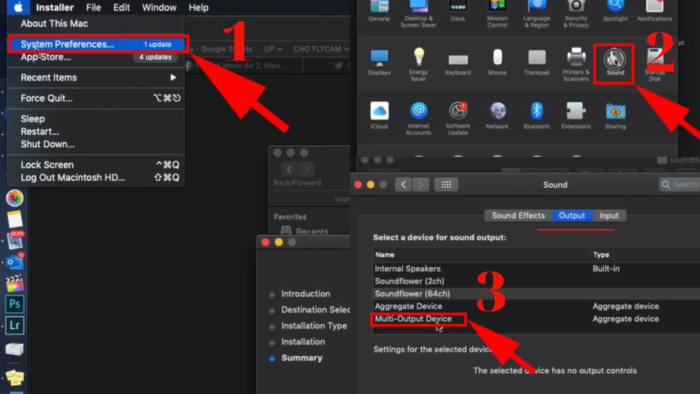
Thực hiện lần lượt theo thứ tự 1, 2, 3 như hình
Bước 7: Nhấn tổ hợp phím Command + Shift + 5 và chọn Soundflower (2ch) để hoàn thành
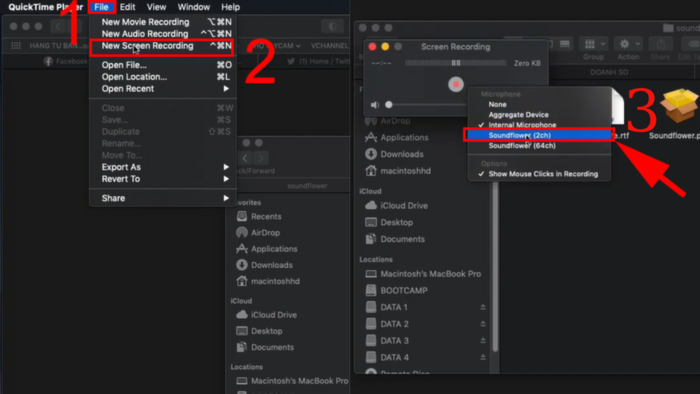
Hoàn thành cài đặt để quay màn hình MacBook có tiếng với Soundflower
>> Sau khi quay màn hình thì việc sao lưu dữ liệu cùng là điều cần thiết, không chỉ để sao lưu tất cả các tệp gồm hình ảnh, video, tài liệu, ứng dụng mà còn là phương án đề phòng, giúp bạn khôi phục lại các dữ liệu trong trường hợp dữ liệu gốc đã bị xóa. Tham khảo ngay Cách sao lưu dữ liệu trên Time Machine để biết thêm chi tiết!
3.2. Screenflick
Screenflick cũng là một trong những ứng dụng được nhiều người sử dụng để quay màn hình MacBook có tiếng trở nên chuyên nghiệp hơn.
Các bước thực hiện như sau:
Bước 1: tải ứng dụng về máy. Link tải: Screenflick
Bước 2: Mở ứng dụng, chọn tích vào Record System Audio
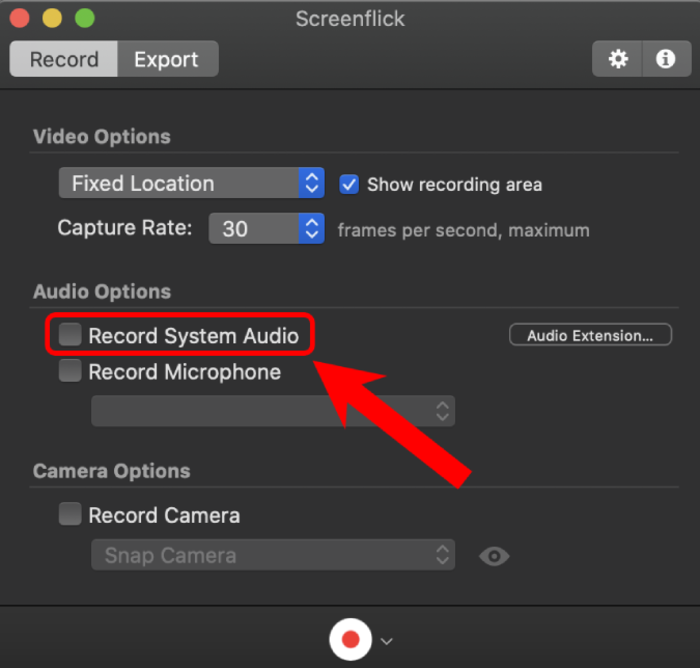
Tích chọn Record System Audio
Bước 3: Bật yêu cầu cài đặt ứng dụng: Chọn Record >>> Chọn Install >>> Chọn OK. Sau khi cài đặt xong, chọn restart lại máy
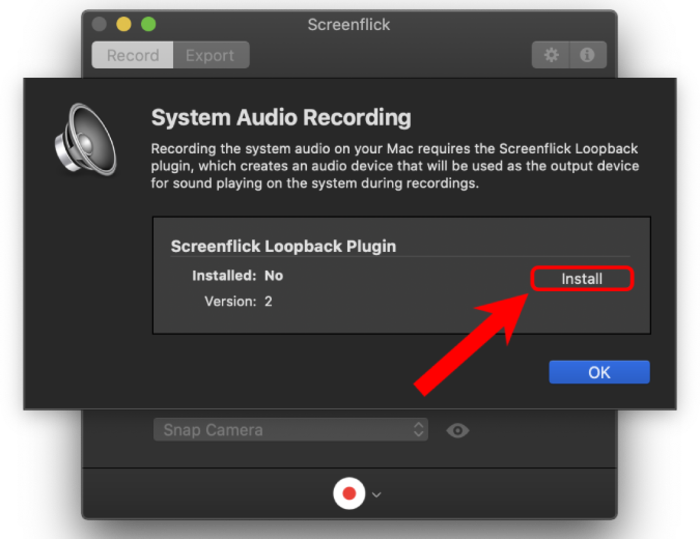
Cài đặt ứng dụng hoàn tất sau khi restart lại máy
Bước 4: Cuối cùng, mở lại ứng dụng khi máy khởi động xong, chọn Record System Audio (Ghi lại âm thanh hệ thống) hoặc Record Microphone theo ý muốn quay màn hình của bạn.
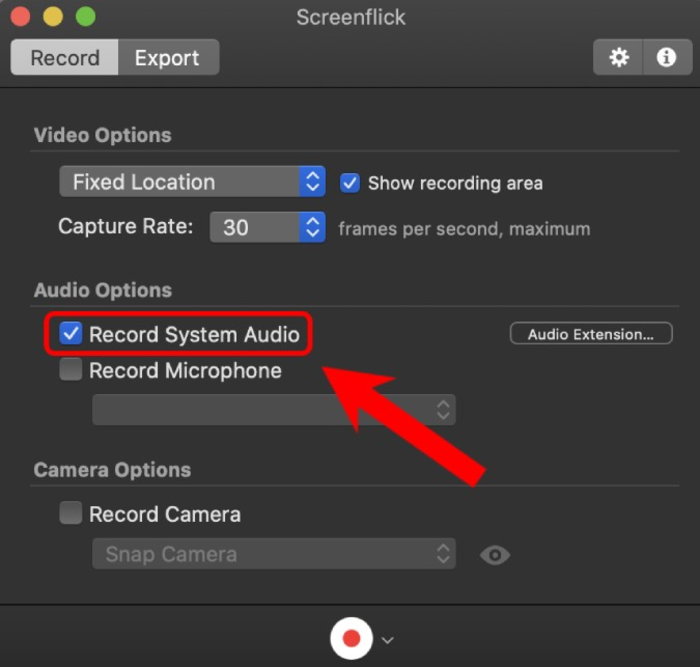
Cuối cùng lựa chọn tích vào Record System Audio hoặc Record Microphone
Hi vọng, với 4 cách quay màn hình MacBook có tiếng ở trên sẽ giúp ích cho công việc và học tập của bạn. Nếu còn thắc mắc, bạn hãy để lại bình luận bên dưới để được kỹ thuật viên của Oneway giải đáp nhé





 MacBook
MacBook iMac
iMac Mac Studio
Mac Studio Phụ kiện
Phụ kiện Máy cũ
Máy cũ Điện thoại
Điện thoại Máy tính bảng
Máy tính bảng Nhà thông minh
Nhà thông minh Tin tức
Tin tức Khuyến mãi
Khuyến mãi Thu cũ đổi mới
Thu cũ đổi mới