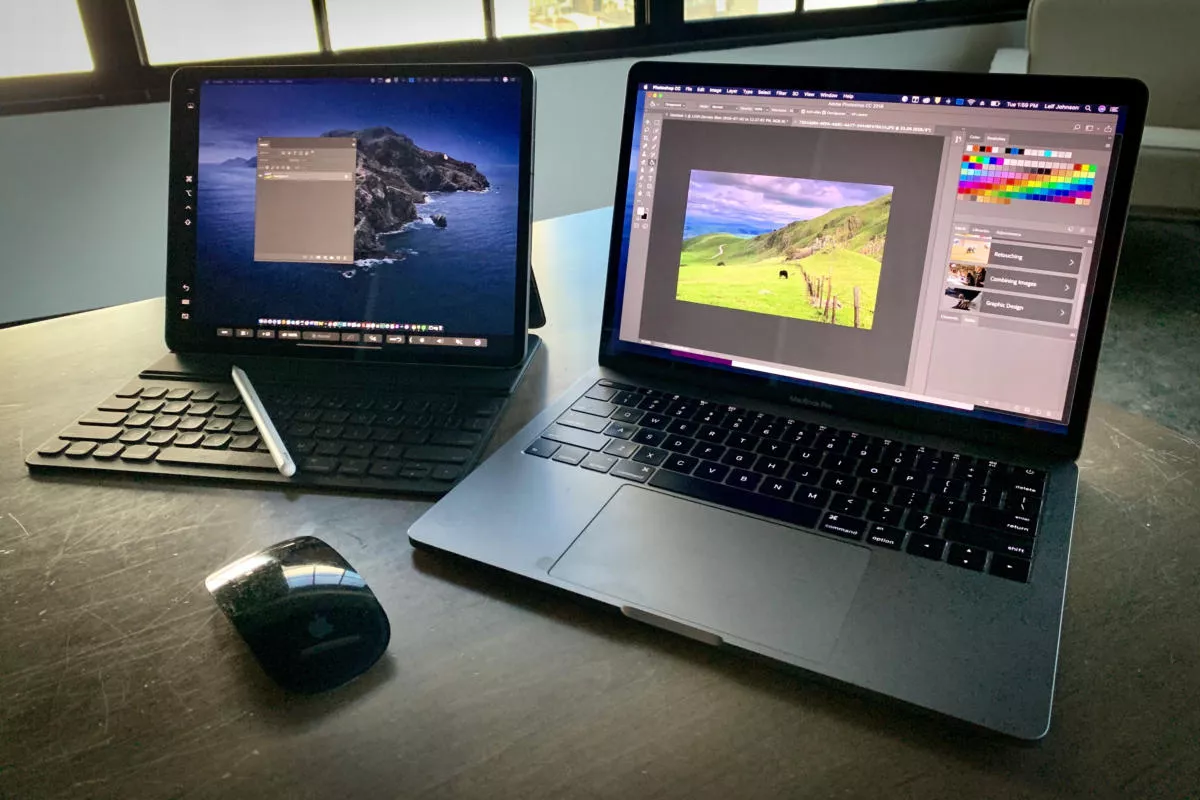Biến iPad trở thành màn hình phụ cho MacBook cực dễ dàng
Với phiên bản cập nhật phần mềm mới macOS 10.15 Catalina, Apple đã cập nhật thêm tính năng Sidecar cho phép iPad có thể trở thành màn hình phụ cho chiếc MacBook.
Tính năng Sidecar là một tính năng mới có khả năng kết nối có dây hoặc không dây với iPad và biến iPad trở thành màn hình thứ hai cho MacBook. Thậm chí, Sidecar có thể tận dụng lợi thế màn hình cảm ứng iPad tương thích với Apple Pencil, điều này có nghĩa bạn có thể làm các công việc sáng tạo trên MacBook thông qua iPad.
Cách thiết lập Sidecar trên MacBook
Đầu tiên đảm bảo rằng
- Cả hai thiết bị đều sử dụng cùng một tài khoản ID Apple có xác thực hai yếu tố.
- Khi sử dụng Sidecar không dây, hai thiết bị hoạt động bình thường trong phạm vi 10 mét kèm điều kiện Wifi, Bluetooth, Handoff đều cùng bật.
- Khi sử dụng Sidecar thông qua dây cáp kết nối, đảm bảo iPad được thiết lập tin cậy với MacBook.
- iPad không chia sẻ kết nối di động và MacBook cũng không chia sẻ kết nối wifi với các thiết bị khác.
Để thiết lập Sidecar kết nối không dây với iPad, bạn click vào AirPlay trên thanh Menu và chọn kết nối với iPad.
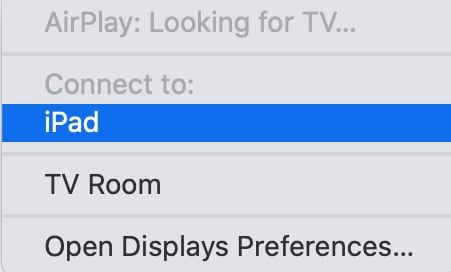
Sau khi kết nối, bạn có thể chọn 1 trong 2 trạng thái hiển thị: Phản chiếu màn hình hoặc toàn màn hình. Nếu bạn muốn thay đổi màn hình phản chiếu, vào Tùy chọn hệ thống (System Preferences) --> Màn hình (Display) --> Sắp xếp (Arrangement) --> Kéo iPad đến bất kỳ phía nào màn hình MacBook mà bạn muốn hiển thị.
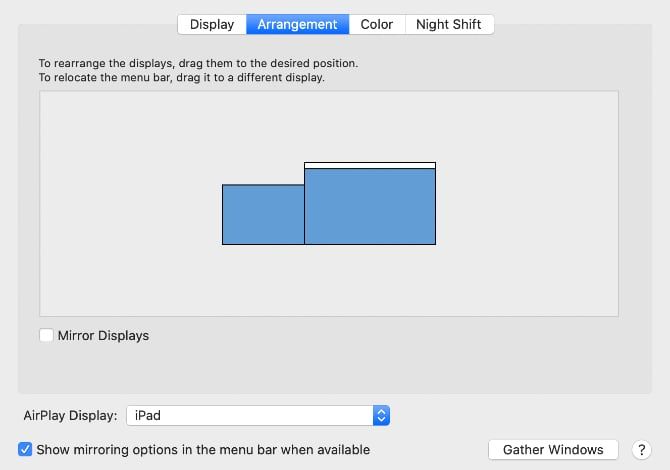
Tùy chỉnh Sidecar trên MacBook
Muốn di chuyển một cửa sổ từ màn hình MacBook sang iPad, bạn kéo nó hoặc di chuột qua nút toàn màn hình (màu xanh) và chọn "Move to iPad".
Sau khi trở thành màn hình phụ, iPad sẽ hiển thị một thanh bên với các lệnh điều khiển như Command, Shift,... Bạn cũng sẽ thấy một thanh Touch Bar ở phía cuối màn hình iPad, hoạt động tương tự như trên iPad Pro.
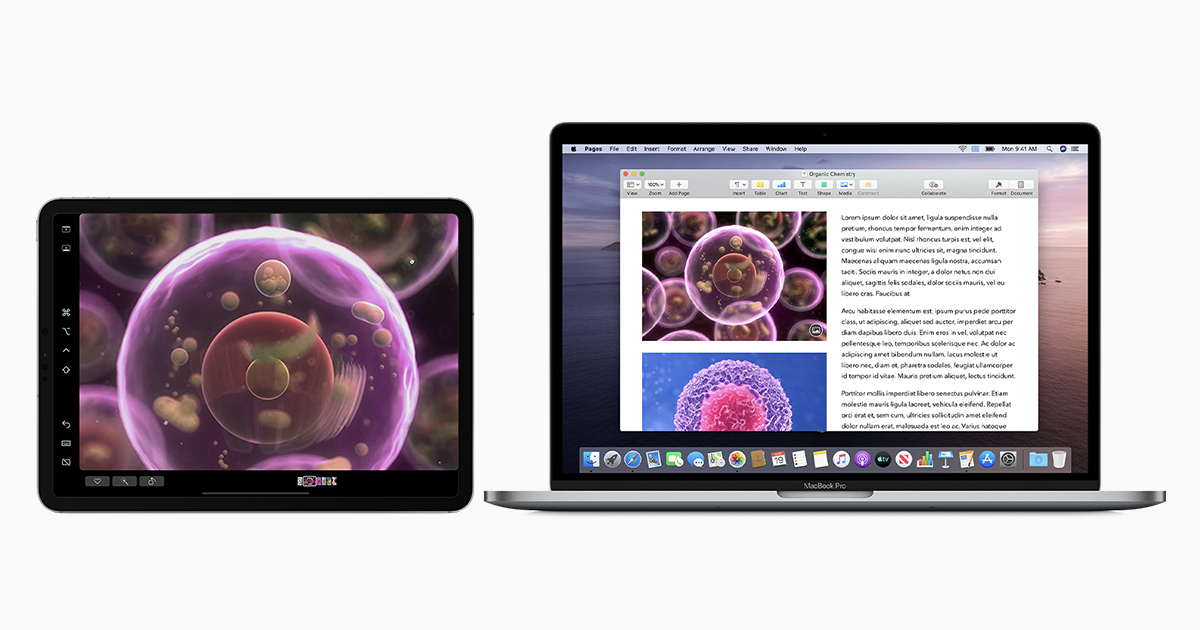
Bạn cũng có thể tùy chỉnh Sidecar tại Menu Sidecar trong Tùy chọn hệ thống. Tại đây bạn sẽ có những tùy chỉnh về vị trí Sidecar, vị trí Touch Bar và tùy chọn Apple Pencil.
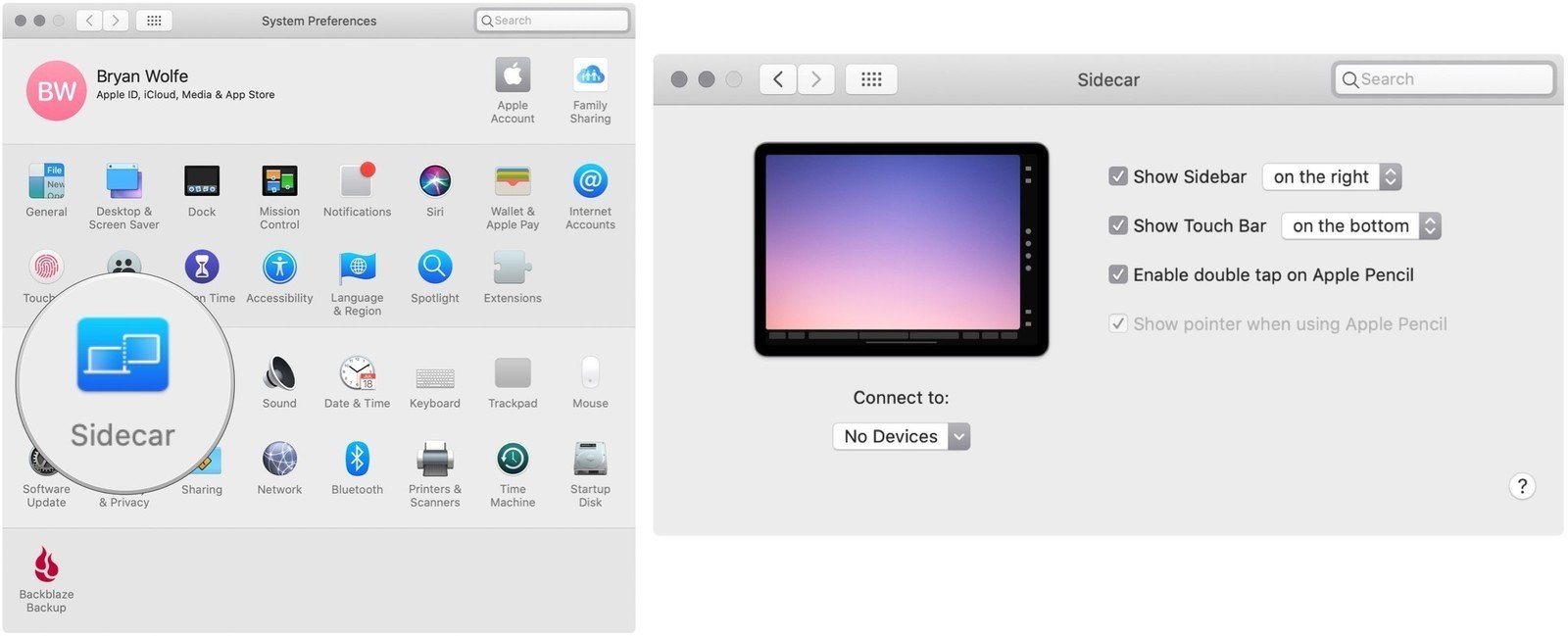
Chúc các bạn thành công và có những trải nghiệm thú vị cùng chiếc MacBook của mình.
>> Bạn có thể nâng cao trải nghiệm sử dụng Macbook với những bài viết chia sẻ kiến thức hữu ích dưới đây:





 MacBook
MacBook iMac
iMac Mac Studio
Mac Studio Phụ kiện
Phụ kiện Máy cũ
Máy cũ Điện thoại
Điện thoại Máy tính bảng
Máy tính bảng Nhà thông minh
Nhà thông minh Tin tức
Tin tức Khuyến mãi
Khuyến mãi Thu cũ đổi mới
Thu cũ đổi mới